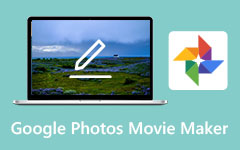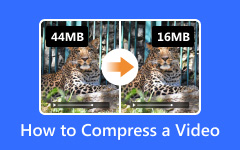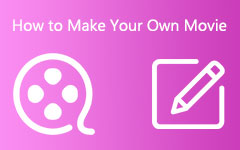[SOLUCIONADO] Cómo comprimir videos para YouTube: mejores métodos sin pérdida de calidad
Pregunta: ¡Hola a todos! Comencé a transmitir en Twitch y, al mismo tiempo, grabo videos de YouTube en mi PC. Quiero codificar / comprimir un video con la mejor calidad que puede tomar YouTube. ¿Alguien podría decirme cómo comprimir videos para YouTube sin perder calidad? - Publicación de un usuario de Reddit
Respuesta: Parece que estás procesando metraje sin comprimir o usando códecs de video inapropiados. En el caso de comprimir videos para YouTube, un video 10K de 4 segundos sin comprimir tendría un tamaño de alrededor de 500 MB (codificación H.264), mientras que MP4 comprimido solo tomaría alrededor de 10 MB. Para lograrlo, tiene dos opciones:
- 1. Modifique su configuración en las preferencias de exportación de su editor de video, tomaría mucho más tiempo de lo esperado (a veces podría ser de la noche a la mañana)
- 2. Utilice un software de codificación dedicado.
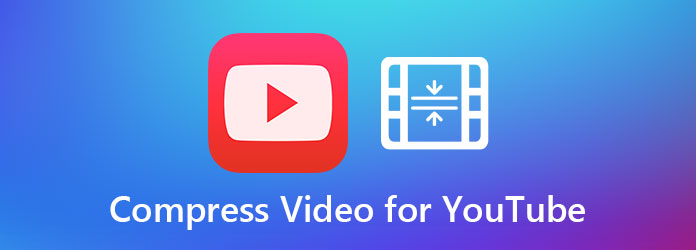
Es suficiente decir que la segunda opción es una mejor opción para la mayoría de los usuarios ocasionales sin conocimientos sofisticados de edición de video. Discutiremos los detalles sobre la compresión de videos para YouTube en 4 partes:
Parte 1. Cómo comprimir un video de YouTube con software profesional
Dependiendo del formato que esté utilizando, necesitaría comprimir su video antes de subirlo a YouTube, favorablemente sin sufrir una caída de calidad. Tipard Video Converter Ultimate se destaca entre la multitud como el software de calidad superior que cubre sus necesidades. Las características principales incluyen:
- - Comprime fácilmente videos para YouTube, Twitch, TikTok, etc.
- - Crea GIF con efectos personalizados.
- - Editar etiqueta ID3 de música sin iTunes.
- - Mejorador de video incorporado para mejorar la calidad del video.
- - Editar videos.
- - Agregue marcas de agua, subtítulos, pistas de audio y otros efectos posteriores.
- - Compatible con Mac y PC con Windows.
- - Sin cargos ocultos con garantía de devolución de dinero de 90 días.
Guía paso a paso sobre cómo comprimir un video para YouTube
Paso 1Importar Videos
Abra Tipard Video Converter Ultimate, haga clic en el agregar archivos en la parte superior izquierda de la barra superior. Elija ya sea agregar archivos or Agregar carpeta opción para importar sus videos al proyecto.

Paso 2Establecer la tasa de compresión
Podría considerar convertir su formato de video original a otro códec con una mejor tasa de compresión. Clickea en el Convertir todo a en la parte superior derecha de la barra superior, se le dará una lista de formatos y códecs como opciones. Elija el codificador deseado, haga clic en el icono de engranaje en el lado derecho de su opción para acceder a configuraciones más avanzadas.

Paso 3Comprimir videos
Seleccione la ruta exacta a la carpeta en la que desea guardar sus videos haciendo clic en el Guardar en... opción en la parte inferior izquierda de la esquina. Y posteriormente, haga clic en el Convertir todo para comenzar a comprimir sus videos para YouTube.

Paso 4Compresión completada
Una vez completada la compresión, muévase a la Convertido pestaña para verificar sus videos comprimidos antes de subirlos a YouTube.
Parte 2. Cómo comprimir un video de YouTube con Free Online Compressor
Como una cuestión de elección, es posible que prefiera usar un compresor de video en línea. Las aplicaciones web son generalmente más livianas y minimalistas, aunque es posible que no se ajusten bien a tareas de gran carga y con un uso intensivo de GPU, como la edición de video y la compresión de video. Una de las mejores opciones es MP4compress. Tiene la mayoría de las funciones necesarias para comprimir un video corto antes de subirlo a YouTube, lo cual es lo suficientemente bueno para un sitio web gratuito.
Cómo comprimir un video para YouTube con Free Online Compressor
Paso 1Visite el sitio web del compresor de video en línea en su navegador de escritorio o móvil.
Paso 2Haga clic en el Seleccione Archivo en el medio de la pantalla para importar sus videos que deben comprimirse para YouTube. Luego, presione el Subir archivo de video botón para confirmar.
Paso 3Automáticamente, se iniciará su proceso de compresión de video. Espere un momento y un enlace descargable estará disponible. Descargue el archivo de video comprimido para su uso en YouTube.
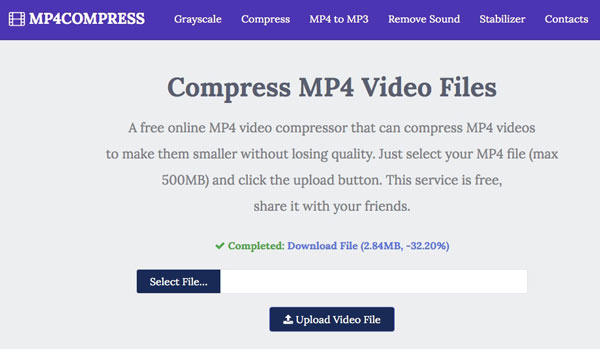
Parte 3. Compare sus opciones: ¿Cuál es mejor?
| Funciones de compresión | Video Converter Ultimate | Compresor de video en línea gratis |
|---|---|---|
| Tasa de compresión | Alto y personalizable | Normal |
| formatos de vídeo | 500+ formatos | Limitada |
| Soporte de YouTube | Suavidad | Dar o fallar |
| Función de edición de video | Sí | No |
| Compatibilidad | Mac OSX / PC con Windows | Basado en la Web |
| Soporte Técnico | Soporte de por vida | No |
| Precios | Precio con descuento por tiempo limitado | Gratuito |
Parte 4. Preguntas frecuentes sobre la compresión de videos de YouTube
1. ¿Cómo reduzco el tamaño de MB de un video para YouTube?
Además de comprimir su video, intente reducir la tasa de resolución si tiene dificultades para reducir el tamaño de su archivo de video. Un video de 480P o 720P, naturalmente, requiere mucho menos tiempo de carga que un video HD de 1080P.
2. ¿Cómo evitar la compresión de videos de YouTube?
Tenga en cuenta que YouTube comprime automáticamente todos los videos después de subirlos. El enfoque común para los grandes YouTubers es programar sus horas de carga. Para los YouTubers más pequeños, por otro lado, puede usar un compresor para reducir el tamaño de su video antes de subirlo a YouTube para obtener una mejor calidad de compresión.
3. ¿Cómo comprimir un video para YouTube con VLC?
Abra su video con VLC Media Player. En el menú Medios, desplácese hacia abajo y busque el Convertir / Guardar o presione las combinaciones de teclas Ctrl + R. Configure los ajustes y seleccione la tasa de compresión que prefiera. Dado que VLC no es un compresor de video de YouTube comprometido, sufre de una velocidad de compresión muy lenta que podría desperdiciar su valioso tiempo.
Conclusión
Sopesamos los detalles sobre cómo comprimir un video para YouTube con varios kits de herramientas en este artículo. Si eres un YouTuber veterano o novato, no te arrepentirás de revisar nuestras recomendaciones y trucos que te beneficiarían.