Cómo comprimir videos en Camtasia - Resuelto
Si está buscando una aplicación que pueda grabar su pantalla para crear un video tutorial o una lección, entonces Camtasia podría ser la aplicación que está buscando. Camtasia es una de las aplicaciones de grabación de pantalla y edición de video más famosas de Internet. Además, muchas personas usan esta grabación de pantalla porque le permitirá editar sus videos inmediatamente después de grabar su pantalla. Puede agregar subtítulos, eliminar partes innecesarias e incluso reducir el tamaño de su video. Y en esta publicación, vamos a hablar sobre cómo comprimir video en camtasia.
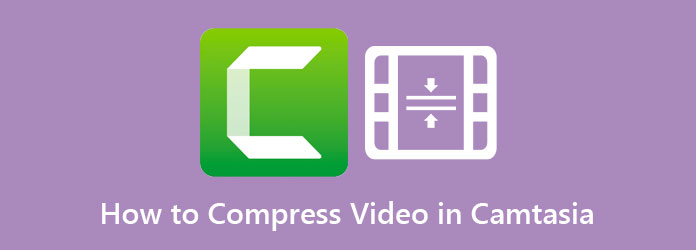
Parte 1. Cómo comprimir un video en Camtasia
Hay muchas razones por las que Camtasia produce un video de gran tamaño. Puede ser con su formato de video, dimensión de video, velocidad de cuadros de video y resolución de video. Pero puede ajustar estas cosas para reducir el tamaño de su archivo. Lea esta sección en su totalidad para aprender cómo reducir el tamaño de un video en Camtasia.
Pasos sobre cómo comprimir archivos en Camtasia:
Paso 1Primero, debe descargar Camtasia en su dispositivo. Después de descargarlo, ábralo en su dispositivo.
Paso 2Después de abrirlo, haga clic en el Medios y luego haga clic en Importar medios. Y luego, espera a que se cargue tu video.
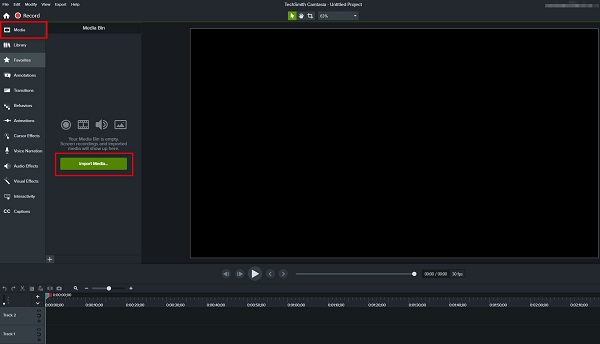
Paso 3A continuación, haga clic en su video en el Cronograma moviendo las dos manijas para establecer el inicio y el final de su video, luego haga clic en el Scissor ícono para cortar tu video.

Paso 4Y luego, haga clic en el Compartir en la esquina superior derecha de la interfaz. Luego, haga clic en el Producción personalizada; en el cuadro emergente resultante, haga clic en el Nueva producción personalizada del botón.
Paso 5Luego, exporte su archivo en un MP4 formato y haga clic en el Siguiente del botón.
Paso 6En Ajustes de video pestaña, cambie la velocidad de fotogramas de su video para comprimir su tamaño. También puede ajustar el control deslizante y elegir el porcentaje que desea reducir.
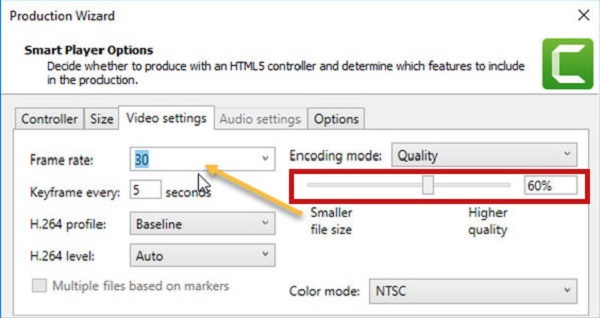
Paso 7Finalmente, haz clic en Siguiente botón y seleccione Acabado para guardar los cambios que hiciste en tu video.
Y así es como se realiza la compresión de video de Camtasia. Una vez que se exporte su video, verá que el tamaño de su video es más pequeño que el original. Sin embargo, es posible que el tamaño de su video no sea tan pequeño como desea. Entonces, le presentaremos otro método para comprimir su video.
Parte 2. La mejor alternativa a Camtasia
Pero si desea una forma más fácil de comprimir su video, le recomendamos usar Tipard Video Converter Ultimate. Esta aplicación de compresor de video es conocida por su conversión de video. Pero muchos usuarios no saben que también es una gran herramienta para convertir videos. Por lo tanto, lea esta parte para aprender cómo comprimir videos fácilmente.
Tipard Video Converter Ultimate es el software que muchos editores profesionales recomiendan encarecidamente. Esta herramienta fuera de línea le permite comprimir sus videos cambiando el tamaño, el formato, la resolución y la tasa de bits de su video. Además, tiene muchas funciones de edición avanzadas que puede usar, incluido un compresor de video, un convertidor de video, un inversor de video, corrección de color y más desde la Caja de herramientas. Además, admite numerosos formatos de video, como MP4, AVI, MOV, MKV, VOB, WMV, WebM y más de 500 formatos de archivo. Lo mejor de esta aplicación es que puede comprimir tu video sin perder calidad. También puede descargarlo en todas las plataformas de medios cruzados, como Windows, Mac y Linux.
Cómo comprimir videos usando Tipard Video Converter Ultimate:
Paso 1Descargar Tipard Video Converter Ultimate en su dispositivo haciendo clic en el Descargar boton de abajo. Una vez que haya terminado de instalarlo, abra la aplicación en su dispositivo.
Paso 2Y en la interfaz principal del software, vaya a la Herramientas panel y seleccione el Compresor de vídeo .
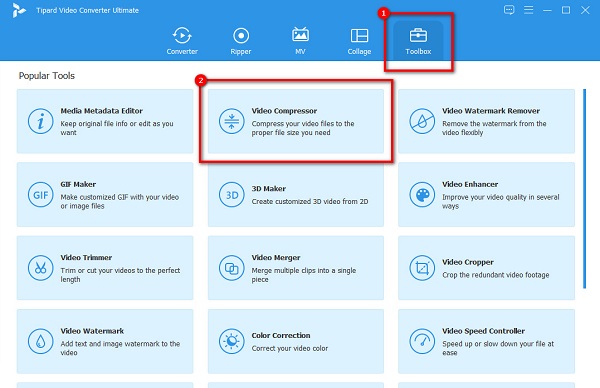
Paso 3Siguiente, drag and drop el video que desea comprimir de las carpetas de su computadora. También puede hacer clic en el + botón de firmar para buscar su video.
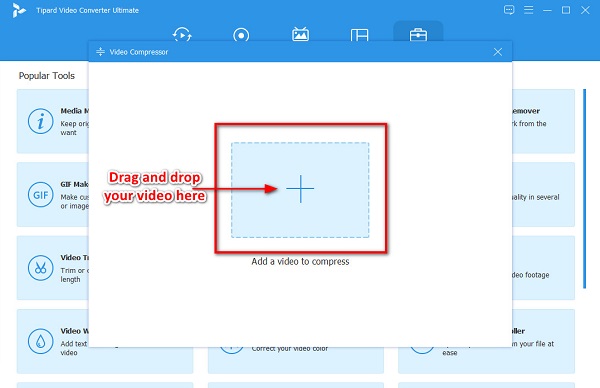
Paso 4Luego, en la siguiente interfaz, haga clic en el arriba abajo flecha o ajustar la control deslizante al tamaño que prefieras. También puede ajustar el cambio Formato, resolución y tasa de bits.
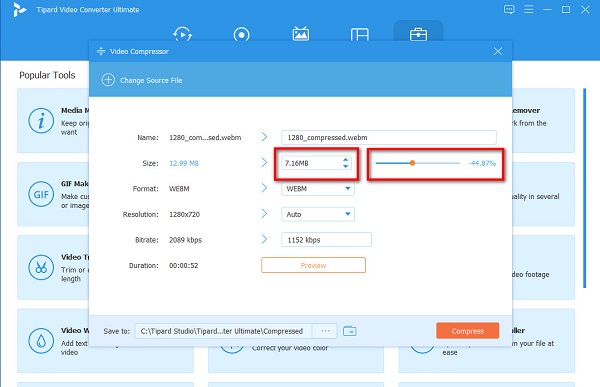
Paso 5Por último, puede obtener una vista previa de su video y, cuando esté satisfecho con su resultado, haga clic en el botón Comprimir botón ahora.
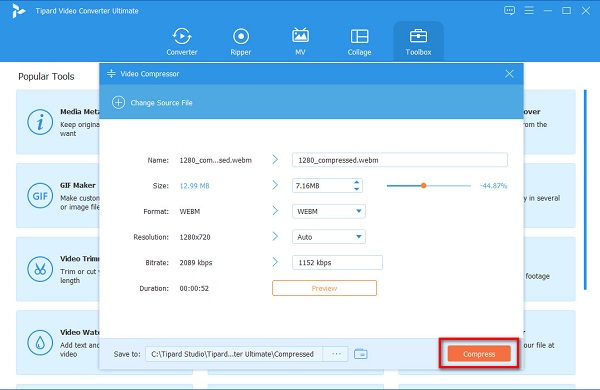
Fácil, ¿verdad? Tan simple como eso, puedes comprimir cualquier video que quieras usando Tipard Video Converter Ultimate.
Parte 3. Alternativas fáciles en línea para Camtasia
Tenemos estas dos mejores herramientas si desea utilizar una aplicación en línea en lugar de comprimir video en Camtasia.
1.VEED.io
VEED.io es un compresor de video en línea que es popular entre muchos principiantes. Además, puede acceder a él de forma gratuita en todos los navegadores web, como Google, Firefox y Safari. Además, es una herramienta para principiantes porque tiene una interfaz de software fácil de usar. Puede comprimir su archivo cambiando la resolución de su video o ajustando el control deslizante a un archivo más pequeño. Sin embargo, es una herramienta que depende de Internet, por lo que puede tener un proceso de compresión lento.
Cómo reducir el tamaño de su video usando VEED.io:
Paso 1Abre tu navegador y busca VEED.io en el cuadro de búsqueda. Luego, haga clic en el Elegir video en la interfaz principal para subir un video.
Paso 2Luego, ajuste el control deslizante a un archivo más pequeño para reducir el tamaño de su video.
Paso 3Por último, haga clic en el Comprimir video botón para comenzar comprimiendo tu archivo.
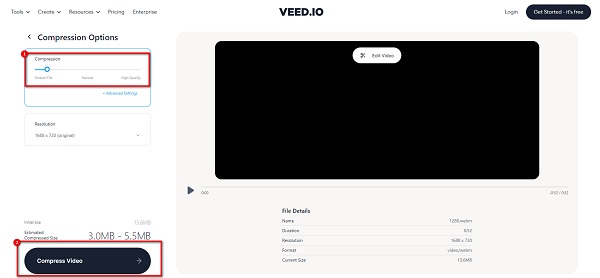
2. Clip flexible
FlexClip es otra herramienta en línea que te ayudará a comprimir tu video. Tiene una interfaz limpia, lo que facilita la compresión de videos. Además de eso, admite los formatos de archivo más comunes, incluidos MP4, M4V, MOV y MKV. Por lo tanto, puede utilizar esta herramienta para comprimir vídeos MKV también. Además, puede acceder a él de forma gratuita y es seguro de usar. La desventaja de esta herramienta es que tiene un proceso de importación lento, lo que la hace incómoda para muchos usuarios.
Cómo comprimir videos usando FlexClip:
Paso 1En su navegador, busque FlexClip, e ir directamente a su página principal. Luego, haga clic en el Explorar vídeo en la primera interfaz para cargar el video que desea comprimir.
Paso 2En la siguiente interfaz, seleccione el Calidad de compresión que quieres para tu video.
Paso 3Por último, haga clic en el Comprimir ahora botón para comenzar a comprimir su video.
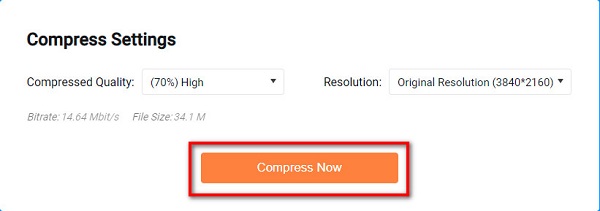
Parte 4. Preguntas frecuentes sobre cómo comprimir video en Camtasia
¿Cuánto tiempo puedes grabar un video en Camtasia?
Camtasia no tiene un límite para grabar un video. Sin embargo, se recomienda que mantenga su video por no más de 2 horas. Porque cuanto más largo sea su video, es más probable que encuentre problemas.
¿Cuáles son las limitaciones de la prueba gratuita de Camtasia?
Usando la versión de prueba gratuita de Camtasia, no tendrá limitaciones para usarla. Pero primero debe registrarse antes de poder acceder a las funciones que ofrece.
¿La compresión en Camtasia afecta la calidad de su video?
No. Al comprimir videos usando Camtasia, su video no perderá su calidad. Sin embargo, Camtasia solo comprime un pequeño porcentaje de su archivo.
Conclusión
Mucha gente piensa que es difícil comprimir video en camtasia. Y con estos sencillos pasos, puede comprimir sus videos sin esfuerzo y sin pérdida de calidad. Pero si desea una forma más fácil de comprimir video sin necesidad de registrarse, use Tipard Video Converter Ultimate







