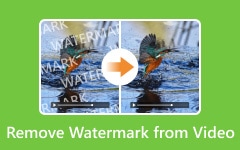Agregue marca de agua al video: aquí hay 4 métodos excelentes que debe conocer
Agregar marca de agua al video no es solo para proteger los derechos de autor del archivo de video, sino también una gran oportunidad para la promoción de la marca. ¿Cómo aplicar una marca de agua de texto o agregar un logotipo de imagen al video para su sitio web o sitio web de redes sociales? ¿Hay algún método para agregar marcas de agua a los videos gratis en Windows y Mac? Apenas aprenda más detalles sobre los 4 métodos eficientes del artículo ahora.
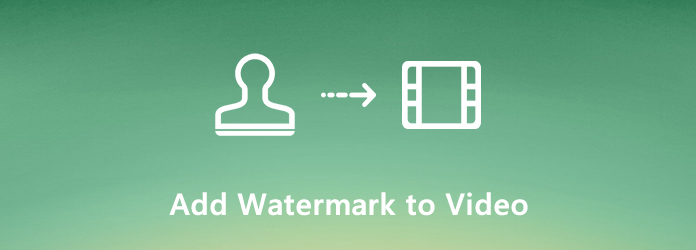
- Parte 1: El mejor método para agregar marca de agua y logotipo a los videos
- Parte 2: Cómo agregar una marca de agua al video con Windows Movie Maker
- Parte 3: Cómo aplicar marca de agua a video en Mac en iMovie
- Parte 4: Cómo poner marcas de agua en videos en línea
- Parte 5: Preguntas frecuentes sobre cómo agregar una marca de agua a los videos
Parte 1: El mejor método para agregar marca de agua y logotipo a los videos
Para ajustar todos los detalles de la marca de agua o el logotipo de la imagen para los videos, Tipard Video Converter Ultimate es la herramienta de marca de agua deseada para editar cualquier video con facilidad, como recortar, rotar, marcar con marca de agua, recortar, agregar filtros y más. Además, también puede modificar las posiciones, las fuentes, el tamaño, el color y otros parámetros de la marca de agua según sus requisitos. Además, Tipard Video Converter Ultimate no es solo un agregador de marcas de agua, sino también un eliminador de marcas de agua de video.
- 1. Agregue marca de agua de texto o logotipo de imagen a cualquier archivo de video con facilidad.
- 2. Ajustar las fuentes, el tamaño, el color, la opacidad y otros para la marca de agua.
- 3. Aplique la marca de agua deseada a múltiples videos dentro de un proceso por lotes.
- 4. Funciones de bonificación para convertir, recortar, agregar subtítulos para obtener un resultado satisfecho.
Paso 1 Descargue e instale Tipard Video Converter Ultimate, inicie el programa en su computadora y elija el Convertidor menú. Después de eso, haga clic en el + botón para cargar el video en el programa.

Paso 2 Haga clic en el icono Editar junto a la miniatura del video que desea agregar marca de agua, elija el Filigrana pestaña en la que puede ingresar el texto o agregar la imagen creada anteriormente como la marca de agua de su video.

Paso 3 Simplemente ingrese la marca de agua de texto o haga clic en + botón para cargar una imagen como marca de agua. Después de eso, puede ajustar la fuente, el tamaño, rotar la marca de agua, cambiar el color o ajustar la posición de la marca de agua.

Paso 4 Obtenga una vista previa del video y asegúrese de estar satisfecho con el archivo de salida. Haga clic en el Guardar en... botón para seleccionar la carpeta de destino. Después de eso, puede hacer clic en el botón Convertir todo para agregar una marca de agua de texto o un logotipo de imagen al video en consecuencia.

Parte 2: Cómo agregar una marca de agua al video con Windows Movie Maker
Como el reproductor de video predeterminado en Windows, Windows Movie Maker le permite agregar marca de agua a los videos de forma gratuita. Puede agregar una marca de agua simple basada en texto o agregar una con una imagen o logotipo con facilidad.
Paso 1 Inicie Windows Movie Maker en su computadora, puede abrir el programa y hacer clic en el Videos opción en el menú Importar para cargar los archivos de video. Por supuesto, también puede presionar Ctrl + I en el teclado para agregar el video al programa.
Paso 2 Una vez que haya importado el video, puede arrastrar el video a la línea de tiempo para editarlo. Haga clic en el Editar menú y elija el Título y Créditos opción, y luego seleccione Título en el clip seleccionado botón para agregar marca de agua al video.
Paso 3 Después de eso, puedes elegir la Cambiar la animación del título opción para ajustar la posición de la marca de agua, las fuentes de texto, el color y más configuraciones para el video. También puede alterar la transparencia u opacidad o hacer que su marca de agua aparezca en negrita o en cursiva.
Paso 4 Simplemente obtenga una vista previa del video para verificar si está satisfecho con la salida. Haga clic en el Añadir título botón y su marca de agua se agregará al video. Ahora puede guardar el video en su disco duro o compartirlo directamente en los sitios de redes sociales.
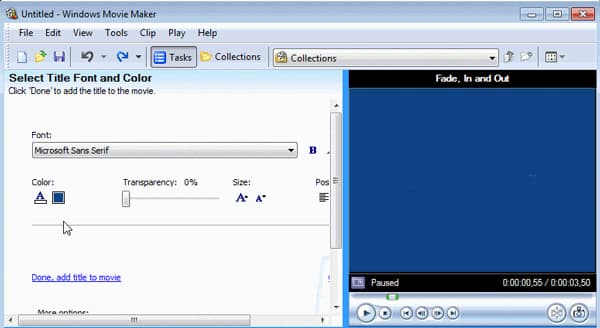
Parte 3: Cómo aplicar marca de agua a video en Mac en iMovie
Para aplicar una marca de agua al video de forma gratuita en Mac, iMovie debe ser el método inicial que puede tener en cuenta. Pero solo admite formatos de video limitados, como MP4, MOV, AVCHD y más.
Paso 1 Inicie iMovie en su MacBook. Haga clic en el Archive menú para elegir el Importar medios opción para cargar el video y la imagen de marca de agua en el archivo del proyecto para crear el archivo deseado.
Paso 2 Después de eso, puede arrastrar su video a la línea de tiempo y el logotipo sobre el video con controles de superposición. Ajuste los diferentes parámetros, como la posición, la transparencia y el tamaño de la marca de agua en consecuencia.
Paso 3 Haga clic en el menú desplegable a la izquierda y elija el Picture in Picture opción. En el visor, su marca de agua aparece en una ventana insertada en la parte superior del video al que está adjunto.
Paso 4 Una vez que haya agregado la marca de agua al video, puede presionar el Compartir opción para ajustar el formato, la resolución, la calidad y comprimir antes de guardar el video en su disco duro o compartirlo en las redes sociales. (Aquí hay métodos para importar archivos AVCHD a iMovie)
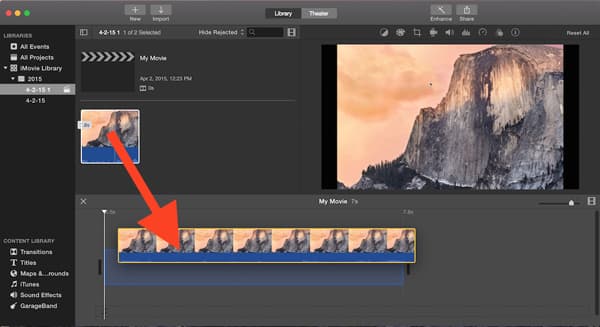
Parte 4: Cómo poner marcas de agua en videos en línea
Si no desea instalar software en su computadora, puede probar formas en línea de poner marcas de agua en sus videos. Esta parte tomará como ejemplo una popular herramienta en línea.
Paso 1 Busque agregar marca de agua al video en su navegador y descubrirá que hay miles de herramientas. Puede usar la herramienta en la primera posición en el resultado de búsqueda e ingresar a su sitio web oficial.
Paso 2 Haga clic en el Elegir video botón para cargar su archivo.
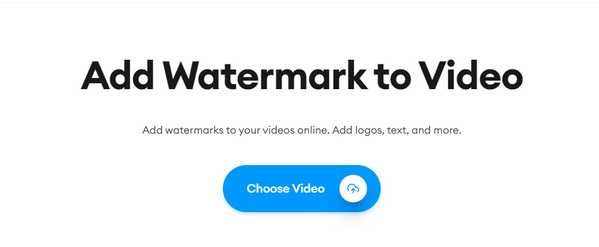
Paso 3 Luego puede cambiar a la Medios ficha y haga clic en el subir un documento botón para importar su archivo de marca de agua.
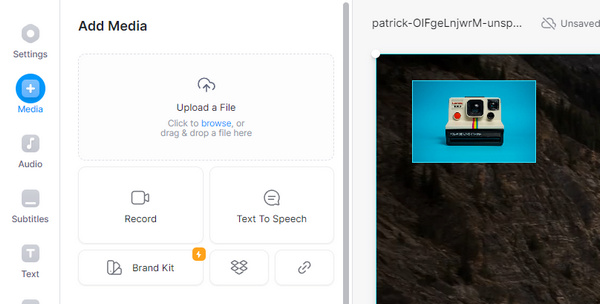
Paso 4 Después de ajustar el tamaño y la posición de su marca de agua, puede hacer clic en Terminado > Exportar video para guardar su video con una marca de agua.
Parte 5: Preguntas frecuentes sobre cómo agregar una marca de agua a los videos
1. ¿Es posible agregar texto a video en línea gratis sin marca de agua?
Hay docenas de herramientas de marca de agua en línea, como KAPWING, Online Converter y Watermarkly, que le permiten agregar marcas de agua a videos en línea de forma gratuita. Pero debe prestar especial atención a las limitaciones para el tamaño del video, la calidad del video de salida y más.
2. ¿Cómo agregar una marca de agua al video de YouTube automáticamente?
Si estaba ejecutando un canal de YouTube, puede ir al Ajustes opción con el icono de engranaje y elija el Ver características adicionales opción. Después de eso, puede buscar un menú en la mano izquierda y hacer clic en el Agregar una marca de agua para cargar una imagen como marca de agua de todos los archivos de video de YouTube en su canal.
3. ¿Debo agregar marca de agua a los videos de Instagram?
A diferencia de otros sitios web de redes sociales, los videos de Instagram son más atractivos sin marca de agua. Cuando agrega una marca de agua a los videos de Instagram, los videos pueden parecer editados. Además, la marca de agua también podría reducir la calidad del video original.
Conclusión
Cuando quieras agregar marca de agua a los videos, aquí hay 3 métodos de uso frecuente que debe conocer. Windows Movie Maker e iMovie le permiten agregar la marca de agua al video de forma gratuita. Por supuesto, también puede aprovechar al máximo el método profesional para personalizar la marca de agua con diferentes parámetros dentro de Tipard Video Converter Ultimate con facilidad.