Cómo agregar vídeo a iMovie: preparación, importación y solución de problemas
iMovie es el programa/aplicación preinstalado que obtienes en iPhone/iPad/Mac. Esta aplicación integrada te permite crear proyectos de fotos, videoclips o avances que puedes cargar en tus cuentas de redes sociales. Para que la creación y edición de videos funcione de manera más rápida y conveniente, iMovie ahora está disponible en iPad, iPhone e iTouch, además de en Mac. Así, la pregunta es, cómo agregar vídeos a iMovie ¿Aplicable a todas las plataformas? Esto es lo que aprenderá cuando lea el artículo completo a continuación.
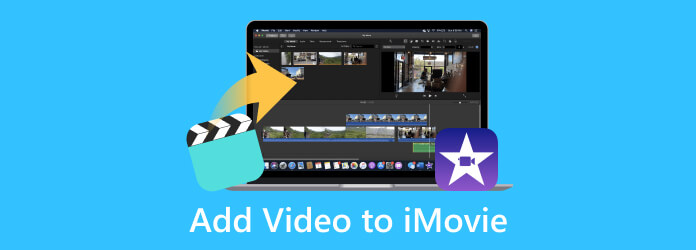
Parte 1. Cómo importar vídeos a iMovie
Esta parte le enseñará cómo agregar sus clips a iMovie desde la preparación hasta la importación.
La preparación
Querrá asegurarse de que los archivos de video estén preparados y organizados correctamente. Deben tener el formato y la calidad adecuados. Aquí tienes la guía paso a paso a seguir.
1. Recoge los videoclips
Lo primero que debes hacer es recopilar o reunir todos los archivos de vídeo que deseas subir a iMovie para tu proyecto. Asegúrese de que estén guardados en una carpeta accesible en su computadora.
2. Formato y compatibilidad
Si desea que iMovie funcione mejor, debe preparar archivos de vídeo con formatos comunes como MP4, M4V, MOV y AVI. Esto significa que debes asegurarte de que tus videos estén en estos formatos. De lo contrario, no podrá cargarlos y primero deberá convertirlos utilizando una herramienta de conversión adicional.
3. Resolución y Calidad
Le recomendamos que utilice vídeos de alta calidad para obtener los mejores resultados en su proyecto de iMovie. Pero si no tiene nada más que videos de baja resolución, considere revisarlos para ver si se ven aceptables, ya que se ajustarán a la resolución de su proyecto.
4. Recortar y editar
Como parte de su preparación, antes de importar su .mp4 o .mkv a iMovie, considere editarlos y recortarlos si es necesario. Utilice un software de edición de video confiable como Tipard Video Converter Ultimate para realizar algunas ediciones básicas pero profesionales.
5. Organiza tus clips
Crea nombres descriptivos para tus archivos para identificarlos fácilmente cuando trabajes con iMovie. Esta preparación hará que su proceso de importación y edición sea más sencillo.
La Importación
Después de preparar los archivos de video, puede continuar con el proceso de importación, que se muestra a continuación.
Paso 1En su aplicación Finder, busque e inicie la aplicación iMovie. Una vez abierto, haga clic en el + botón para crear un nuevo proyecto.
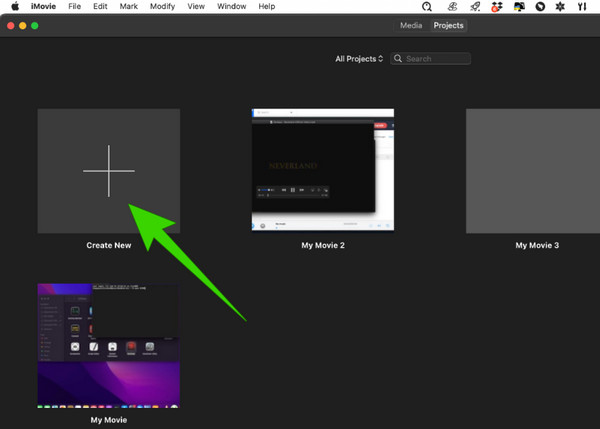
Paso 2Luego, puede comenzar a importar algunos videos para su proyecto haciendo clic en el Importar medios botón que ve en el centro izquierdo del espacio de trabajo. Así es como se agregan clips a iMovie.
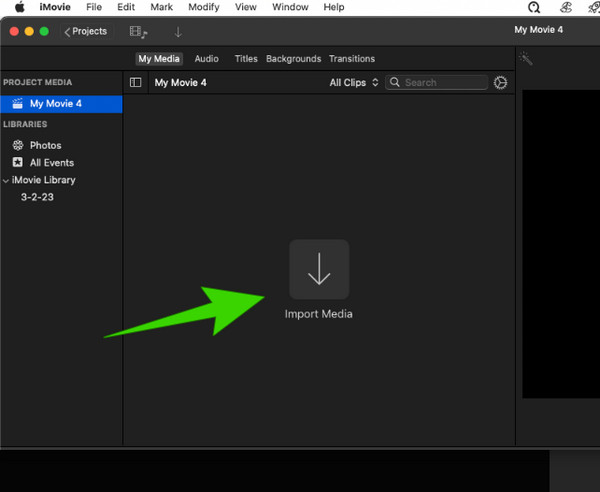
Paso 3Si, después de importar los videos, desea agregar más, simplemente haga clic en Archive menú de pestañas y elija el Importar medios .

Nota: Esperamos que hayas visto la importancia de la preparación después de intentar la importación. Verá, su trabajo será mucho más fácil cuando sus archivos de video ya estén organizados, a diferencia de cuando necesita buscar uno por uno durante la importación.
Además de la importación de videos en iMovie, aquí hay varios trucos que pueden resultarle útiles al exportar videos en iMovie.
Otras lecturas:
Los mejores métodos 3 para grabar iMovie en DVD con facilidad
Las 4 formas principales de guardar proyectos de iMovie como archivos MP4 en Mac y Windows
Parte 2. Solución de problemas de carga de videos
iMovie también es uno de esos programas que tienen problemas con las cargas. Varias razones pueden causar este problema en particular. Por lo tanto, aquí hay algunas soluciones de resolución de problemas que puede utilizar.
Reinicia el iMovie
A veces, un reinicio rápido del programa puede ayudar a resolver problemas y fallas temporales. Por lo tanto, si experimenta el problema, esta debe ser su solución inicial de solución de problemas.
Buscar actualizaciones
Compruebe si utiliza la última versión del software porque un sistema desactualizado puede causar el problema.
Verifique las propiedades del video
Comprueba si el vídeo que estás subiendo coincide con los formatos compatibles con iMovie. Como se mencionó anteriormente, iMovie solo admite algunos formatos multimedia: MOV, MP4, M4V y AVI. Por lo tanto, necesitarás convertir el vídeo a otros formatos no mencionados primero.
Consulta el almacenamiento disponible
Verifique si su dispositivo tiene suficiente espacio porque el almacenamiento agotado dificulta la importación de medios. Busque las aplicaciones y archivos no utilizados en su dispositivo y vea si ya puede eliminarlos para dar paso a los nuevos archivos del proyecto.
Busque la alternativa de iMovie
Para obtener la mejor solución, busque una alternativa de iMovie para usar en Mac y que también esté lista para Windows. Recomendamos mucho esto Tipard Mac Video Converter Ultimate. Es una solución de edición de video todo en uno que ofrece un creador de películas, un mejorador de video, un editor y un conversor que funciona 60 veces más rápido. Está dotado de potentes tecnologías como aceleración de hardware, conversión ultrarrápida y tecnología de inteligencia artificial para su increíble proceso. A diferencia de iMovie, este Tipard Mac Video Converter Ultimate admite más de 500 formatos multimedia diferentes, lo que le brinda la seguridad de trabajar en cualquier formato que desee tanto para entrada como para salida.
También te sorprenderá su Caja de herramientas porque proporciona casi todas las utilidades de edición que necesitas, como compresor, potenciador de video, recortador, fusión, recortador, recortador, corrector de color, rotador, amplificador de volumen y muchos más. Mientras tanto, aquí tienes una parte adicional para aprender cómo agregar clips a la mejor alternativa de iMovie.
Bonificación: pasos rápidos para subir vídeos a la alternativa de iMovie
Paso 1Instale el programa en su Mac simplemente haciendo clic en el Descargar boton de abajo. Inicie el programa y vaya a la función que desea utilizar con él.
Paso 2Supongamos que elige su MV función para crear una película. En ese caso, sólo necesita hacer clic en el + Botón para subir los videos con los que trabajarás.

Paso 3Luego, puede ir a la sección Editar o a la Ajustes menú para modificar su proyecto.

Paso 4Luego, puedes ir directamente al Exportar menú para guardar el proyecto en la salida deseada y presione el botón Iniciar exportación del botón.

Parte 3. Preguntas frecuentes sobre vídeos e iMovie
¿Puedo agregar un vídeo de YouTube a iMovie?
iMovie no tiene una función directa para subir vídeos de YouTube. Por lo tanto, sólo puedes cargar un vídeo guardado o descargado.
¿Por qué los vídeos de mi iPhone no se importan a iMovie?
Este problema puede deberse a varias razones. Motivos como el permiso de la aplicación, la configuración del vídeo, una aplicación desactualizada, un archivo dañado y otros.
¿Cómo importo vídeos desde mi cámara a iMovie?
Su cámara debe estar conectada a su Mac a través de un conector USB para acceder a los videos, o puede usar un lector de tarjetas de memoria. Inicie iMovie y luego, cuando haga clic en el botón Agregar medios, acceda a la ubicación del archivo de su cámara.
Conclusión
Hacer tu propio proyecto cinematográfico es una tarea apasionante. Sin embargo, como principiante, también debes saber cómo agregar vídeos a iMovie. Pero, para empezar, es necesario seguir algunos de los preparativos para esta tarea. Afortunadamente, puedes encontrarlo todo en esta publicación. Por lo tanto, puedes compartir esto con tus amigos que también buscan las mismas respuestas. Mientras tanto, si iMovie te da dolor de cabeza, puedes usar este Tipard Mac Video Converter Ultimate.







