La mejor forma de convertir videos HD en Mac
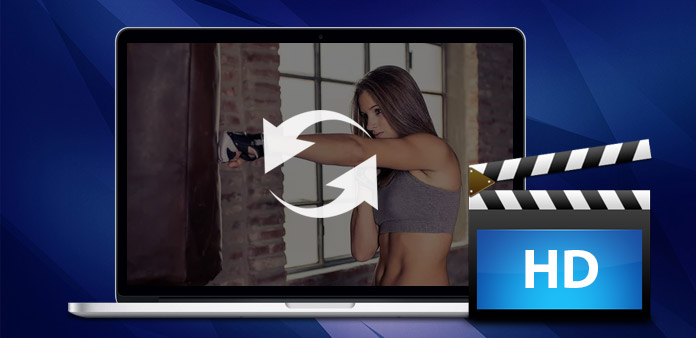
Los videos HD o de alta definición son películas que aparecen a velocidades de resolución extremadamente altas. Las dos resoluciones más comunes para videos HD son 1280 de 720 y 1920 de 1080. Si bien el video de alta definición funciona bien en muchos reproductores de video, es posible que deba convertirlos a formatos de video generales, que a menudo se usan para reproducirse en dispositivos portátiles como iPod y Zune. Si necesita convertir su video HD, Tipard Video Converter cumplirá con sus requisitos.
Tipard Video Converter Es una poderosa herramienta para el disfrute del video en HD. Es un convertidor de video HD para Mac que puede convertir videos HD incluyendo M2T, M2TS AVCHD a formatos de video generales como AVI, MPEG, WMV, MP4, DivX, RM, MOV y FLV. Por lo tanto, se puede utilizar como un convertidor de video iPod / iPhone / Apple TV / Xbox / PSP / PS3 para que los usuarios de Mac conviertan HD a sus dispositivos multimedia.
Además, este convertidor de video HD versátil también viene con prácticas funciones de edición de video, como recorte de longitud de video, recorte de tamaño de video, fusión de video múltiple, creación de filigranas y ajustes de efectos de video. Este HD Video Converter en Mac incluso te ayuda a extraer audio de videos y convertir entre la mayoría de los formatos de audio (incluidos MP3, WMA, WAV, AAC, M4A, APE, FLAC, OGG). Además, le permite combinar varios archivos de video y audio en un archivo de video o video y audio multiplex en un solo archivo. Comience a convertir videos de alta definición ahora con Tipard Video Converter.
Cargar archivo de video HD
Después del registro, verá la siguiente captura de pantalla. Luego, cargue cualquier archivo de video HD que desee convertir haciendo clic en la opción "Agregar video" en el menú "Archivo". O puede hacer clic en el botón de imagen "Más" en la interfaz principal.

Elija el formato de salida
Según los formatos admitidos por sus dispositivos portátiles, puede seleccionar el formato de salida de la película desde la columna "Perfil" y establecer la carpeta de destino. También puede seleccionar su pista de audio preferida y subtítulos para su video.
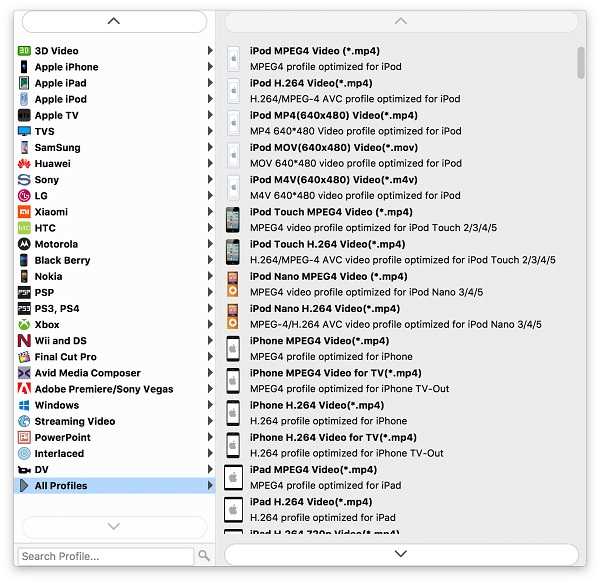
Ajustar la configuración de salida
Este descodificador de DVD proporciona ajustes detallados de audio y video para que los ajuste, como Codificador de video, Velocidad de fotogramas, Resolución, Velocidad de bits y codificador de audio, Canales, Velocidad de bits, Frecuencia de muestreo, etc. Aún más, puede ingresar sus propios parámetros. El perfil bien personalizado se puede guardar como "Definido por el usuario" para su uso posterior.

Comience la conversión
Haga clic en el botón de imagen "convertir" para comenzar a convertir video HD a cualquier formato de video que elija en Mac








