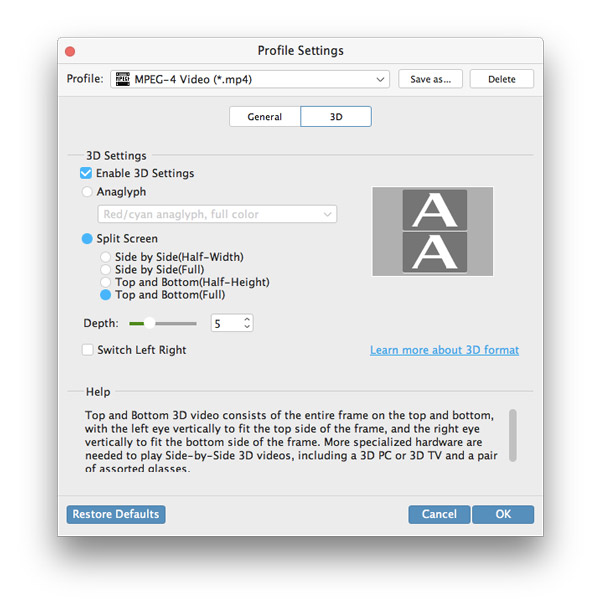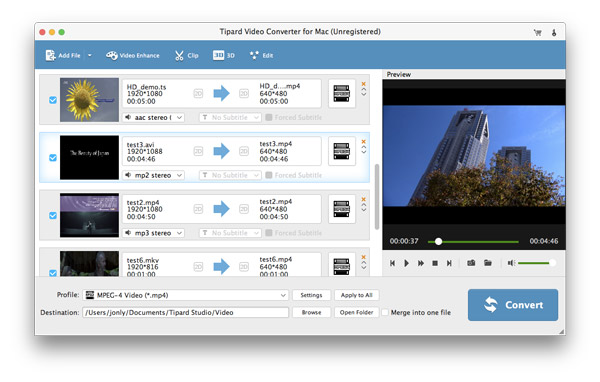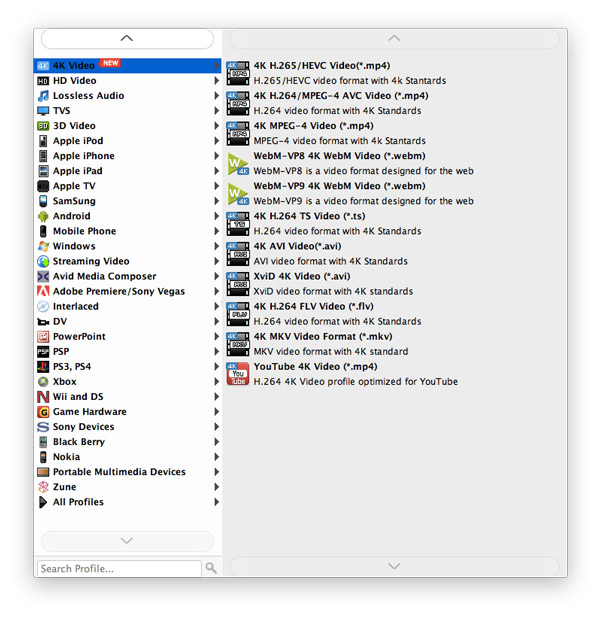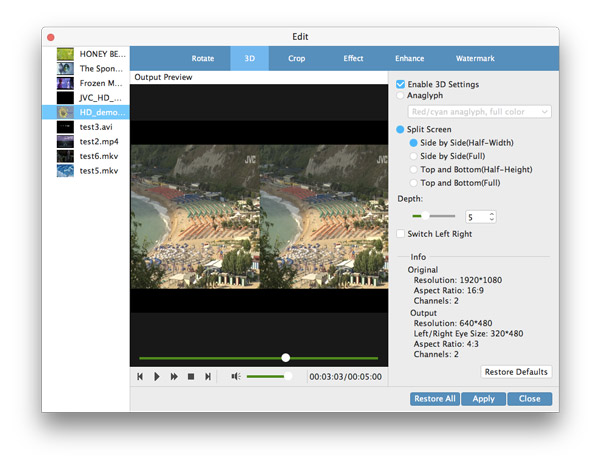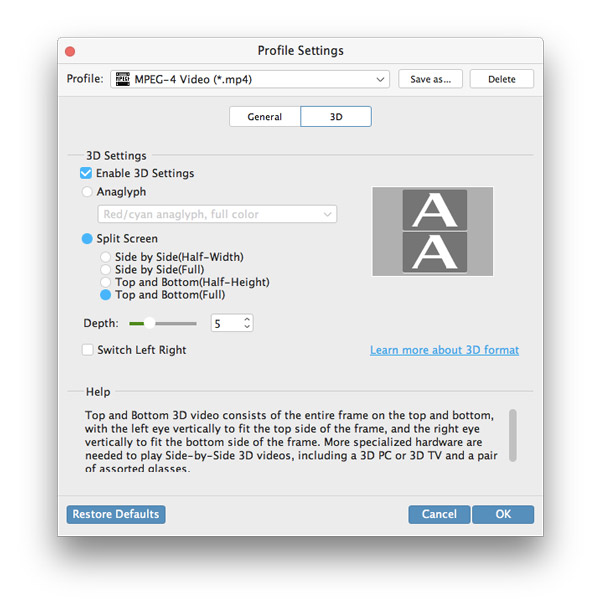Instrucciones de uso
Tipard Video Converter for Mac es un completo software de conversión de video. Con este convertidor de video, los usuarios de Mac pueden convertir video / audio de casi cualquier formato al formato 2D / 3D que sea compatible con otros dispositivos de reproducción de video, como iPhone, iPad, PSP, teléfonos Android, teléfonos Windows7, etc. Videos HD y todos los otros formatos populares son compatibles. Si no está satisfecho con el efecto de reproducción, tiene derecho a editar el archivo de salida a su gusto. La siguiente descripción le mostrará cómo convertir videos en Mac paso a paso.
Parte 1: Cómo convertir videos a videos populares de 4K en Mac
Paso 1Agregar video / carpeta
Haga clic en el botón en la esquina superior izquierda, elija el archivo que desea convertir. O puede arrastrar directamente el video a la ventana del programa.
Paso 2Seleccionar formato de salida
Haga clic en la ventana desplegable en el lado derecho de la columna "Perfil". Luego, elija el dispositivo de salida y el formato al que desea convertir.
Paso 3Elige el destino
Haga clic en el botón "Examinar" para navegar por su computadora y seleccione la carpeta donde desea guardar los videos.
Paso 3Convertir
Haga clic en el botón "Convertir" en la esquina inferior derecha de la ventana. Luego, su video se convertirá en poco tiempo a una velocidad súper alta.
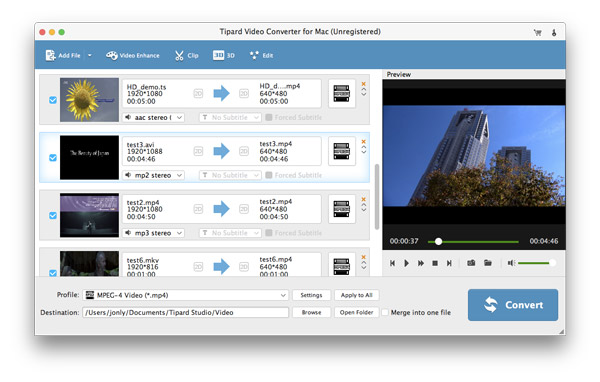
Parte 2: cómo seleccionar el formato de salida en Mac
Paso 1Agregar video / carpeta
Haga clic en el botón en la esquina superior izquierda, elija el archivo que desea convertir. O puede arrastrar directamente el video a la ventana del programa.
Paso 2Seleccionar formato de salida
Haga clic en la ventana desplegable en el lado derecho de la columna "Perfil". Luego, elija el dispositivo de salida y el formato al que desea convertir.
Paso 3Elige el destino
Haga clic en el botón "Examinar" para navegar por su computadora y seleccione la carpeta donde desea guardar los videos.
Paso 4Convertir
Haga clic en el botón "Convertir" en la esquina inferior derecha de la ventana. Luego, su video se convertirá en poco tiempo a una velocidad súper alta.
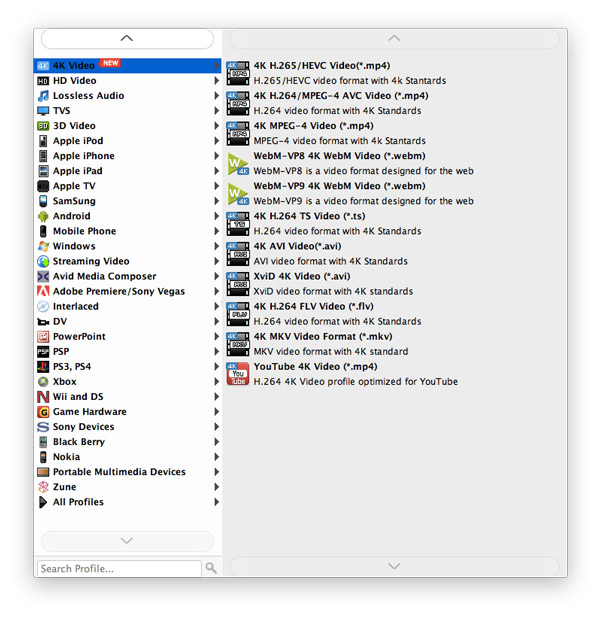
Parte 3: Cómo editar el video de salida
Si el efecto de reproducción del video convertido no es satisfactorio, puede editar y embellecer el video antes de convertirlo.
Paso 1Editar video 3D
Habilite la edición 3D, puede editar video 3D con modos de Profundidad, Anáglifo y 3D, etc.
Paso 2Ajuste el efecto de salida
Haga clic en el botón Editar y podrá ajustar el brillo, la saturación, el contraste, el tono y el volumen que desee.
Paso 3Clip video segmento
Puede recortar cualquier segmento de video y hacer clic en la imagen más para agregar clips.
Paso 4Pantalla de video de cultivo
Elija la relación de aspecto, el modo de zoom o configure la altura, el ancho y otros parámetros para que el video se ajuste a su pantalla.
Paso 5Marca tu video
Habilitar marca de agua Ingrese texto o seleccione la imagen que desea mostrar. También puede establecer el tamaño, la ubicación y la transparencia de la marca de agua.
Paso 6Fusionar archivos en uno
Seleccione los videos que desea combinar y haga clic en el botón "Combinar", obtendrá un nuevo video que consta de varios clips.
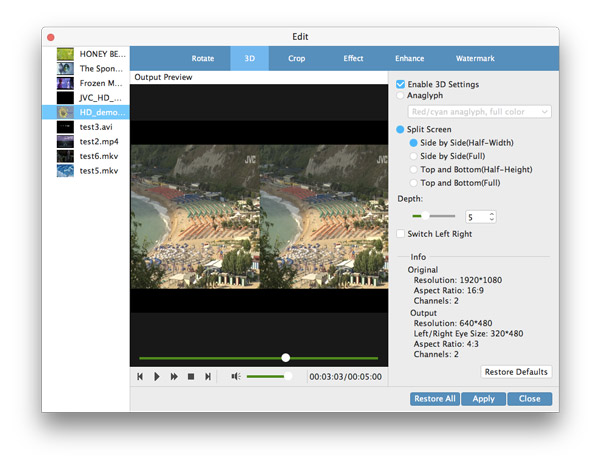
Parte 4: cómo establecer la configuración de salida
Paso 1Pista de audio y subtítulos
Antes de que comience la conversión, puede elegir la pista de audio y los subtítulos que prefiera.
Paso 2 Configuración de video / audio
En la Configuración de video, puede seleccionar Encoder, Frame Rate, Resolution y Bitrate de video para convertir su película. Mientras esté en la configuración de audio, puede seleccionar Encoder, Channels, Bitrate y Sample Rate.