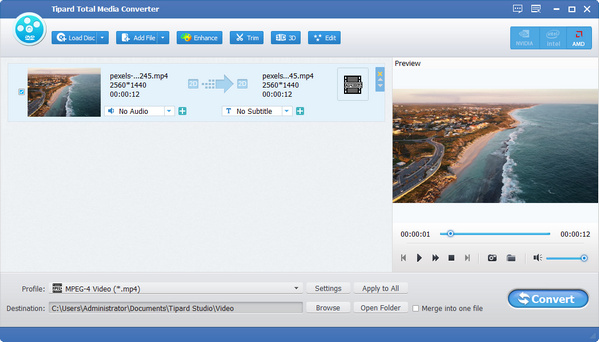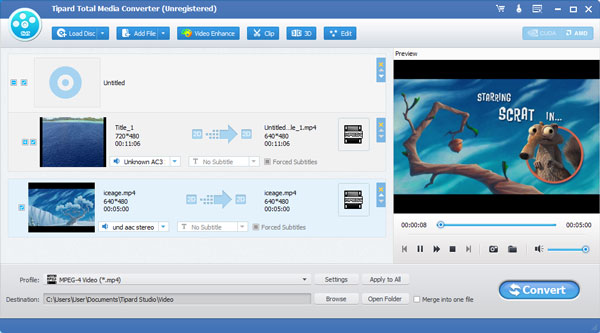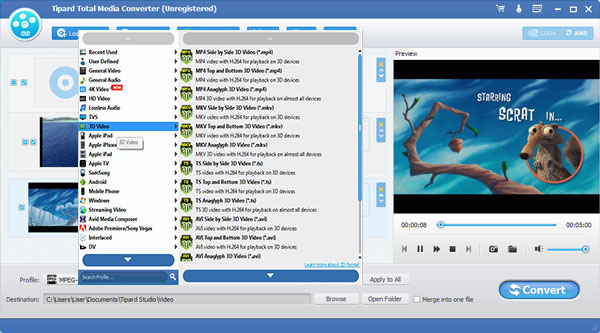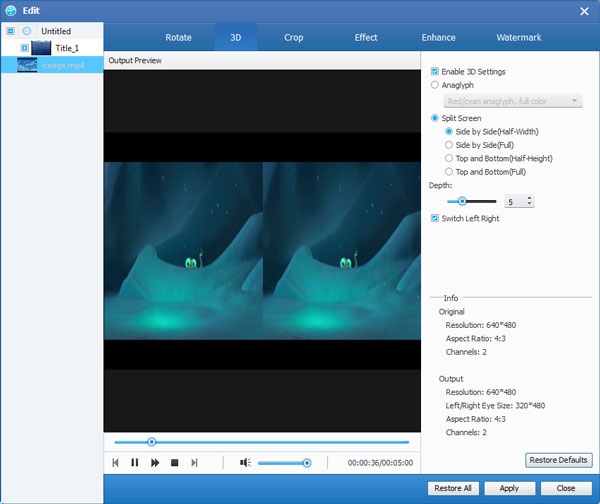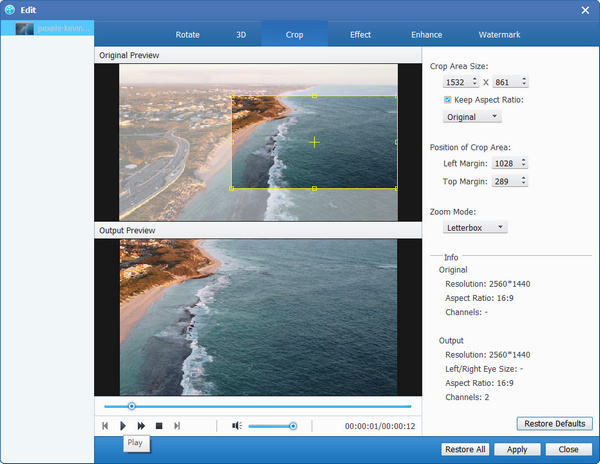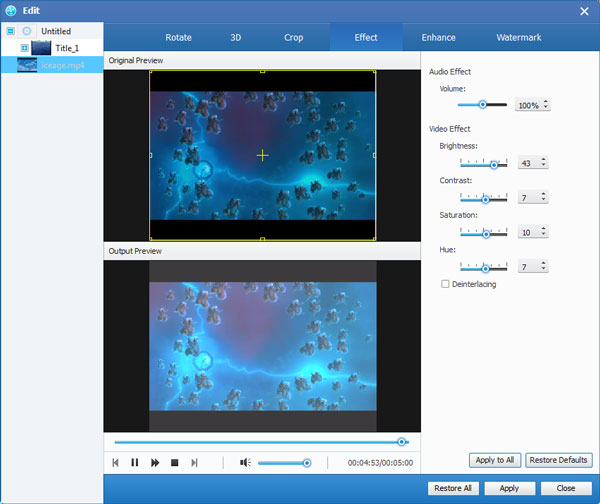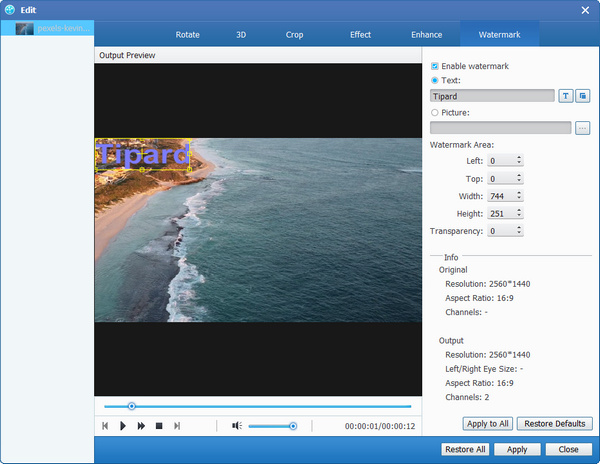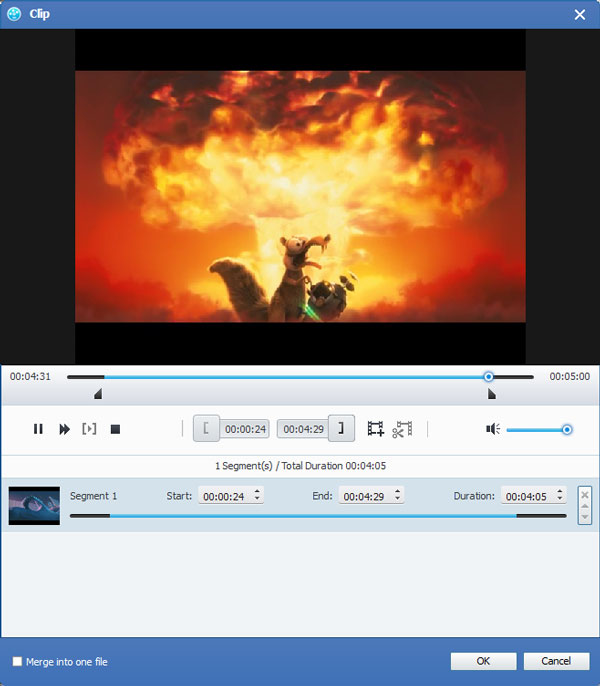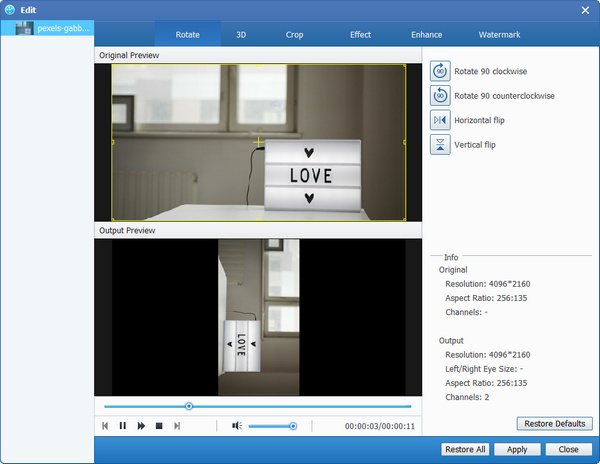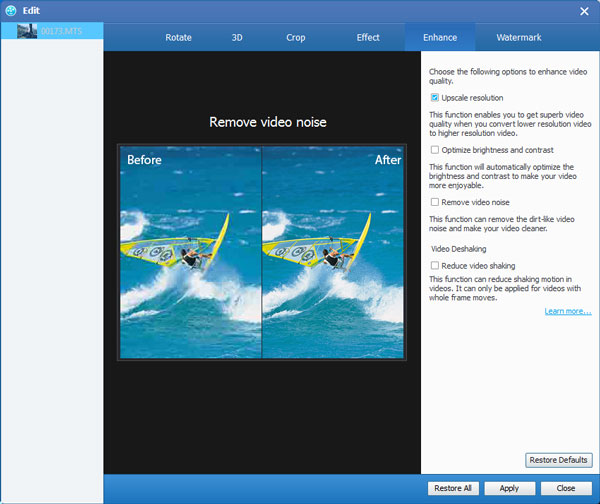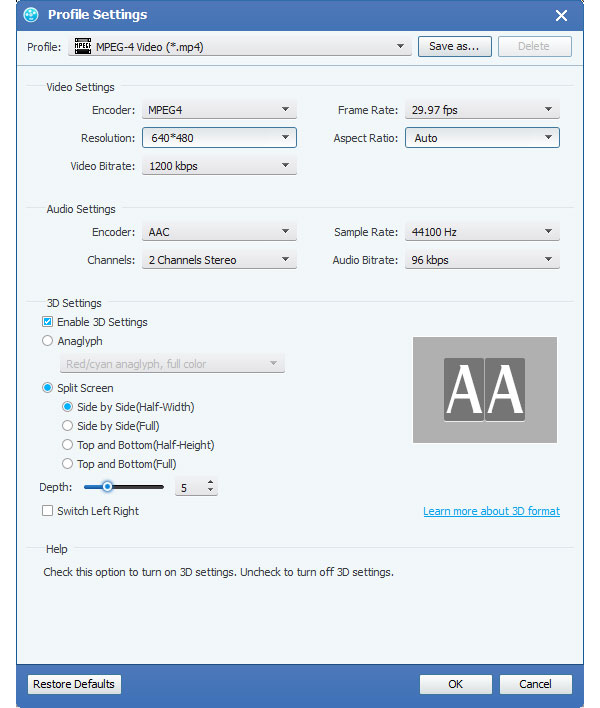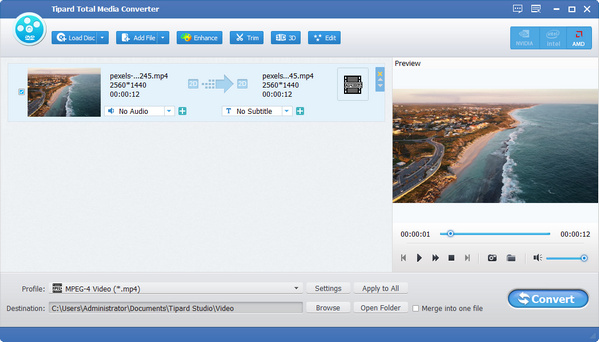Cómo convertir DVD/video a videos generales
Tipard Total Media Converter puede ayudarlo a convertir DVD y varios videos a otros formatos. También es compatible con videos 2D y 3D para obtener maravillosos videos de efectos 3D con unos pocos clics. Además, puede ajustar la configuración del perfil según sus necesidades. La siguiente es una guía paso a paso para decirle cómo usar este convertidor.
Paso 1 Añadir archivos
Puede hacer clic en el Cargar disco para agregar discos DVD, carpetas DVD y archivos IFO, o agregar archivos de video generales haciendo clic en Añadir archivos.
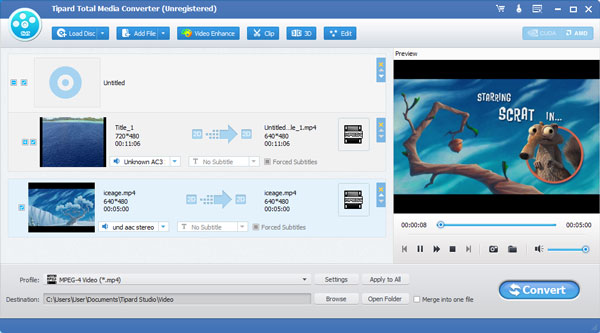
Paso 2 Seleccionar formato de salida
Haga Clic en Mi Perfil flecha desplegable para abrir el Mi Perfil ventana. Seleccione 3D como formato de salida. O puede elegir diferentes formatos de salida para cada archivo de video fuente. O ingrese el nombre del formato en el cuadro de búsqueda rápida y seleccione uno de los formatos correspondientes como formato de salida.
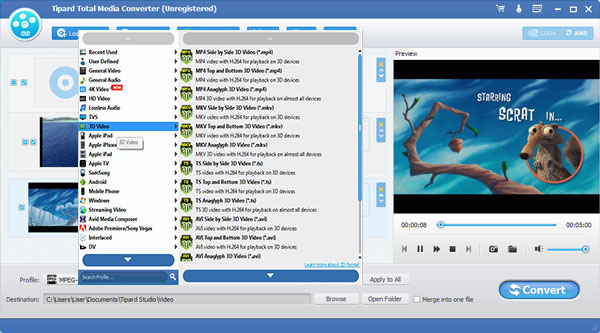
Paso 3 Comience a convertir videos
Haga clic en el Convertir botón para comenzar a convertir videos a los formatos que necesita. La barra de progreso mostraría el progreso detallado de la conversión. Puede hacer clic en el pausa or Detener botón para controlar el proceso de conversión durante este proceso. Además, este convertidor de video fácil de usar admite la conversión por lotes, lo que le ahorra mucho tiempo.
Cómo editar videos
Personalice sus videos con múltiples funciones de edición, abra la ventana de edición y comience a personalizar los videos.
Paso 1 Definir la configuración de 3D
Haga clic en el 3D icono en la barra de herramientas para abrir la ventana de edición, y aquí comprobará Habilitar la configuración de 3D opción para seleccionar el modo 3D necesario para sus videos 3D de salida, como el modo Anaglyph 3D o el modo Split Screen 3D.
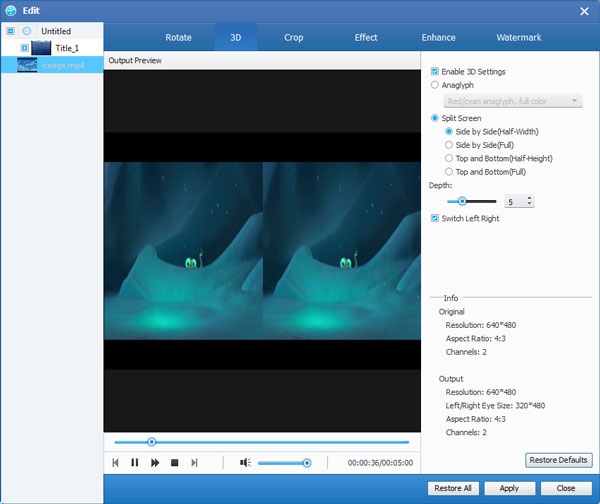
Paso 2 Recortar archivo de video
Asegúrate de leer Mantener la relación de aspecto opción para ajustar el cuadro de video, como Original, Recortar área, 16:9, 4:3. Cambie el modo de zoom según sus necesidades, como Letterboxing, Pillarboxing y Windowboxing.
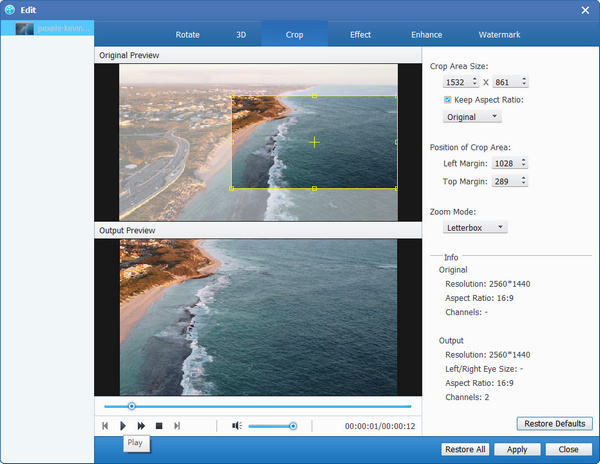
Paso 3 Ajustar el efecto de video
Haga clic en el Efecto y podrá ajustar el Brillo, la Saturación, el Contraste, el Tono y el Volumen para obtener un mejor efecto de video.
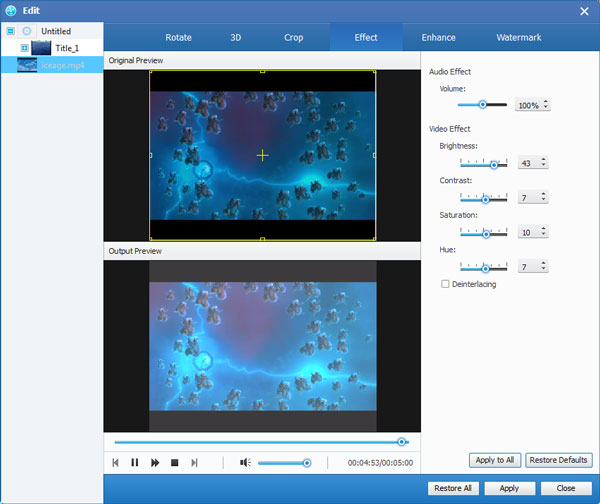
Paso 4 Añadir marca de agua al video
Las marcas de agua de imagen y texto están habilitadas aquí. Puede personalizar la transparencia, la posición y el tamaño de la marca de agua. El estilo de fuente, el tamaño y el color son ajustables para la marca de agua de texto.
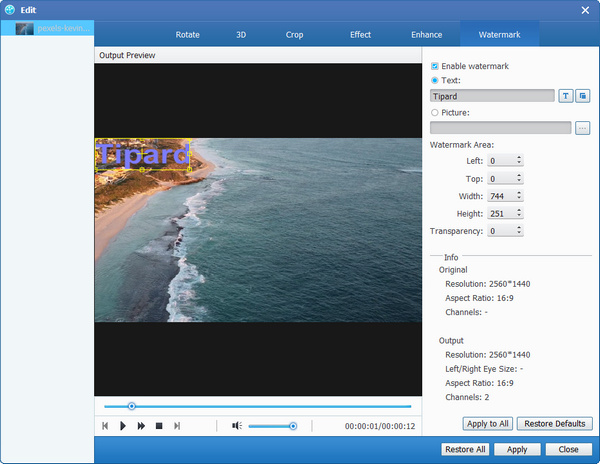
Paso 5 Clip videos y fusionar clips
Haga clic en el Trim en la barra de herramientas en la ventana principal para abrir, y luego puede recortar la duración del video y recortar el video en varios segmentos. O puede hacer clic en el ir para fusionar los videoclips seleccionados en un solo archivo nuevo.
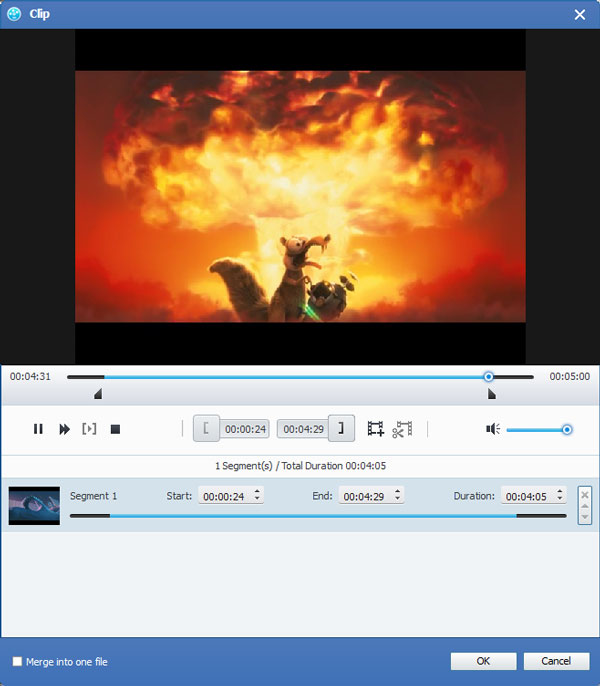
Paso 6 Girar videos
Haga clic en el Editar en la barra de herramientas de la ventana principal para abrir el Girar ventana, y luego puede girar 90 en el sentido de las agujas del reloj, 90 en el sentido contrario a las agujas del reloj, voltear horizontalmente y voltear verticalmente como desee.
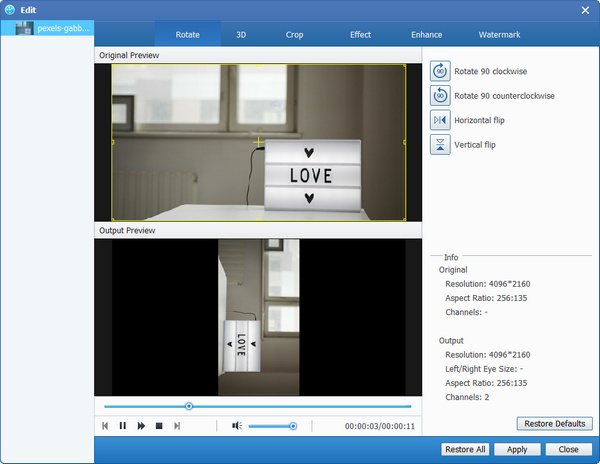
Paso 7 Mejora la calidad del video
Haga Clic en Equipo en la barra de herramientas de la ventana principal para abrir la ventana. Luego, puede elegir la resolución Upscale, optimizar el brillo y el contraste, eliminar el ruido del video y reducir la vibración del video.
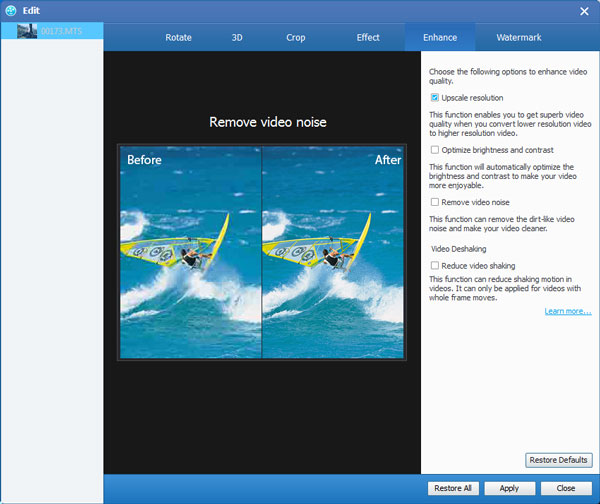
Cómo ajustar la configuración
Paso 1 Ajustar la configuración de video
En cuanto a la configuración de video, ajuste el codificador, la velocidad de fotogramas, la resolución, la relación de aspecto y la tasa de bits de video a su disposición.
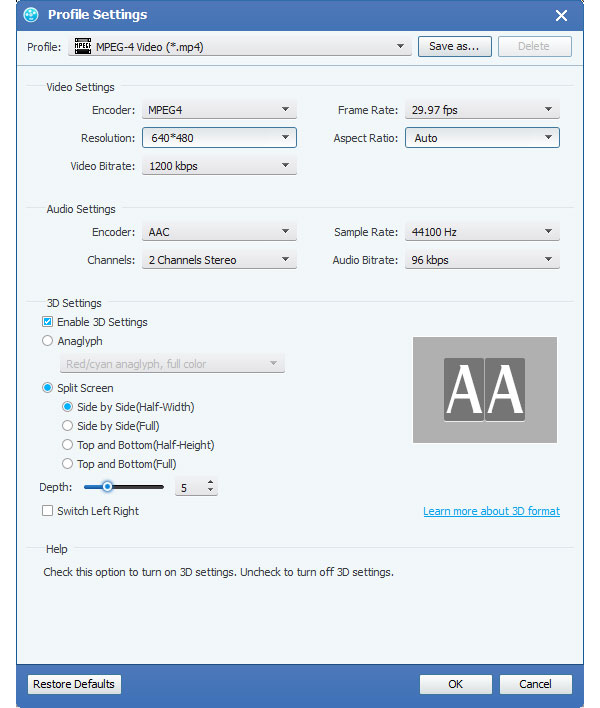
Paso 2 Modificar la configuración de audio
Ajuste la configuración de audio como codificador, frecuencia de muestreo, canales y tasa de bits de audio para satisfacer sus necesidades.
Paso 3 Tome una instantánea y vista previa
En Vista previa ventana, vería el video de origen antes de la conversión. Después de editar videos, puede obtener una vista previa del efecto de salida de video con el reproductor incorporado. Puede hacer clic en el Instantánea icono para capturar la imagen de vídeo favorita durante la vista previa.