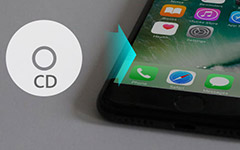Cómo transferir archivos de iPhone entre el dispositivo iOS y la computadora
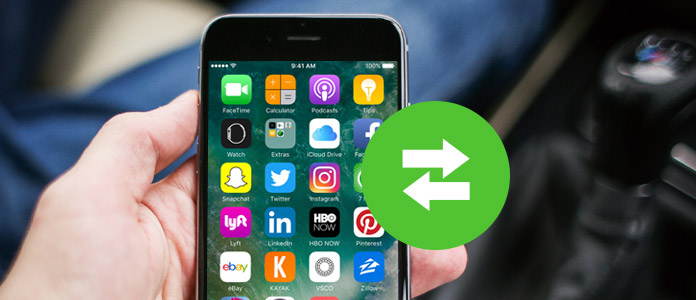
Durante el uso diario de su iPhone, inevitablemente transferirá varios archivos iOS entre su iPhone 7 / 6 / 5 / 4 y PC / Mac. Junto con más y más fotos de alta calidad recopiladas en el iPhone, debes querer transferir estos maravillosos momentos a la computadora para un mejor almacenamiento. Y para otros datos en el iPhone, como videos, música, contactos, mensajes y más, ¿cómo exportarlos desde el iPhone a la computadora?
Además, es posible que tenga la necesidad de transferir archivos de Android o PC a iPhone. Cuando descarga sus programas de TV favoritos y desea ver episodios continuamente en un iPhone, ¿sabe cómo transferir videos de la PC a un iPhone? ¿Qué pasa con otros archivos? No te preocupes Le mostraremos cómo transferir archivos de iPhone a la computadora u otro iPhone en esta publicación. Además, puede encontrar la forma sencilla de transferir datos desde la PC al iPhone.
Parte 1. Cómo transferir archivos del iPhone a la computadora (PC / Mac)
En la primera parte, le mostraremos cómo transferir archivos del iPhone a la computadora sin iTunes. Ya sea que desee exportar imágenes, videos, música, registros de llamadas, contactos, mensajes, etc. del iPhone a PC o Mac, puede hacerlo con facilidad. Aquí le recomendamos sinceramente al profesional. Transferencia de iPhone para ayudarle a realizar la transferencia de datos iOS. Puedes descargarlo gratis y probarlo.
Iniciar iPhone Transfer
Descargue e instale este software de transferencia de archivos de iPhone en su computadora. Ejecútelo para abrir la interfaz principal y luego conecte su iPhone a él mediante un cable USB. Reconocerá atómicamente tu iPhone y mostrará su información básica en la interfaz.
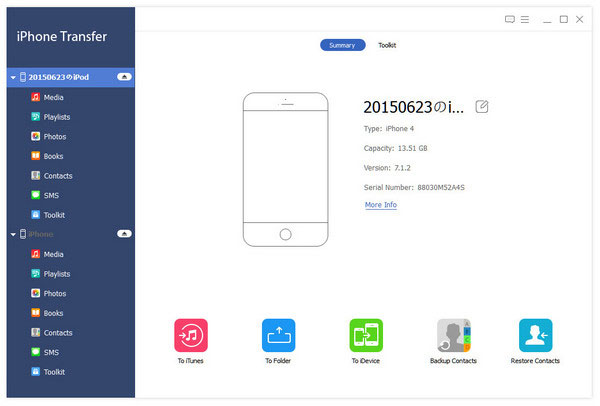
Seleccionar archivos de iPhone
Se enumerarán varias categorías básicas en el control de la izquierda, haga clic en la que desea transferir y verifique los detalles en la ventana derecha. Aquí tomamos la transferencia de fotos de iPhone a PC como ejemplo. Si desea transferir música, videos, mensajes, contactos y otros datos, el método será el mismo.
Haga clic en "Fotos" en la lista de la izquierda y luego seleccione las imágenes que desea transferir en la ventana de vista previa.
Transfiere las fotos del iPhone a la PC
Después de elegir todas las imágenes de iPhone que desea transferir, haga clic en "Exportar a" en la barra de menú y luego elija "Exportar a PC" para transferir las imágenes desde el iPhone a la computadora.
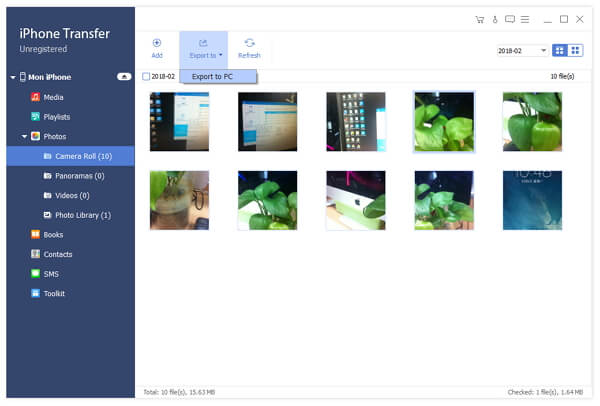
Solo unos segundos después, las fotos del iPhone seleccionadas se exportarán a la PC. De la misma manera, puede transferir fácilmente videos / música / SMS / contactos a PC / Mac.
Parte 2. Cómo transferir archivos de iPhone a iPhone
Esta poderosa transferencia de iPhone también le permite transferir directamente todos los tipos de datos de iOS de iPhone a otro iPhone. Cuando actualiza a un nuevo iPhone o quiere compartir algo rápidamente con amigos, puede ser su mejor opción.
Iniciar iPhone Transfer
Inicie la transferencia de archivos del iPhone y conecte ambos dispositivos iOS a la computadora.
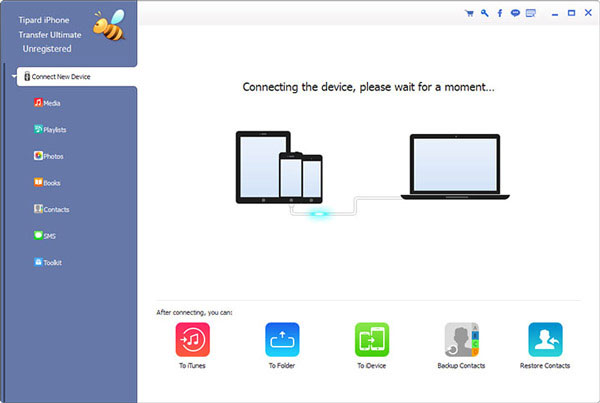
Encuentra imágenes para sincronizar
Haga clic en el iPhone que archivos se exportarán a otro y luego haga clic en "Fotos". Se le permite verificar y elegir las imágenes en la ventana derecha.
Sincronizar fotos a iPhone
Haga clic en "Exportar a" y seleccione otro iPhone en la lista desplegable. Esperando unos segundos y podrás exportar fotos de iPhone a iPhone.
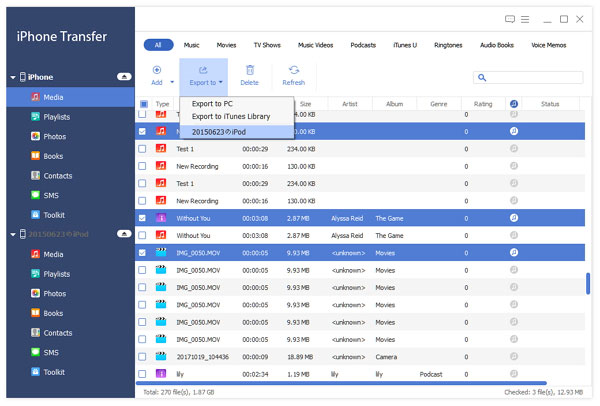
Parte 3. Cómo transferir archivos de la computadora al iPhone
Si desea importar datos a iPhone desde PC o Mac, también puede confiar en esta transferencia de iPhone con todas las funciones. Cuando desee transferir música o videos desde la computadora al iPhone, puede revisar los siguientes pasos:
Iniciar iPhone Transfer
Inicie la transferencia de archivos del iPhone conecte su iPhone a él con un cable USB.
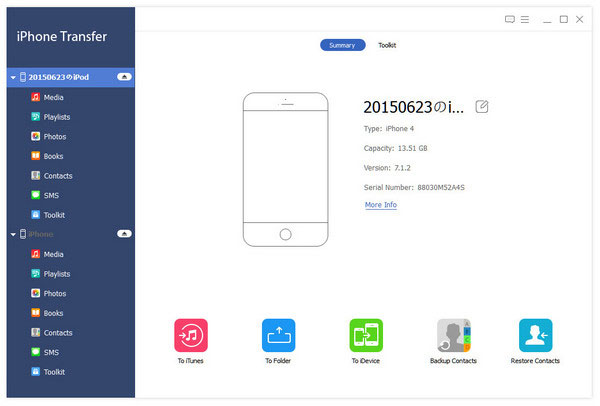
Añadir datos a iPhone
Haga clic en "Agregar" en la barra de menú y luego elija los archivos que desea importar al iPhone.
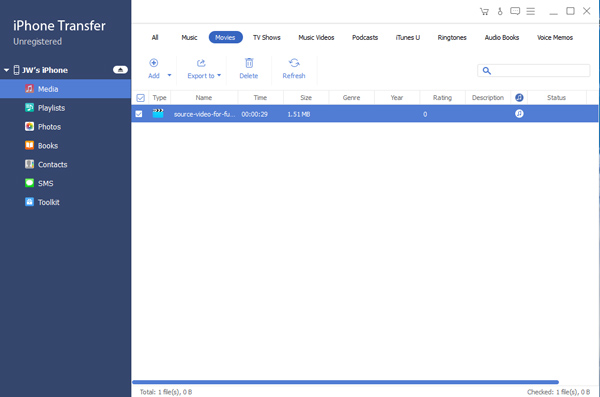
Principalmente hablamos sobre cómo transferir archivos de iPhone en este artículo. Si desea transferir fotos / videos / música / mensajes del iPhone a la computadora, o importar datos al iPhone desde PC / Mac, puede encontrar el método adecuado para hacerlo.