Cómo reducir el tamaño del archivo PDF de forma efectiva con 4 Best Ways
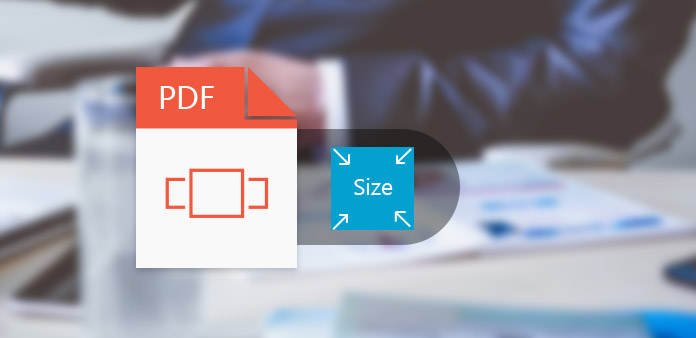
Los documentos PDF son útiles en nuestra vida diaria. Los libros electrónicos, informes, tesis, hojas de vida y otros archivos están casi todos en formato PDF. Pero cuando almacena grandes documentos PDF en su computadora o dispositivo móvil, es posible que desee reducir el tamaño del archivo PDF para ahorrar más espacio. Un pequeño archivo PDF no solo ahorra más espacio, sino que también se puede cargar y transferir rápidamente. Si el archivo PDF es demasiado grande, su correo electrónico puede incluso negarse a importarlo como un archivo adjunto. Parece que reducir el tamaño del archivo PDF es una habilidad necesaria para todos. Hay una variedad de programas que pueden comprimir el tamaño del archivo PDF. Y este artículo presentará las mejores formas y sus detalles.
1. Tipard PDF Cutter
Una forma efectiva de reducir el tamaño del archivo PDF es extraer una parte de las páginas del gran documento PDF. Tipard Cortador PDF es un programa profesional de división de PDF. Permite a los usuarios dividir cualquier documento PDF en más pequeños mediante la extracción de las páginas útiles de un archivo PDF grande. Puede cortar el archivo PDF por cada página, marcador o rango de página. Su interfaz fácil de usar hace que los archivos PDF reduzcan la experiencia sin problemas.
Después de instalar PDF Cutter en su computadora, ejecútelo cuando se prepare para hacerlo.
Haga clic en Explorar en la sección Seleccionar archivo y abra el documento PDF que desea reducir.
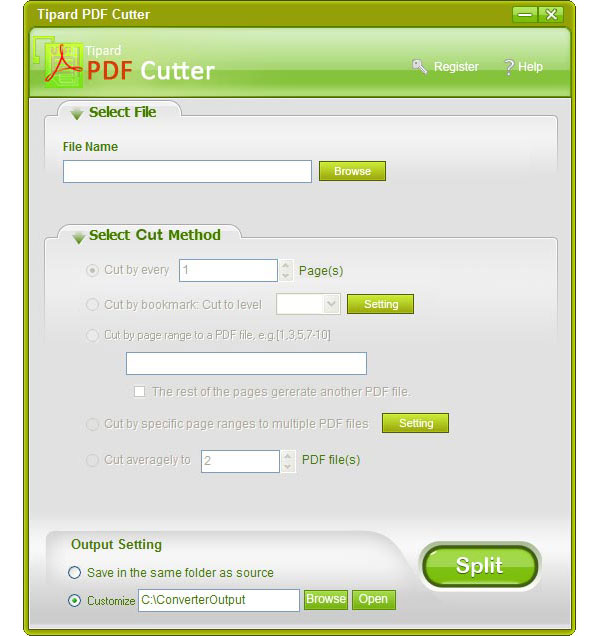
Hay múltiples opciones sencillas en Seleccione el método de corte sección, incluido Cortar por cada página, Cortar por marca de libro, Cortar por rango de página, Cortar por rangos de página específicos a múltiples archivos PDF y Cortar de manera promedio a. Puede elegir a cualquiera según sus necesidades.
Coloque un destino para guardar los resultados en Configuración de la salida .
Una vez que toque el botón Dividir en la parte inferior, Tipard PDF Cutter dividirá el archivo PDF y exportará la salida a su computadora. Luego, puede leer su archivo PDF más pequeño o enviarlo a otras personas rápidamente.
2. Adobe Acrobat
Si eres un suscriptor de Adobe Acrobat, puede usar su PDF Optimizer incorporado para comprimir su enorme archivo PDF. Adobe Acrobat es un visualizador de PDF dedicado desarrollado por Adobe. Y PDF Optimizer es compatible para reducir el tamaño del archivo PDF a través de la disminución de la calidad. Sin embargo, si solo tiene que hacer ocasionalmente, Adobe Acrobat no parece una opción rentable.
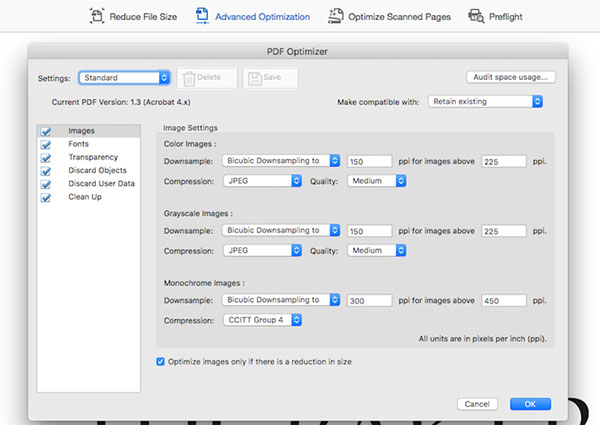
Abra el archivo PDF que desea comprimir en Adobe Acrobat.
Ubicada en la parte superior de la cinta y descubra Optimizar PDF in Herramientas .
En las ventanas de PDF Optimizer, hay múltiples opciones disponibles en la barra superior. Optimización avanzada tab mostrará varios objetos y sus parámetros, por lo que puede reducir el archivo PDF en modo personalizado.
Si usted elige Optimización avanzada pestaña, puede hacer clic Uso del espacio de auditoría botón para diagnosticar las razones por las que el archivo PDF es demasiado grande.
Luego puede ajustar varios objetos que contiene su archivo PDF según el diagnóstico, como la calidad de las imágenes, el formato de las imágenes, etc.
Después del ajuste, haga clic en OK para confirmar los cambios. Finalmente, puede guardar el archivo PDF comprimido en su computadora.
3. FreePDF
Las impresoras virtuales, como FreePDF, son otra forma de disminuir el tamaño del archivo PDF. No necesita conectar una impresora física a su computadora. Las impresoras virtuales son dispositivos simulados que son software en lugar de hardware. Antes de imprimir, las impresoras virtuales generalmente le permiten decidir la calidad del archivo PDF. Entonces puede comprimir el tamaño del archivo PDF eligiendo una calidad inferior.
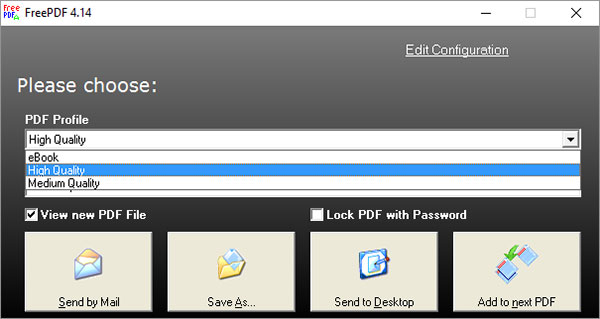
Instale FreePDF en su computadora y abra el archivo PDF que desea comprimir dentro de él.
Mantenga presionada la tecla Ctrl + C para abrir el cuadro de diálogo de impresión.
En el cuadro de diálogo de impresión, puede desplazar FreePDF como la impresora y hacer clic en Aceptar para confirmar los cambios.
Cuando aparece el cuadro de diálogo FreePDF, puede personalizar Perfil de PDF opción en la lista desplegable. Calidad Media producirá un PDF más pequeño que espuma viscoelástica.
Si desea restablecer más configuraciones, haga clic en el enlace Editar configuración en la esquina superior derecha para abrir la ventana del editor de perfiles.
Después de la configuración, haga clic en Guardar para confirmar la reducción del tamaño del archivo PDF y volver a imprimir el cuadro de diálogo.
Prensa Guardar como para imprimir el archivo PDF y guardarlo en su computadora. FreePDF también tiene la capacidad de enviar por correo electrónico la salida directamente.
4. SmallPDF
Si no desea instalar programas en su computadora, puede utilizar algunos servicios de edición de PDF en línea, como SmallPDF. Es un servicio gratuito de compresión de PDF en línea con algunos límites. Puede usar SmallPDF para reducir dos archivos PDF por día. Si necesita comprimir más documentos PDF, debe pagar la actualización. Por otro lado, SmallPDF es muy conveniente. Puede disfrutar de los servicios sin registro. Promete borrar su archivo PDF en unos minutos después de la compresión.
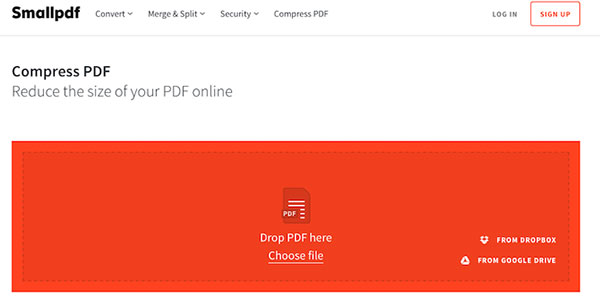
Acceda a smallpdf.com en su navegador y elija Comprimir PDF en la página de inicio. SmallPDF lo llevará a comprimir la página PDF.
Prensa Elija el archivo enlace para importar el archivo PDF que desea comprimir desde su computadora. O puede arrastrar y soltar el archivo PDF en el área roja. SmallPDF también es compatible con la importación de archivos PDF desde Dropbox y Google Drive directamente.
Después de comprimir el tamaño del archivo PDF, simplemente haga clic en el icono de la flecha hacia abajo para descargar la salida a su computadora.
Si desea exportar el archivo PDF comprimido a servicios en la nube, puede presionar el ícono de Google Drive o Dropbox.
Conclusión
Este artículo ha introducido diferentes formas de reducir el tamaño del archivo PDF. Puedes elegir a cualquiera de acuerdo a tus demandas. Adobe Acrobat es un visualizador de archivos PDF dedicado. Si usted es usuario de Adobe Acrobat, puede usar su función de Optimizador de PDF para disminuir el tamaño de los archivos PDF. Sin embargo, Adobe Acrobat es un poco caro para la gente común, como los estudiantes. FreePDF es una impresora virtual en PDF y un freeware, para que todos puedan disfrutar de sus funciones simples. Pero no ofrece tantos parámetros personalizados como Adobe Acrobat. SmallPDF es el mejor compresor PDF en línea. Podría importar y reducir el archivo PDF automáticamente. Todo lo que necesita hacer es cargar el PDF original y descargar el PDF comprimido. Pero los usuarios libres solo podían comprimir dos archivos PDF por día. Si no desea utilizar la calidad para intercambiar un tamaño más pequeño, dividir el archivo PDF en archivos más pequeños es otra manera. Entonces, Tipard PDF Cutter podría proporcionar todas las características que necesita, como cortar PDF rápidamente, mantener la calidad y el uso simple.







