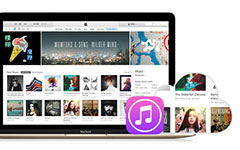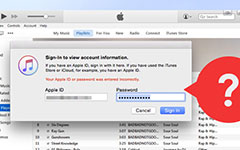¿Por qué iTunes no reconoce mi iPad? Conozca el motivo y las soluciones
iTunes es uno de los más utilizados por los usuarios de iPhone, iPad y iPod para realizar copias de seguridad de sus datos. No importa si desea hacer una copia de seguridad de los contactos de sus dispositivos iOS, transferir música o sincronizar sus fotos, iTunes juega un papel importante. Sin embargo, ha sido una situación típica cuando iTunes no reconoce iPhones y otros iTunes de iOS mientras realiza copias de seguridad. Muchos siempre encuentran este problema, lo que genera frustración en los usuarios. Como sabemos que este problema es un dolor de cabeza, esta publicación de artículo se realizó para ayudarlo a solucionarlo con las buenas soluciones que se detallan a continuación.
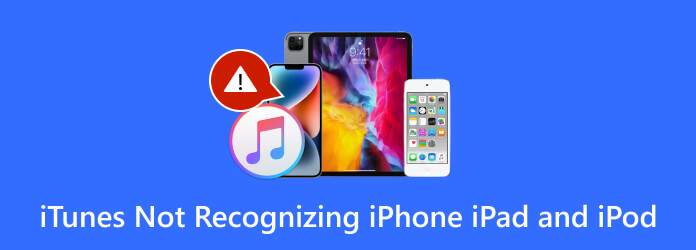
Parte 1. ¿Por qué iTunes no reconoce el iPhone/iPad/iPod?
Hay varias razones por las que iTunes no reconoce el iPhone, iPad o iPod. En primer lugar, es posible que su dispositivo iOS no esté conectado correctamente a su PC, especialmente cuando trabaja mediante un cable y un puerto USB. Hay ocasiones en las que un puerto de cable defectuoso causa este problema. Aparte de eso, incluso si iTunes es compatible con iPods, si este dispositivo iOS es demasiado antiguo, es posible que la última versión de iTunes no lo reconozca. A veces, su computadora tiene un problema con los controladores, o su permiso puede ser el culpable de iTunes, especialmente cuando los firewalls o el software de seguridad de su PC bloquean la aplicación.
Parte 2. Soluciones para reparar iOS no reconocido en iTunes
Con las razones dadas arriba por las cuales iTunes de la computadora no reconoce un iPhone, iPod o iPad, se incluyen estas soluciones a continuación para corregir el error.
Solución 1. Reinicie el dispositivo iOS y iTunes
El primer paso para resolver este problema es reiniciar los dispositivos y también el programa. Esto es especialmente cierto si iTunes no responde.
Solución 2. Actualice la aplicación y el dispositivo
Todo el mundo sabe que iTunes funciona bien en dispositivos iOS, pero los dispositivos obsoletos de iTunes y Apple no funcionarán perfectamente juntos debido a problemas no resueltos. Y si tu iPhone no aparece cuando abres iTunes, lo mejor sería buscar siempre actualizaciones. Para hacerlo, puedes ir a Ayuda>Buscar actualizaciones para tu iTunes en un escritorio y iTunes>Buscar actualizaciones en Mac. Por otro lado, ve a Actualizar para tus dispositivos iOS. Tú también puedes reinstalar itunes en su dispositivo para actualizarlo.
Solución 3. Sincroniza el iPhone con iTunes
Si iTunes no reconoce su iPhone, probablemente no estén sincronizados. iTunes tiene un principio de seguridad para configurar un dispositivo confiable a través de un cable de iluminación para sincronizar los dos. Con este cable conectado tanto a tu computadora como a tu iPhone, vas al Resumen del dispositivo Y habilitar la Sincronizar con este iPhone a través de Wi-Fi opción. Luego, haga clic en el Terminado para guardar la configuración
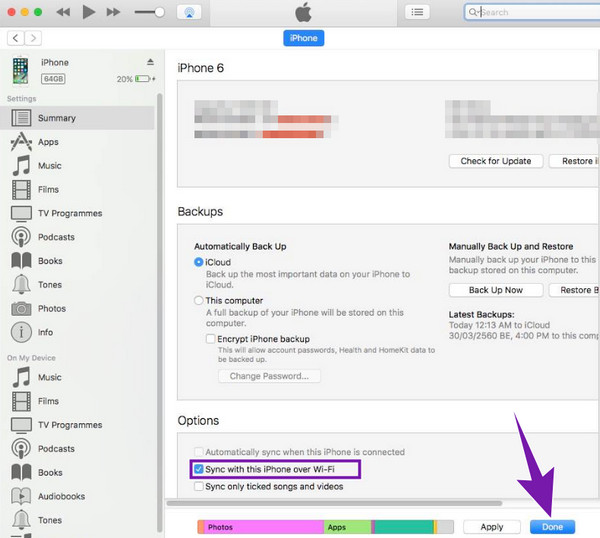
Solución 4. Actualice el software del controlador (solo Windows)
No ignoremos el hecho de que su controlador de software podría tener un problema, causando iTunes no funciona y no reconocer dispositivos Apple como iPods. Por lo tanto, tómese el tiempo para actualizar el controlador yendo a Esta PC>Administrar>Administrador de dispositivos>Otros dispositivos opciones. Luego, haga clic en el nombre de su dispositivo Apple, haga clic derecho en él y luego elija el Actualizar controlador .
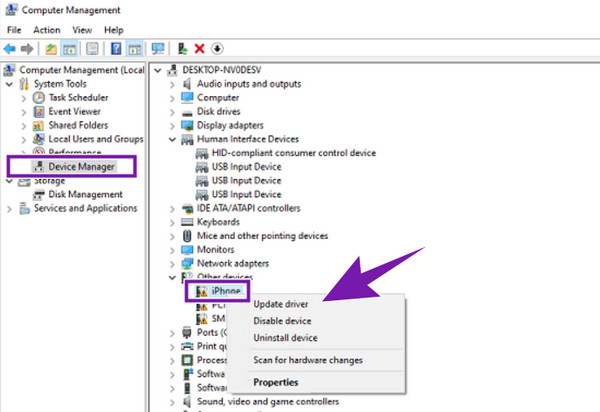
Solución 5. Cambie el cable USB
Apple Inc. declaró una vez que los cables o cordones USB de Apple solo funcionarán para cargar productos de terceros. Por este motivo, deberá conectar sus dispositivos Apple, especialmente iOS, utilizando el cable USB suministrado únicamente por Apple. Por lo tanto, si utiliza un dispositivo USB diferente, no reconocerá las computadoras basadas en Windows. Y en los casos en los que el cable USB esté dañado o suelto, le pedirá que lo cambie para que iTunes reconozca su iPhone, iPod y iPad.
Parte 3. Cómo transferir archivos de iOS a PC sin iTunes
Supongamos que ha probado todas las soluciones anteriores y iTunes aún no funciona. En ese caso, necesitará un software alternativo que funcione como un programa de transferencia de medios. Por esta razón, le recomendamos encarecidamente que utilice este Transferencia del iPhone de Tipard. Este software es una herramienta perfecta que permite transferir sus archivos multimedia desde su iPhone, iPad e incluso su iPod a su escritorio o Mac con un solo clic.
Con este programa Tipard iPhone Transfer, puedes copiar y transferir listas de reproducción de música, montones de vídeos, innumerables mensajes y miles de contactos a otros dispositivos iOS y también a tu pantalla más grande. Además, le permite modificar y personalizar sus archivos multimedia antes de transferirlos. Por ejemplo, si desea atribuirse el crédito por sus videos grabados, puede editar la información ID3 y configurarla con el nombre, género, artista y álbum que desee. Además, puedes crear tu propia lista de reproducción, ya que te permite administrar los archivos mientras aún están en tu iPhone. Por lo tanto, si no puede obligar a iTunes a reconocer el iPhone, entonces Tipard iPhone Transfer es la mejor opción.
Paso 1Inicie el programa de software después de instalarlo. Luego, prepara tu conector USB y conecta tu iPhone a tu computadora. Después de eso, la herramienta detectará automáticamente el teléfono que conectó.
Paso 2Una vez que llegue a la interfaz principal, haga clic en el tipo de archivos que desea transferir. En este ejemplo, hicimos clic en el Fotos y luego seleccionó el álbum donde se encuentran las fotos, como el Fototeca.
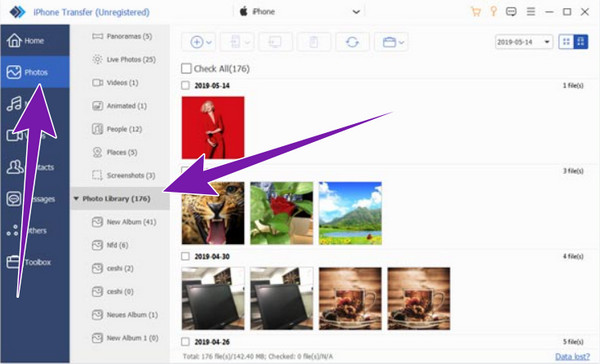
Paso 3Después de eso, haga clic derecho en la foto específica o en el álbum. Luego, haga clic en el Exportar a botón y seleccione la Exportar a PC pestaña para iniciar la exportación.
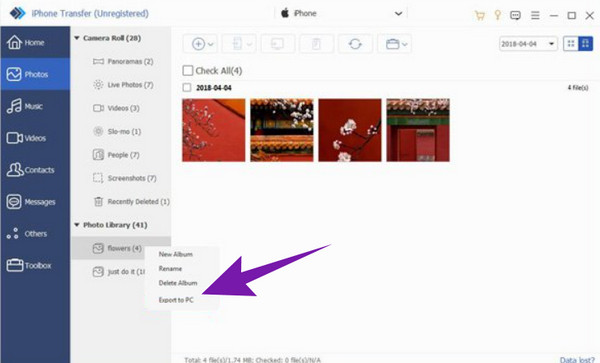
Parte 4. Preguntas frecuentes sobre iOS
¿Cómo permito que mi computadora acceda a mi iPhone?
Después de establecer la conexión entre su iPhone y la computadora, aparecerá un mensaje emergente en ambos dispositivos que generalmente le pedirá que otorgue acceso a la conexión.
¿Por qué mi iPhone bloqueado no se conecta a mi computadora?
Por algunos motivos de seguridad y privacidad, necesitarás verificar la conexión en tu iPhone, lo cual solo podrás hacer cuando lo desbloquees.
¿Por qué mi iPhone no permite el acceso a las fotos de mi computadora?
Hay varias razones por las que tu iPhone no permite el acceso a las fotos. Es posible que desee verificar el conector USB que está utilizando o intentar reiniciar ambos dispositivos.
¿Cómo consigo iTunes en mi iPad?
Necesitará tener una suscripción a Apple Music si desea comprar productos de iTunes. Por otro lado, si deseas obtener la aplicación iTunes en tu iPad, simplemente descárgala de tu App Store.
¿Cómo restauro mi iPad sin iTunes?
Sin iTunes, puedes restaurar tu iPad usando su configuración integrada o usando iCloud.
Conclusión
Ahí tienes. Las diversas soluciones se dan cuando iTunes no reconoce iPhones, iPads y iPods. Ya no necesitas sentirte frustrado porque ya sabes qué hacer. Además, la mejor solución para transferir tus archivos en ausencia de iTunes es Transferencia del iPhone de Tipard.