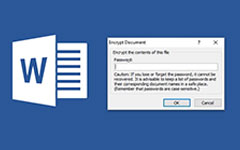Cómo recuperar documentos Word sin guardar con los mejores métodos 3
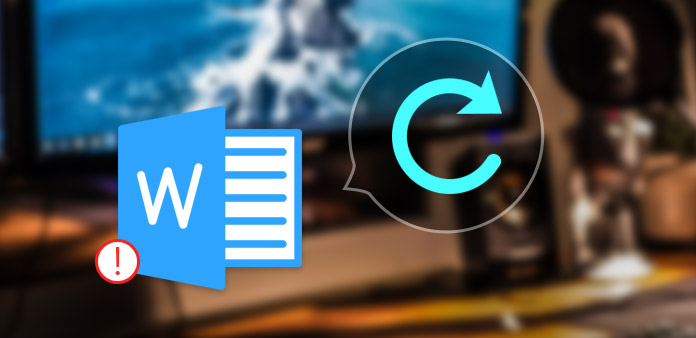
Es necesario aprender cómo recuperar documentos de Word no guardados para todos en la era digital. Muchos de nosotros tenemos una experiencia tan vergonzosa que cierra un documento de Word sin guardarlo. Y a veces, los problemas de hardware conducirán a un cierre anormal de los documentos de Word también. ¿Podemos dejar que todo el día desaparezca de esa manera? La respuesta es no. Deseche el pensamiento negativo en su mente y respire profundamente. En realidad, hay métodos para recuperar documento de Word no guardado. Y el proceso es más fácil de lo que pensabas. Esta publicación te dirá los detalles.
Parte 1. Recuperar documento de Word sin guardar en Windows
Según los datos de Microsoft, aproximadamente el 70% de las computadoras ejecuta Windows en todo el mundo. Y cuando un documento Word no guardado se cerró inesperadamente en Windows, puede seguir los pasos a continuación para recuperar el documento Word no guardado en segundos.
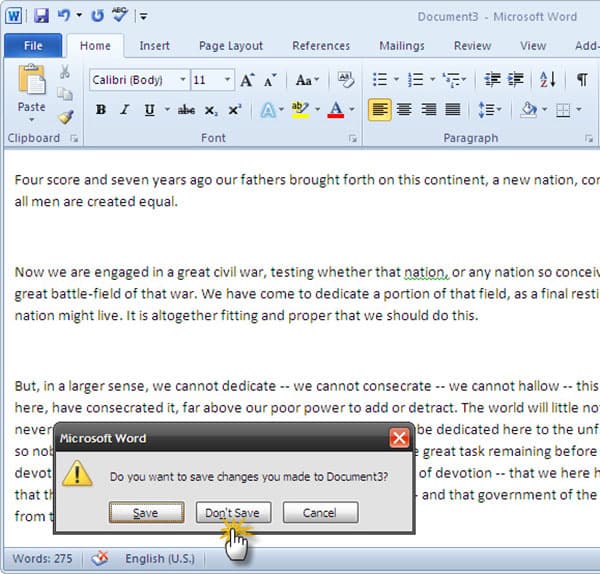
Navegue hasta Menú Inicio en su computadora con Windows con la tecla de Windows en su teclado.
Toque en Explorador de archivos y seleccionar este PC Para abrirlo.
Participar .asd en la barra de búsqueda en la parte superior y presiona Enter en tu teclado. Y luego Windows 10 comenzará a buscar archivos .asd en su memoria.
Unos segundos más tarde, verá que su archivo faltante aparece en la lista de resultados.
Seleccione el archivo que falta y haga doble clic para abrir el archivo en Word.
Entonces puedes guardarlo como de costumbre. Recuerde que no reinicie su computadora antes de encontrar el documento de Word faltante.
Parte 2. Recuperar documento no guardado dentro de Word
Si está utilizando Microsoft Word 2010 o versiones superiores, puede recuperar archivos de documentos de Word no guardados con un proceso fácil. Microsoft se dio cuenta de los problemas relacionados con un cierre inesperado, por lo que había integrado la tecnología de recuperación de documentos en Word 2010 y versiones posteriores.
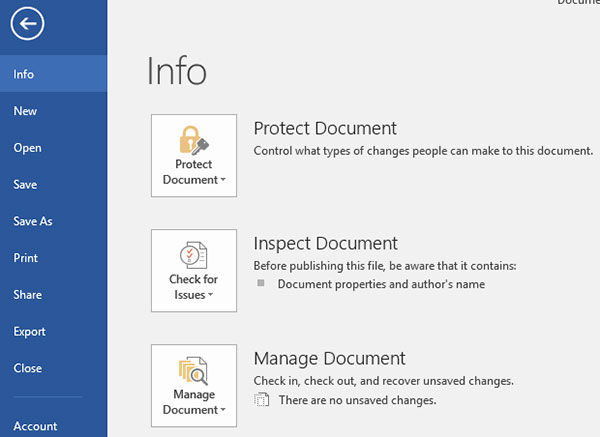
Cuando cierra un archivo de Word sin guardarlo o los problemas del sistema provocan un cierre anormal, reinicie el programa de Word.
Abierto Archive pestaña y ubicado para Administrar documentos.
Haga clic en Administrar documento botón y seleccione Recuperar documentos no guardados en la lista desplegable.
Entonces Word lo llevará a un cuadro de diálogo y mostrará todos los documentos Word recuperables.
Seleccione el archivo reciente, que puede contener más contenido no guardado, y haga clic en Abierto del botón.
Word leerá el documento Word recuperado y lo abrirá. Finalmente, puede guardar el archivo en su computadora.
Parte 3. Establecer y personalizar Autorrecuperación en Word
En realidad, hay una tecnología útil en el programa Word llamada AutoRecover. Guardará una copia del documento frecuente y automáticamente. Guardará una copia por minutos 10 de forma predeterminada. Para que pueda recuperar el documento de palabra no guardado. Y si es sensible a la palabra documento o trabaja en un entorno inestable, puede personalizar AutoRecover.
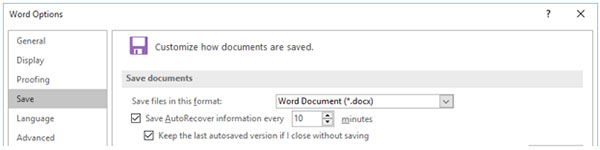
Inicie el programa Word en su computadora y ábralo Archive .
Prensa Opciones menú y abra su cuadro de diálogo. En el cuadro de diálogo Opciones, elija Guardar .
Entonces puedes descubrir la caja de Guarde la información de Autorrecuperación cada.
Mantenga la casilla marcada y cambie el valor de Autorrecuperación. El valor mínimo es 1 minuto.
Marque la casilla de Guarde la última versión guardada automáticamente si cierro sin guardar. Cuando haya terminado, haga clic en OK para confirmarlo
Luego, cuando escriba algo dentro de Word la próxima vez, guardará automáticamente el documento de acuerdo con su configuración. Si usa Word 2007 o versiones anteriores, puede establecer AutoRecover en Office-> Opciones de Word-> Guardar.
Parte 4. Restaurar documento de Word con software de recuperación
Si no puede recuperar documentos Word sin guardar con la tecnología AutoRecover, debe usar algún software de recuperación. Hay muchos programas de recuperación de datos en el mercado. Sus usos son similares. Utilizamos EaseUs Data Recovery como ejemplo en esta sección, que es un software gratuito y está disponible para Windows y Mac.
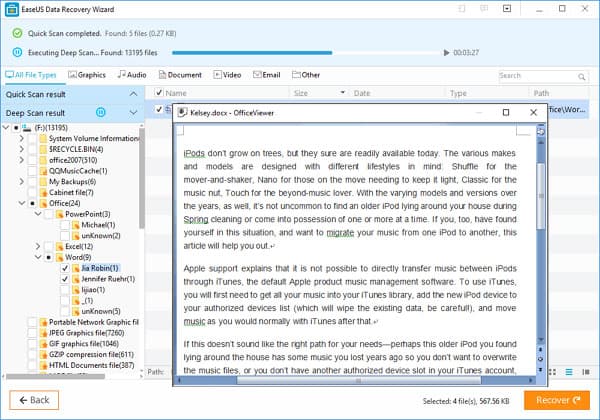
Abra EaseUs Data Recovery en su computadora después de la instalación.
Seleccione el disco que guarda la palabra documentos que desea recuperar.
Una vez haga clic en Escanear botón, este software comenzará a buscar todos los archivos de palabras, incluyendo roto, perdido, existente y no guardado.
Este software escaneará el disco seleccionado varias veces, por lo que llevará unos minutos.
Cuando finalice el escaneo, todos los archivos de palabras recuperados aparecerán en la ventana de vista previa. Puede elegir el archivo según su nombre y fecha.
Finalmente, haga clic en el botón Recuperar en la parte inferior, su documento de Word volverá.
Tipard Restablecimiento de contraseña de Windows
Si olvidó la contraseña de la computadora para abrir su documento de Word, puede usar Tipard Restablecer contraseña de Windows Platino reiniciar. Es una buena opción restablecer y cambiar la contraseña de inicio de sesión de Windows.

Principales características:
- 1 Restablezca y cambie la contraseña de inicio de sesión para las cuentas de administrador y usuario.
- 2 Admite todas las estaciones de trabajo de Windows, como FAT16 / FAT32 / NTFS / NTFS5, etc.
- 3 Restablezca la contraseña con un CD / DVD de arranque o una memoria USB con un proceso sencillo.
- 4. Todas las estaciones de trabajo de Windows son compatibles.
Conclusión
Según las introducciones anteriores, encontrará que puede recuperar documento de Word no guardado tanto en PC como en dispositivos móviles con potentes herramientas. Teniendo en cuenta que hay varias razones que podrían llevar a cerrar un documento de texto no guardado, Microsoft ha desarrollado la tecnología de Autorrecuperación. Con Autorrecuperación, podemos encontrar el documento reciente de Word que falta en nuestra computadora. Y podemos restablecer Autorrecuperación para guardar nuestros archivos de palabras con más frecuencia. Por otro lado, hay algunas herramientas útiles que podrían ayudar a los usuarios a recuperar documentos de texto no guardados, como EaseUs Data Recovery.
A medida que utilizamos cada vez más dispositivos móviles en el trabajo, es importante contar con una herramienta poderosa para recuperar datos en teléfonos inteligentes y tabletas. Tipard iOS Data Recovery y Tipard Android Data Recovery son las mejores opciones. Admiten escanear una amplia gama de dispositivos móviles. Y le ayudarán a recuperar la mayor cantidad de datos posible.