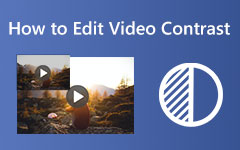Cambiador de fecha de archivo: Cómo modificar la fecha del archivo en 3 formas accesibles en Mac y Windows
¿Está en una situación en la que necesita cambiar la fecha de creación del archivo debido a la modificación importante que ha realizado en el archivo? Sin embargo, este pequeño problema existe ya que no sabes cómo hacerlo en Mac y Windows. Afortunadamente, hemos proporcionado un tutorial completo sobre las soluciones predeterminadas tanto para Windows como para Mac, con las mejores cambiador de fecha de archivo que puedes usar en ambas plataformas. Por lo tanto, espere que al final de la publicación de este artículo, podrá cambiar la fecha de sus archivos en cualquier momento y en cualquier lugar. Por lo tanto, continúe con el contenido a continuación para ver el tutorial que necesita.
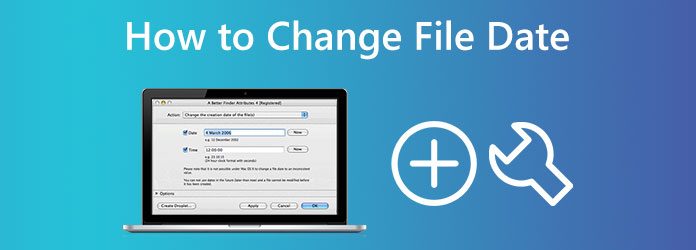
- Parte 1. La mejor solución sobre cómo cambiar fácilmente la fecha del archivo en Windows y Mac
- Parte 2. Forma predeterminada de cambiar la fecha del archivo en Windows
- Parte 3. Forma predeterminada de cambiar la fecha del archivo en Mac
- Parte 4. Preguntas frecuentes sobre cómo cambiar la fecha de los archivos
Parte 1. La mejor solución sobre cómo cambiar fácilmente la fecha del archivo en Windows y Mac
Antes de conocer las soluciones predeterminadas sobre cómo cambiar la fecha creada en un archivo en una computadora de escritorio y una Mac, comencemos con la mejor. Este Tipard Video Converter Ultimate es un software de edición de video multiplataforma y multifuncional disponible en Mac y Windows. Además, este increíble software contiene una poderosa caja de herramientas donde se encuentra su File Date Changer junto con muchos otros. Uno de los atributos con los que viene esta única herramienta es su capacidad para trabajar en lotes de archivos. Esto significa que puede cargar cualquier cantidad de videos, audio e imágenes y modificar sus fechas simultáneamente. Aparte de eso, puede modificar no solo la fecha de acceso de cada archivo, sino también sus fechas de modificación y creación.
Otra cosa que lo convierte en el mejor cambiador de fecha de archivos es su compatibilidad con más de 500 formatos diferentes. Además, también es un software que no requerirá experiencia en edición de video ya que es muy fácil de navegar. De hecho, incluso los usuarios primerizos pueden estar seguros de realizar cualquiera de los procedimientos ofrecidos en la edición, ya que tiene una interfaz sencilla. Seguramente le encantará la facilidad y rapidez con la que puede cambiar la fecha del archivo, que después de cargar sus archivos, ajustar su fecha preferida y presionar el botón Aplicar, ¡puede obtener instantáneamente su salida objetivo! Notable, ¿no? Y para mostrarle este truco único, vea los pasos sobre cómo cambiar la fecha creada en un archivo a continuación.
Paso 1Tenga este excelente software instalado en su computadora haciendo clic en el Descargar botones de abajo. Utilice el botón que se ajuste al tipo de sistema operativo de la computadora que está utilizando.
Paso 2Una vez que el software esté disponible en su computadora, ejecútelo. Puede ver su interfaz ordenada e interactuar rápidamente con lo que ve. Luego, para comenzar, haga clic en el botón Herramientas menú, desplácese hasta las herramientas disponibles y haga clic en su Cambiador de fecha de archivo .
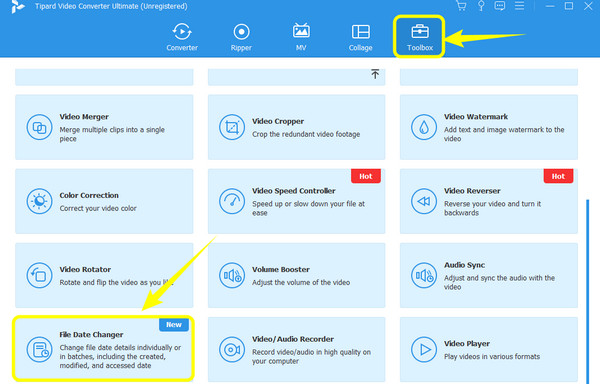
Paso 3Después de hacer clic en la herramienta, lo llevará a la siguiente ventana. Aquí es donde puede cargar la cantidad de archivos que necesite. Para hacerlo, haga clic en el botón + icono en el centro.
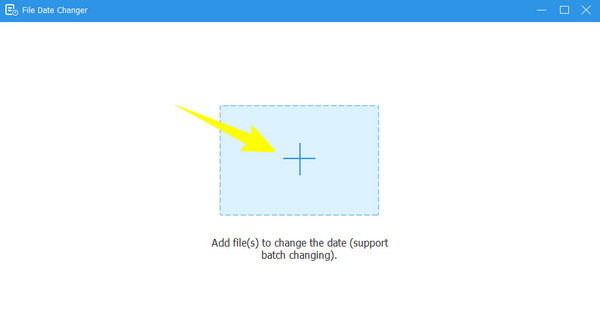
Paso 4Una vez que todos los archivos estén cargados, ahora puede modificar sus fechas. Puede cambiar la fecha de modificación del archivo, la fecha de creación y la fecha de acceso en consecuencia haciendo clic en el elemento hasta el Arrows aparecerá indicando para editar. Después de editar todas las fechas del archivo, simplemente haga clic en el ¡Aplicá! del botón.
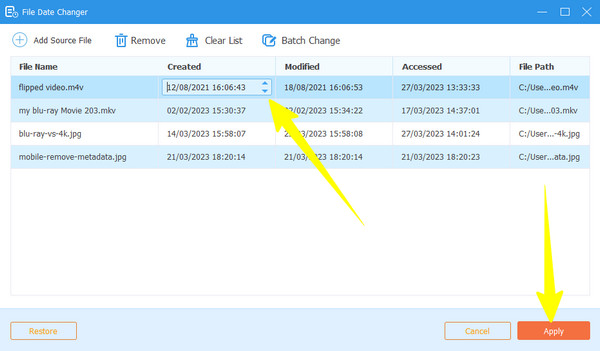
Parte 2. Forma predeterminada de cambiar la fecha del archivo en Windows
Hay dos formas de cambiar la fecha de sus archivos en Windows, una es a través del Explorador de archivos y la otra es a través de la aplicación Powershell. Sin embargo, ambas formas solo pueden modificar la fecha del archivo y convertirlo a la fecha actual cuando lo haya modificado. Como buscamos soluciones sencillas en esta publicación, le recomendamos encarecidamente que utilice el Explorador de archivos en lugar de Powershell, que aplica un procedimiento basado en comandos. Además, con File Explorer, puede actualizar y eliminar los datos personales de todos sus archivos en su PC, como el nombre del autor, calificaciones, etc. Sin embargo, como se mencionó anteriormente, no puede cambiar las últimas fechas que actualizó, cambió y salvado. Por otro lado, comencemos este tutorial enseñándole cómo cambiar las fechas de los archivos en Windows 11/10 con la forma integrada anterior.
Paso 1En su computadora con Windows, busque el archivo que necesita editar y haga clic con el botón derecho en él. Luego, elige el Propiedades opción en el menú dado.
Paso 2Luego, en la nueva ventana, vaya a la Detalles panel y haga clic en el Quitar propiedades e información personal pestaña en la parte inferior. Luego, en la ventana solicitada adicional, cambie Eliminar las siguientes propiedades de este archivo. Recuerde que si activa esta opción, se eliminarán todas las propiedades del archivo. Por lo tanto, puede optar por crear una copia primero antes de eliminarla. Luego, haga clic en el Seleccionar todo botón, seguido por el OK .
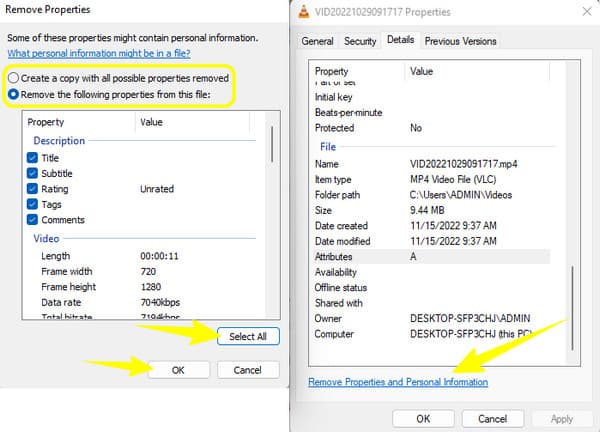
Paso 3Luego, vaya a su almacenamiento, donde se encuentra una copia del archivo, y verifique los detalles en su propiedad. Finalmente, verá que la fecha ha sido cambiada al día actual en que la editó.
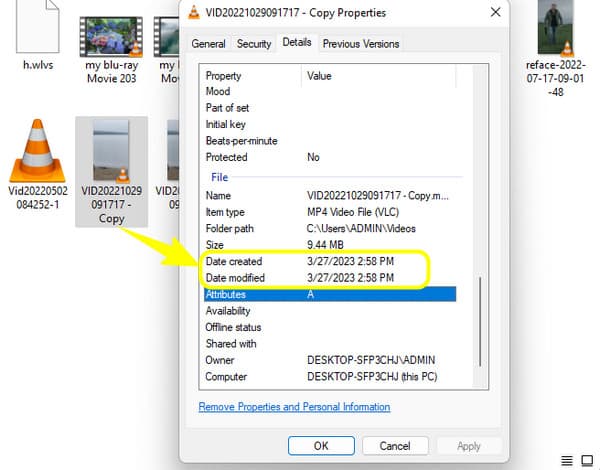
Parte 3. Forma predeterminada de cambiar la fecha del archivo en Mac
Esta vez, háganos saber cómo cambiar la fecha creada en un archivo en Mac usando la Terminal. Esta aplicación Terminal es una aplicación integrada en Mac que ofrece funciones que incluyen el cambio de fecha. Viene con un símbolo del sistema para modificar los detalles de su archivo y eliminar particiones para ayudarlo a ahorrar mucho espacio en su dispositivo. Sin embargo, puede encontrarlo limitado ya que no puede usarlo para realizar múltiples tareas. Además, los principiantes pueden encontrarlo desconcertante debido a su procedimiento técnico. Por lo tanto, lo instamos a comprender los pasos simplificados que proporcionamos a continuación.
Paso 1Inicie la aplicación Terminal en su Mac usando Finder.
Paso 2Una vez que se inicie la aplicación, escriba este código toque -t 201302161530 y cambie la fecha usando este arreglo año-mes-día. Además, también puede incluir la hora de la nueva información.
Paso 3Después de eso, copie la ruta del archivo para editarlo y péguelo en la interfaz. Una vez hecho esto, presione el botón Participar llave. Ahí tienes. Acabas de cambiar la fecha de creación del archivo usando Terminal.
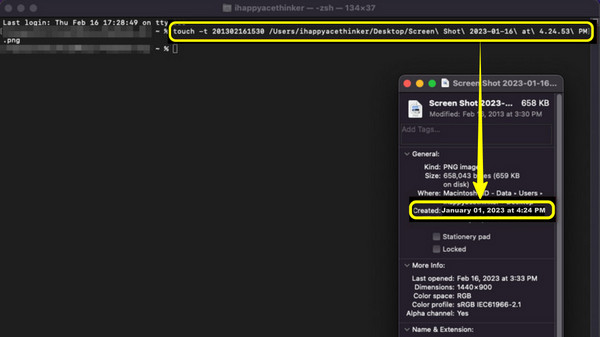
Lectura extendida:
Cómo editar metadatos de audio de cualquier formato en todos los dispositivos
Cómo editar metadatos de video: 3 formas más fáciles de realizar
Parte 4. Preguntas frecuentes sobre cómo cambiar la fecha de los archivos
¿Alguien sabrá cuando cambie la fecha del archivo?
No. Nadie sabrá cuando cambias la fecha de tu archivo ya que no queda rastro.
¿Puedo recuperar la fecha original del archivo después de cambiarlo?
No. Ninguna aplicación te permitirá recuperar la fecha original a menos que la edites y la devuelvas a la original.
¿Puedo editar la fecha de creación del archivo de cambios de un PDF?
Sí, solo si convierte el PDF a un formato de archivo legible.
Conclusión
Ahí lo tienes, el predeterminado cambiadores de fecha de archivo de Windows y Mac. Ambos son lo suficientemente confiables para usar. Sin embargo, ambos tienen desventajas obvias que conducen a un procedimiento exigente. que bueno que hay esto Tipard Video Converter Ultimate para un procedimiento más suave, fácil y rápido en esta tarea.