Cómo eliminar archivos temporales en Mac de forma permanente y efectiva
- "¿Debo borrar el caché en Mac?"
- "Soy nuevo en Mac Air. Y me gustaría saber cómo borrar los archivos temporales, el caché y las cookies ..."
- "¿Es seguro eliminar todo en la carpeta de cachés?"
Es posible que se le notifique que "Su disco está casi lleno. Ahorre espacio optimizando el almacenamiento" en Mac. Bueno, es una pregunta común para la mayoría de los usuarios de Mac, especialmente para las personas que han instalado muchos programas. En general, demasiados archivos basura y cachés pueden causar sobrecalentamiento y otros problemas en Mac. Por lo tanto, es un buen hábito eliminar archivos temporales en Mac regularmente. Y no causará pérdida de datos en Mac si lo hace como muestran los siguientes pasos.
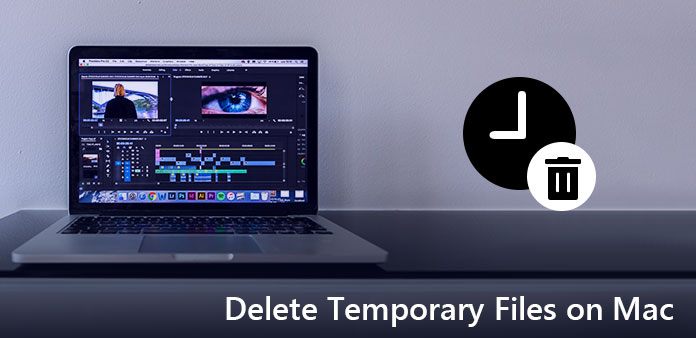
Parte 1. Dónde está la carpeta temporal
Bueno, no puede hacer nada si no conoce la ubicación de los archivos temporales de Mac. Pero una vez que resuelva este problema, la próxima vez podrá navegar por la carpeta temporal para eliminar los archivos temporales de la terminal Mac directamente.
Paso 1: Acceda a la aplicación Terminal
Abra la ventana "Finder" y elija "Aplicaciones" en el panel izquierdo. Más tarde, haga doble clic en el ícono "Utilidades". Bien, también puede hacer clic en "Ir" en la parte superior de la pantalla, y luego elegir "Utilidades" para localizar la aplicación Terminal.
Paso 2: Encuentra la carpeta temporal en Mac
Escriba "abrir / tmp" en el campo de búsqueda de la aplicación Terminal. Tenga en cuenta que no necesita escribir comillas. Cuando presiona la tecla "Enter" en su teclado, puede navegar a la carpeta temporal con éxito.
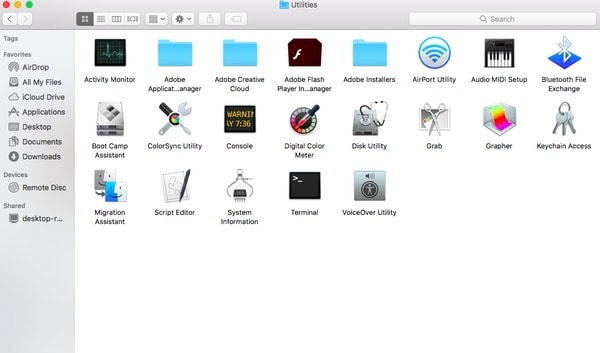
Ahora puede prepararse para eliminar los archivos temporales y borrar la caché en MacBook Air y otras computadoras Mac de forma sencilla.
Parte 2. Cómo borro los archivos temporales en Mac
Puede eliminar archivos temporales, cachés y registros en Mac fácilmente. Y no hay una mala influencia para su sistema operativo Mac. Porque esos archivos se pueden reconstruir automáticamente la próxima vez que ejecute la computadora Mac. Así que solo lea y siga para eliminar archivos temporales en Mac y liberar más espacio de almacenamiento.
Paso 1: Dirígete a la carpeta Caches
Ejecute "Finder" en su Mac. Haga clic en "Ir" en la barra de menú superior. Más tarde, seleccione "Ir a la carpeta ..." de la lista desplegable "Ir". Además, puede mantener pulsado "Shift", "CMD" y "G" al mismo tiempo para lograr el mismo objetivo también. Ingrese "~ / Library / Caches" en la ventana emergente. Luego haga clic en "Ir" para navegar a esta carpeta.
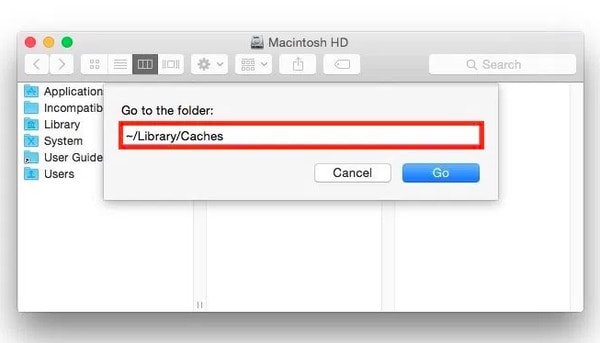
Paso 2: Eliminar archivos temporales de Internet en Mac
Elija cualquier archivo en la carpeta "Cachés". Luego sostenga y presione "Comando" y "A" para seleccionar todas las cachés. Por supuesto, también puede elegir múltiples cachés manualmente. Haga clic con el botón derecho y seleccione "Mover a la Papelera" para eliminar archivos temporales de Internet Mac. Por último, vacía la basura.
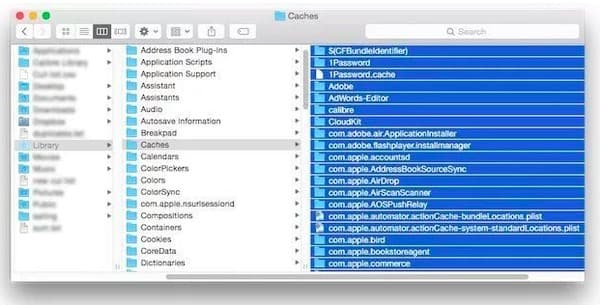
Nota: puede crear una copia de seguridad de los archivos que desea eliminar en la nube.
No te olvides de vaciar la basura. De lo contrario, sus archivos temporales eliminados aún ocupan su espacio de almacenamiento limitado en Mac sin previo aviso. Es por eso que algunas personas se quejan de que eliminar archivos temporales no funciona.
Parte 3. ¿Cómo me deshago de los archivos basura en mi Mac de forma permanente?
En realidad, no es necesario eliminar los archivos temporales y otros archivos basura manualmente todos los días. Porque Apeaksoft Mac Cleaner puede ayudarlo a eliminar archivos basura y monitorear el rendimiento del sistema sin esfuerzo. Y es seguro eliminar archivos no deseados de Mac y archivos confidenciales con Mac Cleaner. Todos tus archivos eliminados son irrecuperables. Entonces, una vez que limpie Mac con este potente programa, puede borrar su historial reciente completa y efectivamente.
¿Qué puede hacer Mac Cleaner por usted?
- Elimine archivos temporales en Mac, así como archivos duplicados, aplicaciones de desinstalación y más.
- Monitoree el rendimiento del sistema Mac del uso del disco, el estado de la batería, el uso de la memoria y el uso de la CPU.
- Triture los archivos seleccionados para que sean irrecuperables.
- Administre todas las extensiones en Mac, incluidos inicio de sesión, servicios y más.
- Borrar las cookies, cachés, descargas, etc. de Safari / Chrome / Firefox
Pasos sencillos para eliminar archivos basura en Mac permanentemente
Lanzamiento Mac Cleaner
Descarga gratis e instala Mac Cleaner en tu computadora. Haga doble clic en su icono para iniciar este programa. Más tarde, puede elegir "Escanear" en la esquina inferior derecha de la página "Estado del sistema". Como resultado, Mac Cleaner puede mostrarle la última condición de su Mac.
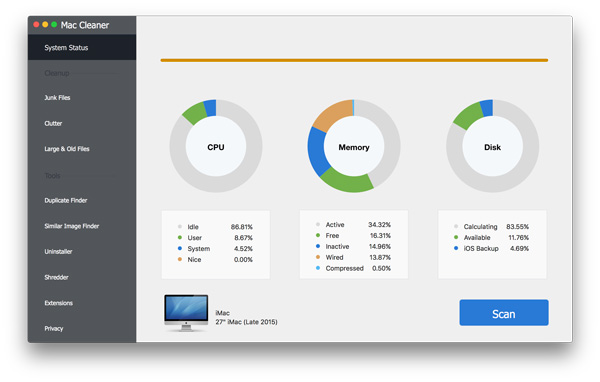
Eliminar caché Mac
Haga clic en "Clutter" en el panel izquierdo. Elija "Escanear" en la parte inferior para comenzar a buscar todos los archivos de caché del sistema. Espere un tiempo para completar el proceso. Más tarde, elija "Revisar" para acceder a esos archivos de caché escaneados. Marque antes de cachés múltiples y luego elija "Limpiar" para borrar el caché en Mac.
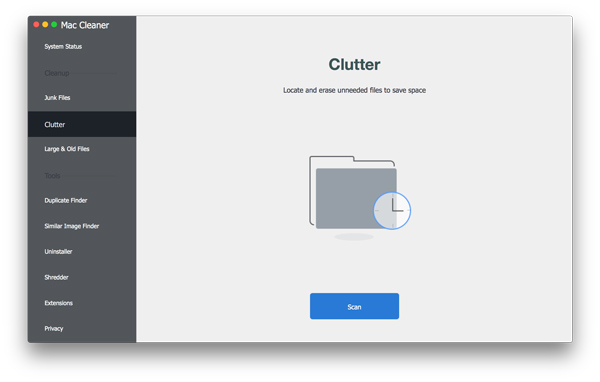
Eliminar archivos basura
Elija "Archivos basura" en la sección "Limpieza". Haga clic en "Escanear" para ver cuántos archivos basura tiene. Cuando finaliza el proceso de escaneo, haga clic en "Revisar" para continuar. Más tarde, elija y previsualice cuál quiere eliminar. Luego, elija "Limpiar" en la esquina inferior derecha para eliminar archivos basura en Mac.
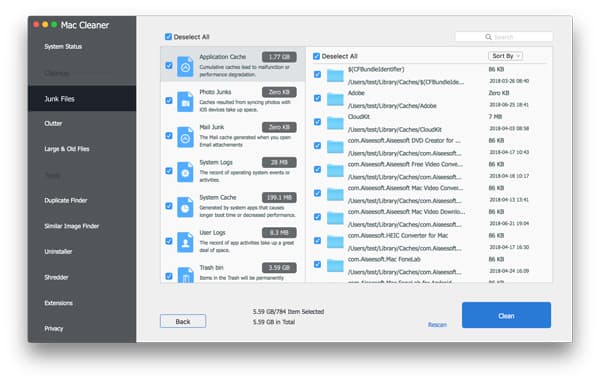
Eliminar archivos corruptos
Busque y haga clic en la opción "Archivos antiguos y grandes". Puede ayudarlo a identificar y borrar archivos grandes innecesarios y dañados. Entonces haz clic en "Escanear" para comenzar el proceso. Elija "Revisar" para ver todos sus archivos grandes detectados. Haga clic en el cuadro pequeño antes del archivo determinado si lo desea. Por último, haga clic en "Limpiar" para eliminar los archivos dañados de forma permanente.
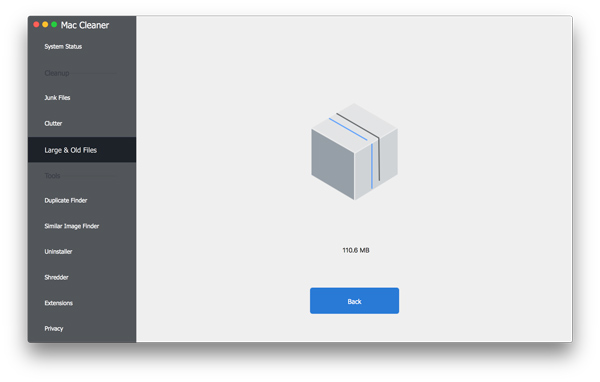
Bueno, también puedes usar Mac Cleaner para eliminar fácilmente archivos e imágenes duplicados. Para las personas que desean eliminar archivos secretos de forma permanente y segura, su función integrada de trituración puede satisfacer sus necesidades. En una palabra, sin importar qué archivo desea eliminar, Mac Cleaner siempre puede ofrecerle el mejor resultado. Entonces, ¿por qué todavía dudan en eliminar archivos temporales en Mac con Mac Cleaner? Descárguelo gratis y pruébelo ahora mismo. No te arrepentirás de tu elección.







