Cómo compartir pantalla en Skype Empresarial en Windows 8
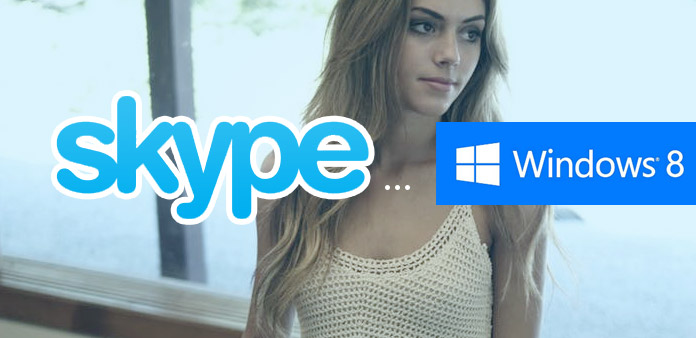
Skype es una herramienta de comunicación útil para que las personas realicen llamadas en línea de una manera muy conveniente. Puede llamar llamadas internacionales a un grupo de personas, que hasta 25 personas. Si desea ver a amigos a gran distancia, que no se han conocido durante mucho tiempo, puede hacer videollamadas de Skype de forma gratuita. La forma conveniente y gratuita de comunicarse en línea se ha extendido por todo el mundo. Por lo tanto, las llamadas de Skype no solo tienen lugar en nuestra vida diaria, sino también en la comunicación comercial. En cuanto a los negocios comerciales, es muy común enviar y compartir documentos o PPT. La forma más inteligente es compartir pantalla en Skype Empresarial, lo que puede evitar perder tiempo en el envío y recepción de archivos, especialmente algunos de ellos son archivos de gran tamaño.
Parte 1. Compartir pantalla en Skype Empresarial en Windows 8.1
Es posible que se rechace el uso de Skype para compartir pantallas en Windows 8, debido al anuncio de que Skype no funciona en Windows 8 hasta enero de 12, 2016. Pero los usuarios todavía tienen meses 24 para actualizar a Windows 8.1 para admitir el uso de Skype. En ocasiones, es posible que el uso compartido de la pantalla de Skype no funcione. Hay muchas razones por las que debe tener en cuenta. Por ejemplo, si actualiza la última versión de Skype, la conexión a Internet o tal vez simplemente no está ni en una llamada de voz ni en una videollamada. Debido a que el uso compartido de pantalla de Skype solo funciona después de una llamada real en línea. Por lo tanto, debe conocer la pantalla completa de acciones en los procesos de trabajo de Windows 8.1 de Skype, para tener éxito al fin.
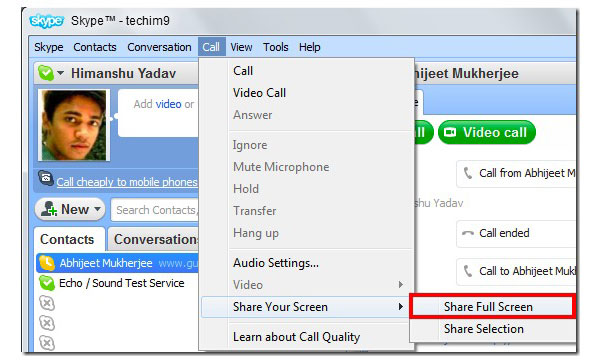
-
Paso 1Inicie sesión en su cuenta de Skype y luego elija Videollamada con un contacto. (Antes de comenzar a compartir la pantalla de Skype, asegúrese de que su conexión a Internet sea amplia. Y prepare Skype Premium primero, es el punto esencial durante la pantalla compartida de Skype en una computadora portátil con Windows 8.1).
-
Paso 2Toque el icono azul más en la parte inferior, y luego elija Compartir pantallas en el tercer lugar.
-
Paso 3Elija si desea compartir la ventana de escritorio o Compartir, antes de comenzar a compartir la pantalla de captura en el escritorio de Windows 8.1.
- (Compartir escritorio significa que todos los archivos se mostrarán a las personas, y la ventana Compartir significa que solo se mostrará su pantalla de transmisión. O puede ver Compartir selección, que le permite personalizar el tamaño de la pantalla para compartir).
-
Paso 4Toque la opción de inicio a continuación para compartir pantalla en Skype Empresarial en Windows 8.1.
- La persona con la que comparta las capturas de pantalla de uso comercial de Skype debe estar en su lista de contactos. Y él o ella deberían instalar Skype en su computadora también. Recuerde actualizar Skype a tiempo.
Parte 2. Compartir presentación de diapositivas de PowerPoint en la situación de múltiples monitores
Imaginemos que necesita tener reuniones con grupos de personas, y debe presentar su PPT a todos. Puede compartir pantalla en Skype para comerciales directamente, significa que usted es el monitor para mostrar archivos PPT. O puede tener una mejor opción, compartir pantallas de Skype en Windows 8.1 en un dispositivo de pantalla grande. Y luego, presente el monitor secundario a los demás. Usted desempeña un papel principal en la pantalla compartida de Skype del escritorio de Windows para empresas. Tu puedes dejar tu computadora personal para que no se presente frente a un grupo grande de personas. Así que aquí están los segundos métodos para compartir pantalla en el escritorio de Skype.
-
Paso 1Abra archivos de PowerPoint en su computadora portátil, que es el monitor principal.
-
Paso 2Toque Desde el principio del menú de Presentación de diapositivas. Puedes verlo en el segundo monitor.
-
Paso 3Elija la opción Presente, y luego seleccione Presentar escritorio para compartir los archivos de pantalla de Skype.
-
Paso 4Haga clic en su monitor secundario desde el cuadro de diálogo Presente para presentar la pantalla para compartir.
Luego, si necesita compartir otros archivos, vaya a la barra de herramientas para compartir y luego elija Dar control para abrir nuevos archivos. Después de eso, toque Take Back Control para compartir pantalla en Skype de Windows 8.1.
Parte 3. Captura de pantalla Tipard - Grabar videos en Windows
¿Qué sucede si necesita compartir la captura de pantalla de Skype para empresas entre demasiadas personas? Usar Skype directamente no es una opción inteligente. Además, elegir la captura de pantalla para reemplazar la captura de pantalla de Skype que no funciona en una computadora con Windows es fácil de operar para la mayoría de las personas. Tipard Captura de pantalla Puede grabar video de captura de pantalla, con audio del sistema y micrófono también. Por lo tanto, puede explicar durante la grabación de tutoriales en el escritorio de Windows. O puede agregar un fondo para la captura de pantalla de Skype, según su voz original. Tipard Screen Capture puede grabar archivos de audio y video con una calidad del 100%. Además, también puedes grabar videos.
-
Paso 1Instale Tipard Screen Capture en su computadora con Windows y luego pase a la página Grabar video y audio.
-
Paso 2Elija Entradas de grabación ya sea de Audio del sistema o Micrófono. Y luego personalice el tamaño de captura de pantalla de Windows en Pantalla completa o Personalice la forma. Seleccione Dispositivo de pantalla, por captura de escritorio o encienda la cámara web.
-
Paso 3Toque el ícono REC rojo para comenzar a compartir pantalla en la aplicación 8.1 de Skype para Windows. Puede Pausar, Reanudar y Parar en cualquier momento que desee.
-
Paso 4Seleccione Guardar en Opciones para mostrar en varios formatos de video. También puede compartir con sus negocios o amigos por correo electrónico o plataforma social.
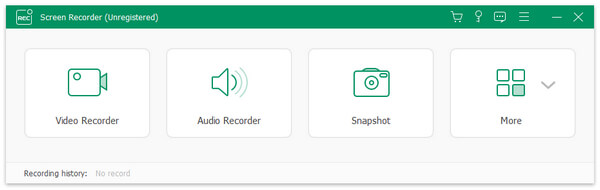
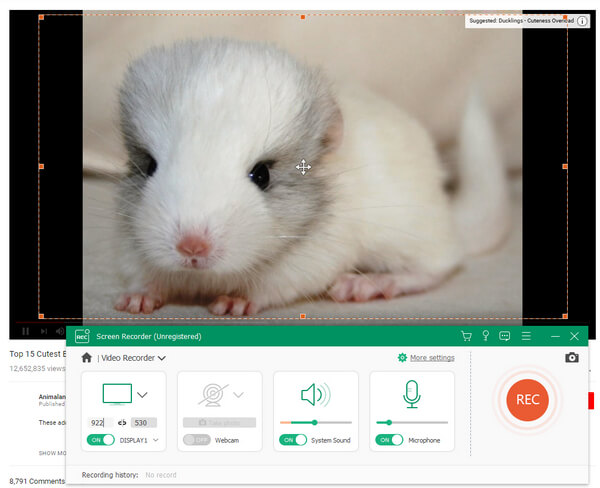
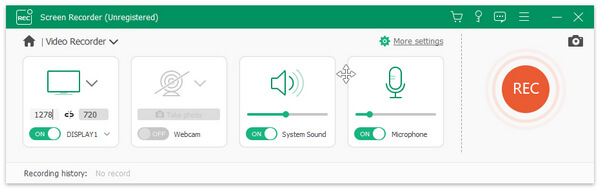
Tipard Screen Capture ofrece temporizador de grabación, que puede salvar a las personas de la captura de pantalla durante mucho tiempo. Si necesita señalar las teclas importantes durante la captura de pantalla de videos, puede usar efectos de cursor para enfatizar. Hay muchos efectos de cursor que puede elegir, resaltando el cursor, cambiando el color del cursor, etc. Para evitar grabar algo inapropiado de la captura de pantalla de Skype para uso comercial, la función Vista previa le permite verificar en detalle.







