Grabe su iOS: cómo grabar la pantalla en iPad y iPhone con pasos completos
Todo el mundo tiene una idea de las funcionalidades de los dispositivos Apple, en particular el iPad y el iPhone. Estos dos dispositivos son en realidad una de las gamas altas o, deberíamos decir, los ases de la compañía Apple. Es por eso que muchos patrocinadores de Apple ven su necesidad de poseer ambos, ya que obtienen una mayor confianza en sus tareas móviles para realizarlas de manera excelente. Los blogueros son el ejemplo perfecto de esto. Además de sus cámaras profesionales para la grabación de video, también eligen iPhones como su mejor opción para ser su cámara adicional. Nadie puede discutir eso, ya que todos conocen la claridad de las cámaras del iPhone y su pantalla de alta definición. De acuerdo con esto, queremos brindarle la función adicional de iOS, que es la grabación de pantalla. Es por eso que preparamos las pautas completas sobre como grabar pantallas en iphones y iPads. Por lo tanto, prepárese y busque esta guía perfecta cuando lea el artículo completo a continuación.
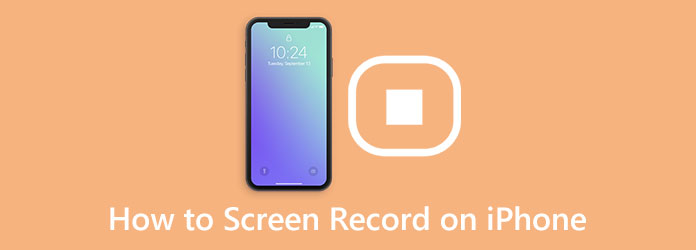
Parte 1. Cómo grabar la pantalla en el iPhone de forma predeterminada
Puede usar dos métodos diferentes para grabar su pantalla en su iPhone. En primer lugar, puede realizar la forma predeterminada utilizando la herramienta de grabación integrada, o la segunda opción es adquiriendo y utilizando una herramienta de terceros. Sin embargo, estamos bastante seguros de que elegirá más o menos utilizar la grabadora de pantalla integrada para su iPhone. ¿Por qué no? Nadie querría instalar nada en su preciado teléfono si, en primer lugar, no es necesario. Y, después de todo, esta grabadora de pantalla incorporada es lo suficientemente segura como para convencerlo de que esté satisfecho. Además, para ayudarlo a utilizar la grabadora de pantalla, preparamos las pautas para la versión iOS 17. Por lo tanto, estos son los pasos que debe aprender para su tarea de grabación de pantalla.
Paso 1En primer lugar, debe asegurarse de que la grabadora de pantalla ya esté agregada a su Centro de Control. Para comprobarlo, puede ir a la Ajustes aplicación y busque el Centro de control pestaña. Luego, toca el Personalizar controles opción en la siguiente página de la pantalla para ir directamente a la Personalizar página. Desde allí, toque el icono Más de la Grabación de pantalla .
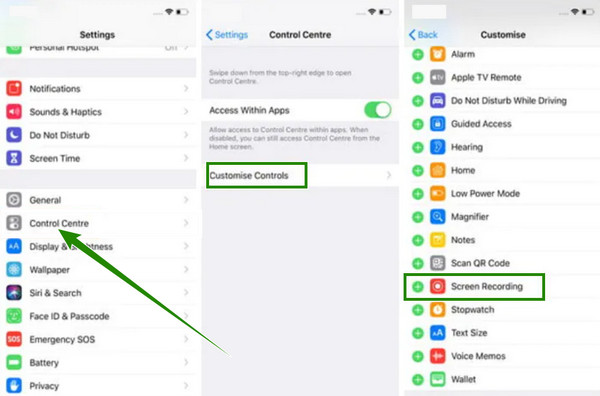
Paso 2Una vez que se agrega la herramienta de captura de pantalla del iPhone, ahora puede acceder a ella fácilmente. En la pantalla de inicio, deslice el dedo de arriba hacia abajo para acceder a la Centro de Control. Luego, cuando vea el icono de la Grabación de pantalla herramienta, púlsela. Después de eso, aparecerá un mensaje, donde puede encender el micrófono y tocar el Iniciar grabación botón. Sabrá que está grabando debido al ícono de tiempo rojo en la parte superior de su pantalla.
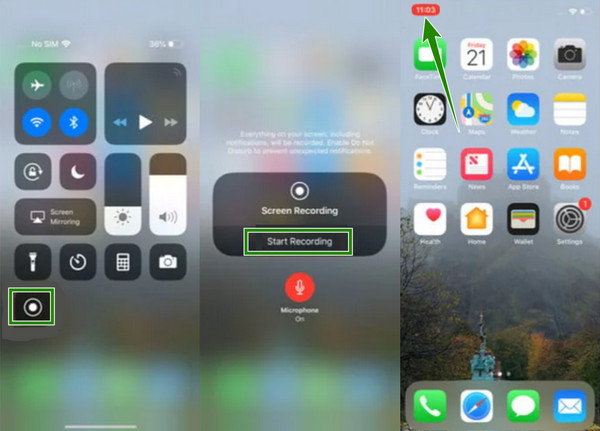
Paso 3Si desea detener la grabación, toque el ícono rojo y luego toque el Detener botón en la ventana emergente. Luego, un mensaje le indicará que su archivo grabado se guardó en su Fotos aplicación Siéntete libre de comprobarlo.
Parte 2. Forma predeterminada de grabar la pantalla en iPad
Al igual que en los iPhone, los iPad también vienen con la misma grabadora de pantalla incorporada que puedes usar de forma gratuita. Lo que lo hace más especial es que la captura de pantalla del iPad tiene funciones adicionales que rara vez se ven en los iPhone. Tales características adicionales incluyen las integraciones que puede elegir cuando está a punto de grabar su pantalla. Por ejemplo, en la grabadora de un iPad, puedes elegir la ubicación donde quieres guardar tus grabaciones, como en Fotos, Meet, etc. Asimismo, también puedes decidir encender el Mic incorporado de tu dispositivo para que se incluya. en la grabación de pantalla. Además, como parte de las ventajas de la grabadora integrada del iPad, te ayuda a capturar las mejores escenas y capturarlas con sus capturas de pantalla.
Sin embargo, no estará contento cuando intente aumentar o reducir la grabación de la pantalla, ya que perderá su calidad. Aunque el proceso de iPad es idéntico en el iPhone, aún así, permítanos presentarle los pasos completos sobre cómo grabar la pantalla en iPad a continuación.
Paso 1Inicie el Ajustes aplicación de su iPad, y toque el botón Centro de control opción de acceso. Después de eso, aparecerá el menú de dicha opción en el lado derecho de la pantalla. Ahora, desplácese hacia abajo para ver el Más controles opción, luego en la siguiente pantalla, busque el Grabación de pantalla herramienta y púlsela para incluirla en la Centro de Control.
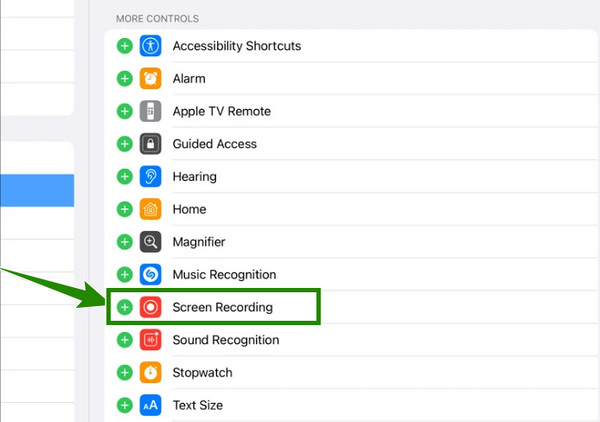
Paso 2Después de eso, ahora puede comenzar a grabar la pantalla. Primero, asegúrese de que su iPad no esté bloqueado, luego deslice la pantalla hacia abajo o tire de la pantalla hacia abajo para acceder a la Centro de Control. Una vez accedido, toque el botón Grabación de pantalla herramienta agregada allí, solo cómo hacer una grabación de pantalla en iPhone. Esto le pedirá que comience la cuenta regresiva de grabación una vez que la inicie.
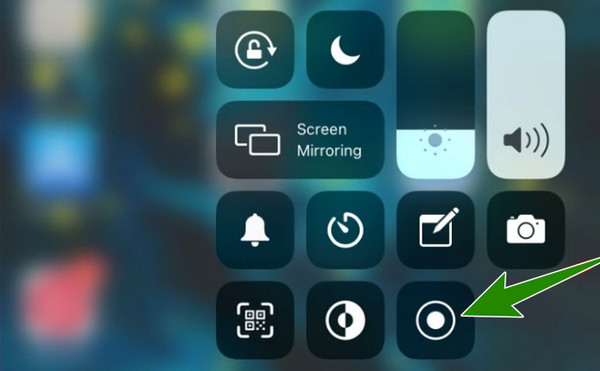
Paso 3Asimismo, mientras la pantalla está grabando, aparecerá un indicador de icono rojo en la parte superior de su pantalla. Ahora, tóquelo si ya desea terminar la grabación, luego en la ventana pequeña, toque el Detener y vea el archivo grabado guardado en su galería.
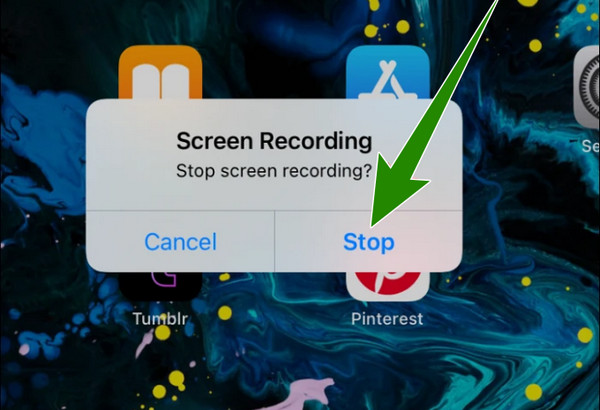
Parte 3. Aplicación para agregar música a video
Lo crea o no, habrá momentos en los que no podrá usar la grabadora incorporada debido a algunas razones técnicas. Sin embargo, sabemos lo importante que es proteger su dispositivo iOS de las aplicaciones desprotegidas que puede adquirir si no las maneja adecuadamente. Entonces, ¿qué harás si aún no quieres instalar una aplicación de terceros en tu iPhone?
Captura de pantalla Tipard
En ese caso, queremos presentarte este Captura de pantalla Tipard. Es un software de grabación de pantalla que puede adquirir en Windows o Mac y usarse como grabador de pantalla iOS. Sí, puede usar este software para grabar la pantalla de su iPhone mientras está instalado en su computadora. ¿Cómo? Eso es con la ayuda de la función integrada Screen Mirroring de su iPhone. Tipard Screen Capture contiene muchas herramientas de grabación, como una grabadora de video, audio, juegos, cámara web, ventana, teléfono y otras. Y lo estás pensando bien. A través de la grabadora del teléfono, puede hacer toda la magia con respecto a su tarea en su iPhone. Lo que lo pone por delante de los otros programas es que es muy fácil de manejar debido a su interfaz simple pero intuitiva. Además, no tiene proceso técnico. Entonces, si te preguntas cómo poner este grabador de pantalla en tu iPhone, ya puedes ejecutarlo conectando tu iPhone al mismo WiFi que tu computadora.
¿Y lo que es más? Mientras graba la pantalla, también puede grabar el sonido del sistema y su voz con una función de cancelación de ruido para el micrófono. Sin mencionar la alta calidad de las salidas para la pantalla de video y el sonido que produce. Además de eso, puede personalizar el formato de la salida según sus necesidades, ya que admite numerosos tipos. Mientras tanto, a continuación se muestran los pasos que puede seguir utilizando Tipard Screen Capture para esta tarea.
Paso 1En su dispositivo de computadora, instale Tipard Screen Capture. Para hacer este paso rápidamente, puede hacer clic en el Descargar botones de esta captura de pantalla de iOS a continuación. Solo asegúrese de hacer clic en el botón correspondiente al sistema operativo de su computadora./
Paso 2Una vez instalado, inicie el software y haga clic en el Teléfono opción entre las grabadoras en la interfaz. Luego, en la siguiente ventana, haga clic en el Grabadora de iOS opción. Luego, asegúrese de que su iPhone y su computadora estén conectados a la misma Internet.
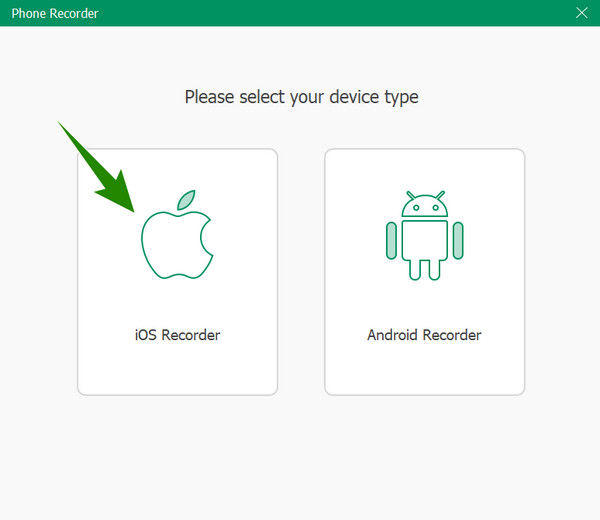
Paso 3Ahora su iPhone, arrastre la pantalla hacia abajo para acceder a la Centro de Control. Luego, toque el pantalla de reflejo herramienta allí que representa dos cuadrados entrelazados. Luego, toque Tipard Screen Capture en la ventana emergente para conectarse. Luego, proceda a cómo hacer una grabación de pantalla en el iPhone a continuación.
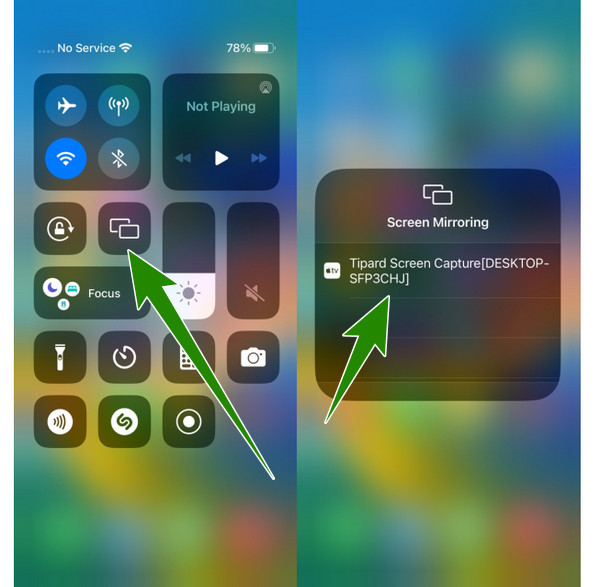
Paso 4Volviendo al software de la computadora, ahora puede ver en la ventana que su iPhone está conectado al software. Ahora, puede modificar los ajustes preestablecidos primero antes de grabar. Puede ajustar el Resolución, contenido de grabación, y otra. Después de eso, puedes tocar el botón Record para comenzar la grabación de pantalla, y ahora puede abrir o hacer cualquier cosa en su iPhone que desee capturar. Para finalizar la grabación, puede pulsar el botón Detener de la barra flotante que ve en la pantalla de su computadora.
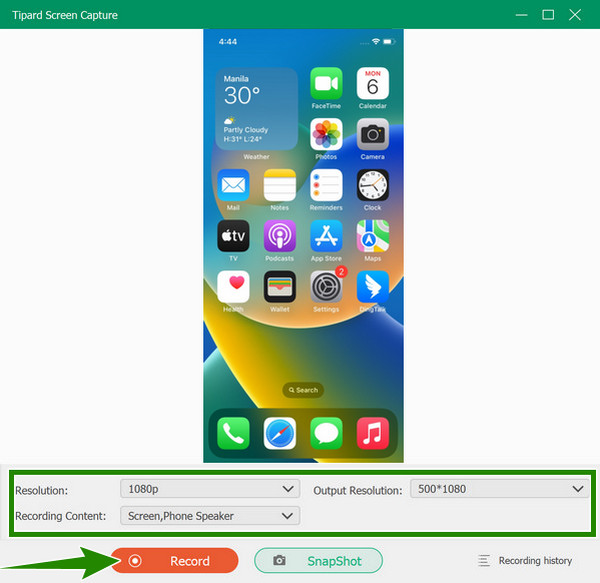
Paso 5Después de eso, lo dirigirá a la ventana de exportación. Desde allí, puede recortar el video para eliminar las partes no deseadas. Además, puede hacer una captura de pantalla de las partes de la grabación que necesita haciendo clic en el Cámara icono. De lo contrario, haga clic en el Exportar botón para guardar la pantalla de video capturada en su iPhone.
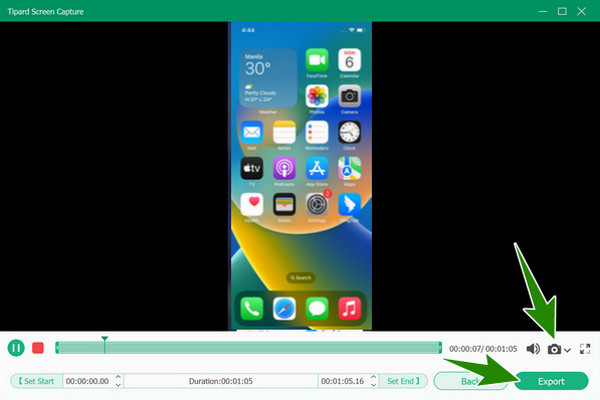
Parte 4. Preguntas frecuentes sobre la grabación de pantalla en iPhone
¿Puedo usar iMovie para grabar la pantalla de mi iPhone?
Desafortunadamente, iMovie no puede hacer el pantalla de grabación para ti. Esta aplicación es exclusiva para la edición de videos y la creación de películas, pero carece de la función de grabación de pantalla.
¿Puedo usar la grabadora de pantalla integrada del iPhone para grabar llamadas telefónicas?
No. El grabador de pantalla solo se aplica a la grabación de su pantalla; grabar llamadas telefónicas es una situación diferente. Si desea grabar llamadas telefónicas en su iPhone, debe instalar una aplicación de terceros.
¿Cómo obtener los archivos grabados en pantalla de un iPhone?
Si necesita transferir los archivos grabados en pantalla desde su iPhone a otro dispositivo, debe transferirlos como si estuviera transfiriendo un video normal. Transferirlos a través de Google Drive o un puerto USB sería lo mejor si tiene videos masivos.
Conclusión
Las formas de registro de pantalla en iPhone y el iPad no son tan desafiantes, pero son un poco exigentes de realizar. Además, hemos demostrado que la forma predeterminada o la herramienta integrada a veces falla, lo que lleva a los usuarios a una situación inconveniente. Por esta razón, Captura de pantalla Tipard es de hecho el solucionador de problemas aquí, que lo ayudará a grabar su pantalla de la manera más conveniente, fluida y segura. Esperamos que vea la importancia de este grabador de pantalla, su flexibilidad, robustez y confiabilidad para grabar sus diferentes tipos de pantallas.







