Cómo capturar pantalla en Mac en 3 diferentes métodos
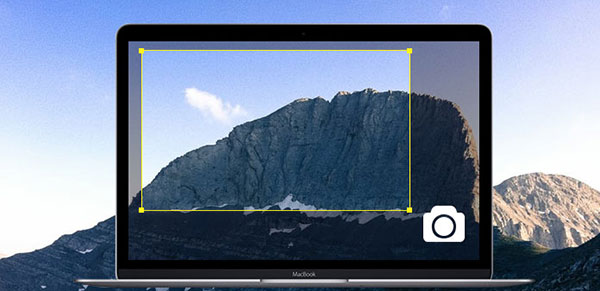
Hay muchos grabadores de pantalla y programas de grabación de videojuegos en el mercado. Muchos usuarios de computadoras Mac quieren saber cómo lograr captura de pantalla Mac. En realidad, hay algunas soluciones para tomar una captura de pantalla en Mac OSX. Los programas de escritorio son los grabadores de pantalla más comunes. Estas herramientas de captura de pantalla generalmente son funciones integradas integradas. Además de los programas de escritorio, algunas extensiones de navegador también tienen la capacidad de capturar la pantalla de Mac OS. Además, el servicio de captura de pantalla en línea está disponible en la computadora Mac. Por lo tanto, los usuarios de Mac pueden elegir cualquier herramienta para capturar Mac de acuerdo con sus preferencias.
1. Captura de pantalla en Mac con QuickTime
QuickTime es la aplicación integrada de captura de pantalla en la computadora Mac. Más personas saben que el programa es un reproductor multimedia versátil. Con QuickTime, los usuarios de Mac podrían reproducir audios y videos de diferentes formatos. Aunque QuickTime es un software gratuito, sus funciones de grabación son tan profesionales como las grabadoras de pago. Entonces, cuando necesite tomar la pantalla en la pantalla de Mac, QuickTime Player siempre estará listo para usted.
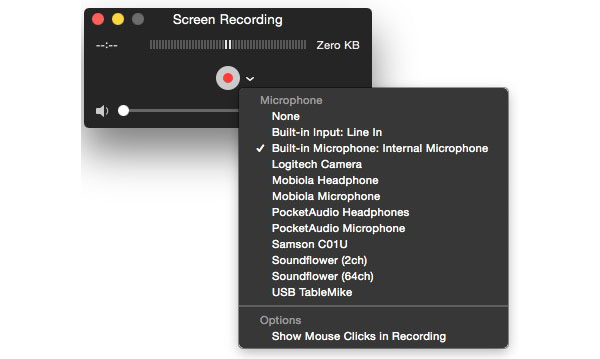
Cómo tomar la pantalla de Mac con QuickTime Player
-
Paso 1Inicie QuickTime en la aplicación en su computadora Mac.
-
Paso 2Abra el menú Archivo y seleccione Nueva opción de Grabación de pantalla para ir a la ventana de grabación de pantalla. Si desea tomar videos, debe seleccionar la opción Nueva grabación de película.
-
Paso 3Cuando se abra la ventana de grabación de pantalla, presione el botón hacia abajo. Puede realizar configuraciones en la lista desplegable. La sección de micrófono enumera todas las fuentes de entrada de audio disponibles. Puede seleccionar una fuente de entrada de audio o elegir la opción Ninguno que significa no capturar el sonido. Si desea capturar el movimiento del cursor, puede seleccionar la opción Mostrar clics del mouse en la grabación.
-
Paso 4Después de establecer los parámetros, toque el botón circular. Entonces aparecerá el borde del capturador de pantalla.
-
Paso 5Puede arrastrar el punto de control para ajustar el área y el tamaño de la grabación de pantalla. Cuando esté listo, presione el botón Iniciar grabación para comenzar. Puede tocar el icono de QuickTime en la barra de menú para dejar de disparar. Y luego puede reproducir la grabación de pantalla dentro de QuickTime Play antes de publicar en línea.
2. Grabe la pantalla de Mac a través de Screencastify
Screencastify es una extensión de grabadora de pantalla para Chrome. Desafortunadamente, Screencastify no es compatible con Safari. Pero dado que muchos usuarios de Mac prefieren Chrome a Safari, Screencastify sigue siendo una útil herramienta de captura de pantalla de Mac. Aunque no necesita instalar ningún programa en su computadora Mac, debe instalar la extensión Screencastify en su navegador Chrome. Puede encontrar Screencastify en Chrome App Store. Una vez instalado, el ícono de la película de Screencastify aparecerá en la parte superior de la cinta.

Cómo grabar pantalla de Mac a través de Screencastify
-
Paso 1Cuando te preparas para capturar la pantalla de Mac, toca el ícono de la película para abrir Screencastify.
-
Paso 2Elija la pestaña ESCRITORIO en la parte superior. Si selecciona TAB, Screencastify grabará todo en el navegador Chrome. Y la opción CAM abrirá su cámara web y capturará su cara.
-
Paso 3En el panel de ESCRITORIO, puede controlar las fuentes de entrada de audio y otras configuraciones. Puede verificar las opciones según sus demandas. La opción de Mostrar ventana de vista previa es útil; puede obtener una vista previa de su captura de pantalla Mac en tiempo real.
-
Paso 4Si desea establecer los parámetros relacionados con el video, puede presionar el botón de tres puntos junto a la opción Video y realizar ajustes.
-
Paso 5Después de la configuración, presione el botón START RECORDING para comenzar. Durante la grabación, puede usar la herramienta Pluma para dibujar algo en la grabación de su pantalla.
-
Paso 6Finalmente, toque el botón Finalizar grabación para detener la grabación y guardar la salida en su computadora.
Screencastify es una potente herramienta de captura de pantalla de Mac, aunque es una extensión. La versión gratuita te permite grabar diez minutos de video. Si tiene más demandas, puede pagar la actualización.
3. Grabe la pantalla de Mac a través de Screencast-O-Matic
Screencast-O-Matic es una grabación de pantalla en línea en Mac. De modo que puede usar este captor de pantalla en cualquier computadora que pueda visitar Internet. La mayor ventaja de esta grabadora de pantalla Mac es que no necesita descargar o instalar nada en su computadora Mac. Cuando desee capturar su pantalla de Mac, todo lo que necesita hacer es ir al sitio web de Screencast-O-Matic y disfrutar de su servicio directamente.
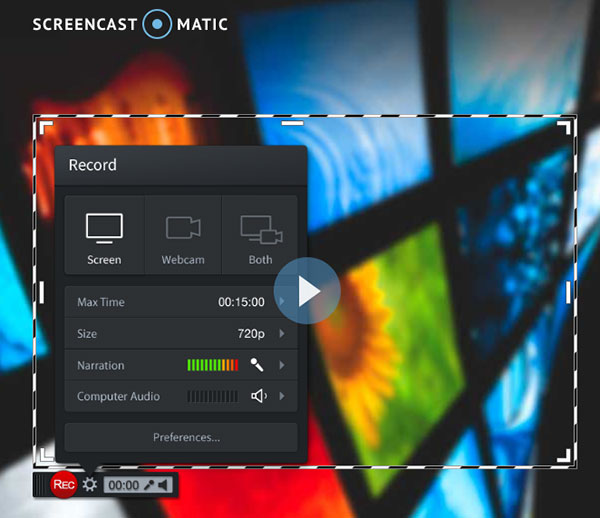
-
Paso 1Inicie Safari u otro navegador y vaya al sitio web de Screencast-O-Matic.
-
Paso 2Cuando se prepare para grabar la pantalla de Mac, toque el botón Iniciar grabación en la página de inicio.
-
Paso 3Screencast-O-Matic mostrará una ventana de grabación con el borde de grabación. Puede ajustar la configuración básica en la ventana de grabación. Screencast-O-Matic ofrece varios tamaños y calidad de grabación predefinidos, como pantalla completa, HD pequeño, HD medio, HD completo y más. Puede elegir entre las opciones preestablecidas en el menú Configuración o arrastrar los puntos de control para ajustar el tamaño de grabación manualmente.
-
Paso 4Puede presionar el ícono del triángulo en la sección Audio para elegir la fuente de entrada de audio y ajustar el volumen.
-
Paso 5Después de configurar las opciones, toque el botón de Grabación con un círculo rojo para iniciar el agarre de la pantalla de Mac.
-
Paso 6Cuando finalice la grabación de pantalla, haga clic en el botón Listo y exporte el video a su computadora Mac.
Screencast-O-Matic permite a los usuarios subir directamente sus grabaciones de pantalla de Mac a las redes sociales, como YouTube. Aunque la versión gratuita de Screencast-O-Matic tiene algunos límites en la duración de la grabación, es más portátil y conveniente para capturar Mac.
4. Screen Grab Alternative en Windows - Captura de pantalla Tipard
Si necesita capturar Windows, puede probar Tipard Captura de pantalla. Captura de pantalla es uno de los grabadores de pantalla fáciles de usar. La característica más impresionante de la captura de pantalla es crear grabaciones de pantalla con la mejor calidad. Otro beneficio de la captura de pantalla es usar una CPU baja durante la grabación. Así que Tipard Screen Capture no interrumpirá tus acciones en la PC. Puede capturar el sonido del micrófono o el sistema junto con el video y exportar grabaciones en archivos de video HD. En resumen, Tipard Screen Capture es una opción inteligente para captar la pantalla.
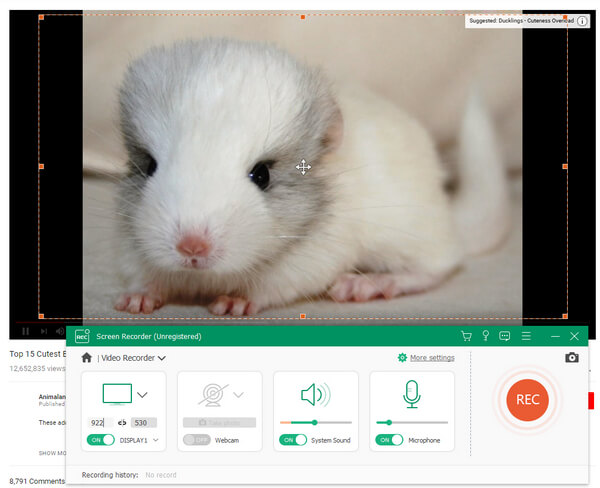
Conclusión
Este artículo ha introducido múltiples formas de lograr captura de pantalla Mac. Apple ha desarrollado una potente aplicación de grabación de pantalla y QuickTime Play integrado en su Mac OS. Entonces puedes usar QuickTime Play para tomar la pantalla de Mac sin pagar ni un centavo. Aunque QuickTime proporciona una gran cantidad de configuraciones personalizadas, como la velocidad de fotogramas, la velocidad de bits y más, puede cumplir con las demandas básicas de grabación en pantalla. Screencastify es otro poderoso captor de pantalla de Mac. Como la extensión de Chrome, puede usar Screencastify para capturar pantalla tanto en Windows como en Mac. Screencast-O-Matic es un programa de captura de pantalla en línea. Los usuarios de computadoras Mac podrían utilizar este servicio en línea dentro de Safari u otro navegador.







