Cómo grabar mi pantalla rápidamente para diferentes plataformas

Si está buscando la Grabadora de pantalla; eso significa que necesita encontrar la mejor grabadora de pantalla para su dispositivo digital. La mejor grabadora de pantalla es un concepto incierto. Para diferentes dispositivos, el mejor puede ser diferente. Se convertirá en una tarea simple para grabar mi pantalla con la herramienta adecuada.
Por otro lado, los screencasts son extremadamente útiles para explicar algo, mostrar algunas habilidades, guardar momentos maravillosos y transmitir algunas ideas. Hoy, cada vez más personas tienen múltiples dispositivos, como PC, tableta, computadora portátil y teléfono inteligente. Algunas personas incluso tienen cuatro dispositivos digitales. Entonces deben comprender las formas de grabar mi pantalla en diferentes dispositivos. Ese es el propósito de este artículo. Presentaremos las formas apropiadas de capturar mi pantalla en diferentes dispositivos digitales.
Parte 1. Cómo tomar una captura de pantalla en Mac
Hay muchas grabadoras de pantalla disponibles para Windows. Pero si estás buscando el mejor, Captura de pantalla Tipard puede ser una gran elección. En primer lugar, es compatible con Windows 7 / 8 y Windows 10. Por lo tanto, no necesita preocuparse por problemas de compatibilidad cuando actualiza el sistema operativo. Además, esta grabadora de pantalla generará videos de la más alta calidad. No perderemos nada cuando grabe mi pantalla con Screen Capture. Admite la captura de audio junto con imágenes de video y múltiples entradas de audio, como el audio del micrófono y el audio del sistema.
Cómo grabar mi pantalla de Windows con Captura de pantalla
Después de las preparaciones, inicie Screen Capture. Antes de grabar la pantalla, tengo que configurar el tamaño de la pantalla de registro. Screen Capture proporciona múltiples opciones relacionadas con el tamaño de la pantalla, como pantalla completa, personalización y dimensiones. Puede seleccionar cualquier persona y personalizar el tamaño de mi grabación de pantalla.
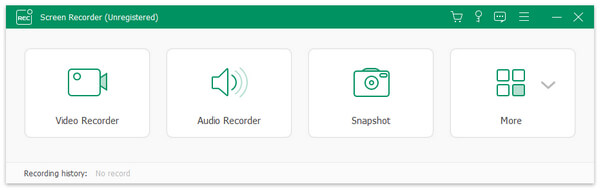
Screen Capture tiene la capacidad de grabar el sonido del sistema y el micrófono. Al grabar videos, necesitamos habilitar el Sistema de audio y desactivar Microph Audio al mismo tiempo. Y podemos habilitar ambas entradas al mismo tiempo para capturar nuestra voz con el screencast.
Screen Capture tiene la capacidad de grabar el sonido del sistema y el micrófono. Al grabar videos, necesitamos habilitar el Sistema de audio y desactivar Microph Audio al mismo tiempo. Y podemos habilitar ambas entradas al mismo tiempo para capturar nuestra voz con el screencast.
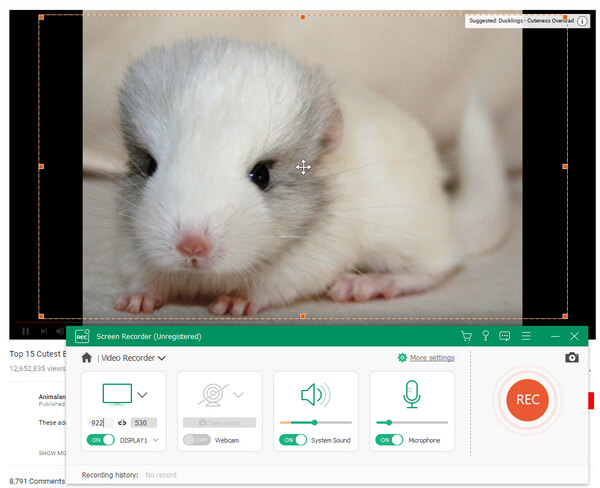
Después de la configuración, haga clic en el botón rojo REC para comenzar a grabar. Después de la configuración, haga clic en el botón rojo REC para comenzar a grabar.
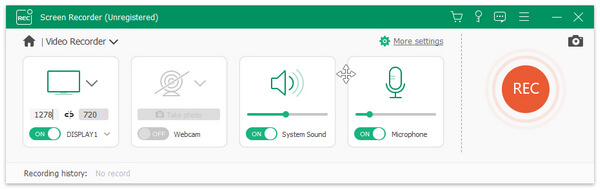
Si el resultado es perfecto, haga clic en Guardar para completar el proceso. Luego puede disfrutar de mi grabación de pantalla en su computadora o compartirla con amigos.
Parte 2. Captura mi pantalla en Mac
Aunque hay muchas grabadoras de pantalla disponibles en Windows, las opciones son escasas para los usuarios de Mac. Así que Ripcorder Screen atrae mi atención. Es una grabadora de pantalla dedicada para computadoras Mac. Y puede disfrutar de sus características sin pagar ningún centavo. Es compatible para capturar la pantalla en modo de pantalla completa o grabar una parte de la pantalla. Puede configurar las fuentes de entrada antes de grabar mi pantalla. Después de grabar, la pantalla Ripcorder guardará la salida en forma de película QuickTime. Cuando se trata de los detalles para grabar mi pantalla, puede seguir los pasos a continuación.
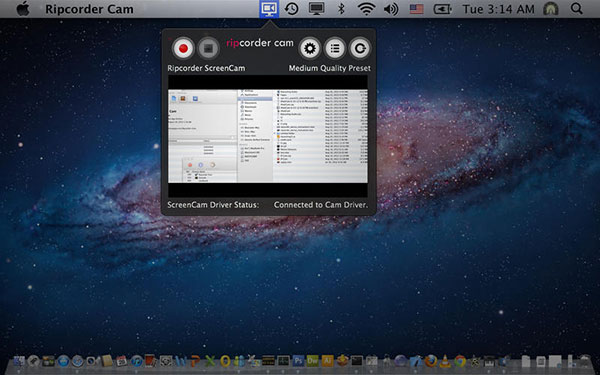
Cómo capturar la pantalla de mi Mac con la pantalla Ripcorder
Paso 1. Después de instalar la pantalla Ripcorder en su computadora Mac, ábrala. Descubrirás que el ícono aparece en la barra de menú.
Paso 2. Presione su ícono para abrir la ventana, que contiene algunos botones para grabar, pausar, detener y configurar.
Paso 3. Haga clic en el botón Configuración en forma de engranaje para abrir el diálogo de configuración.
Paso 4. Seleccione la opción Pantalla y decida el tamaño de la pantalla de grabación. Pantalla completa capturará toda la pantalla y Pantalla parcial le permite seleccionar un área para grabar.
Paso 5. Despliegue la lista de calidad y seleccione su calidad de video favorita.
Paso 6. Ubicada en la sección Avanzado, puede decidir si resaltar el clic del mouse en video. Si marca Detener automáticamente la grabación y selecciona un valor en la lista desplegable, este grabador de pantalla Mac se detendrá espontáneamente.
Paso 7. Después de configurar, presione el botón de grabación con un círculo rojo para comenzar a grabar su pantalla.
Paso 8. Haga clic en el botón de detener al lado del botón de grabación, cuando termine la grabación de la pantalla. Y luego solo reproduce la grabación de pantalla en QuickTime Player.
Parte 3. Toma mis screencasts en iPhone
iOS es un sistema operativo cerrado. Y teniendo en cuenta la seguridad cibernética y la privacidad, Apple no permite aplicaciones de grabación de pantalla en App Store. Entonces no puedes tomar screencasts en iPhone directamente. Sin embargo, eso no significa que puedas tomar mi screencast de iPhone. En este artículo, usaremos la computadora QuickTime y Mac como ejemplo.
Paso 1. Conecte su iPhone a la computadora con un cable USB.
Paso 2. Abre QuickTime Player en tu computadora Mac. Lo puedes encontrar en la carpeta de aplicaciones.
Paso 3. Haga clic en el menú Archivo y seleccione la opción Nueva grabación de película para abrir el diálogo de grabación de mi pantalla.
Paso 4. Presiona el ícono hacia abajo al lado del botón de grabación.
Paso 5. Luego descubrirá que su iPhone aparece en la lista de entrada. Seleccione su iPhone en la Cámara y el Micrófono respectivamente.
Paso 6. Y selecciona una calidad de video.
Paso 7. Después de seleccionar su iPhone en QuickTime, el cuadro de grabación de película aparecerá en su iPhone.
Paso 8. Una vez que haga clic en el botón de grabación en su iPhone, QuickTime comenzará a grabar la pantalla de mi iPhone en la computadora Mac.
Paso 9. Cuando haya terminado, toque el botón de detener y guarde el screencast en su computadora Mac. Por supuesto, puede tomar screencasts de iPhone en una computadora con Windows con QuickTime Player.
Parte 4. Graba mi pantalla de Android
En comparación con iOS, Android es aparentemente más abierto. Puede encontrar algunas grabadoras de pantalla en Google Play Store y usarlas para grabar la pantalla de Android directamente. Pero la mayoría de las grabadoras de pantalla necesitan enraizar su teléfono primero. Así que AZ Screen Recorder atrae mi atención. Podría capturar mi pantalla en un teléfono Android sin raíz.
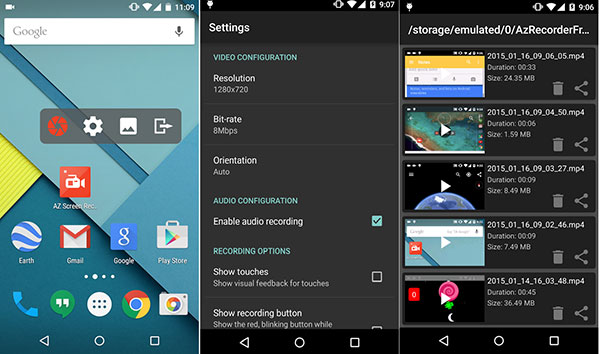
Paso 1. Abra la aplicación AZ Screen Recorder. Entonces aparecerá un cuadro con cuatro botones.
Paso 2. Toque el botón de configuración en forma de engranaje para abrir el diálogo de configuración.
Paso 3. Aquí puede personalizar la solución de grabación, la velocidad de fotogramas, la velocidad de bits y otros parámetros. Después de la configuración, presione Atrás para regresar a la interfaz.
Paso 4. Abra la aplicación o navegue a la pantalla que desea grabar.
Paso 5. Haga clic en el botón rojo de la cámara, AZ Screen Recorder registrará todas las acciones en su pantalla de Android.
Paso 6. Cuando se prepare para detener la grabación, abra el botón de notificación y presione la opción detener grabación.
Luego puede reproducir el video grabado en su teléfono Android o compartirlo en las redes sociales.
Conclusión
Este artículo ha presentado cómo grabar mi pantalla en diferentes dispositivos digitales. Tipard Screen Capture es la mejor opción en Windows, ya que es compatible con casi todos los sistemas de Windows. Además, puede disfrutar de grabaciones de pantalla de alta calidad. La pantalla Ripcorder parece ser una buena opción para grabar mi pantalla en computadoras Mac. iPhone no tiene una aplicación de grabadora de pantalla dedicada. Pero podemos capturar mi pantalla de iPhone en las computadoras a través de QuickTime Player. Si quieres en Android sin rootear, AZ Screen Recorder es una aplicación útil.







