Grabadores de pantalla para captura de escritorio que vale la pena probar
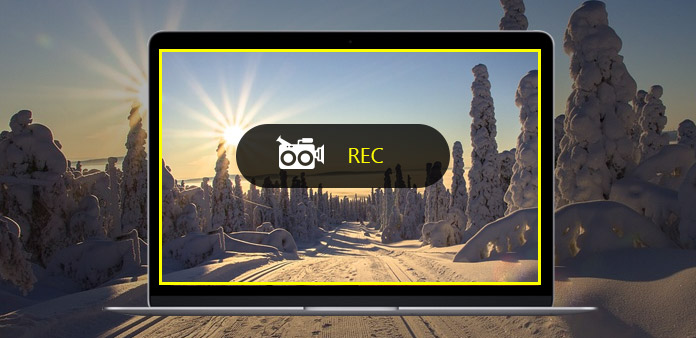
Para grabar jugabilidad, conferencias o tutoriales más fácilmente, es hora de obtener una grabadora de escritorio, para capturar video y audio de manera personalizada. Como el escritorio es un rango difuso, puede usar la grabadora en línea para grabar el escritorio, o descargar los capturadores de escritorio de Mac y Windows. Además, usar el grabador de escritorio Chrome plugin también es una buena opción. Por lo tanto, esta guía de grabadora de escritorio ha reunido un software representativo para capturar videos en línea y fuera de línea.
1. Captura de pantalla Tipard (solo Windows)
Tipard Captura de pantalla ha sido la mejor grabadora de escritorio para usuarios de Windows. No importa si necesita grabar video de escritorio sin sonido, o simplemente capturar audio solamente, Tipard Screen Capture puede grabarlos sin pérdida de datos. Para la grabación de video, los usuarios pueden personalizar el tamaño de captura de pantalla y agregar cursores para resaltar puntos clave. Además, puede establecer el tiempo de captura, con el cual Tipard Screen Capture puede capturar el movimiento del escritorio automáticamente. En cuanto a la grabación de audio, los usuarios pueden grabar tanto el audio del sistema como el micrófono sin ruido. Por lo tanto, Tipard Screen Capture puede funcionar para capturar video en línea y luego convertirlo en suyo.
- Paso 1: Ejecute Tipard Screen Capture en su escritorio y prepare su objetivo de grabación.
- Paso 2: Use su mouse para establecer el área de captura de pantalla, o puede completar espacios en blanco personalizados en ancho y largo.
- Paso 3: Verifique las entradas de grabación y el dispositivo de pantalla, para decidir las fuentes de su registro de pantalla.
- Paso 4: Toca el ícono REC para comenzar a grabar. Puede pausar y reanudar la captura de pantalla haciendo clic en el pequeño icono cuadrado al lado.
- Paso 5: Haga clic en el ícono de grabación nuevamente para finalizar el registro del escritorio en Windows.
- Paso 6: Guarde o comparta el escritorio registrado de Windows según sus necesidades.
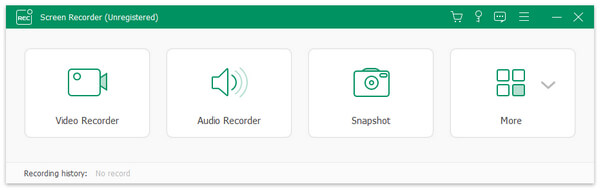
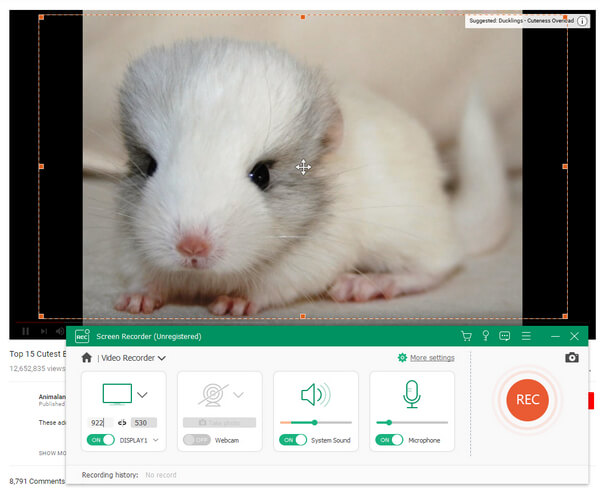
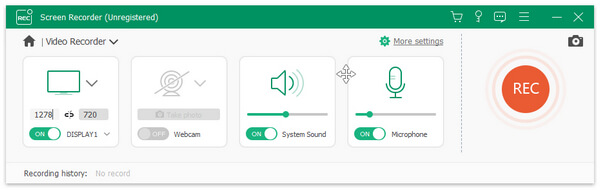
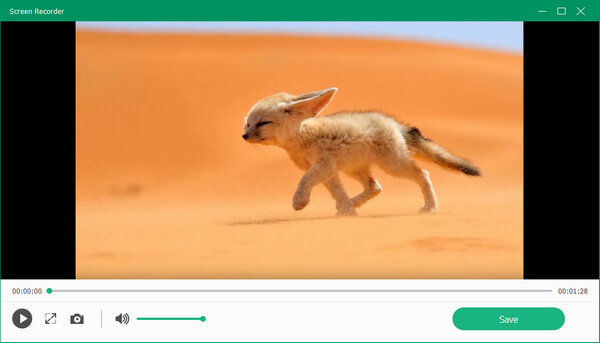
En realidad, una vez que detiene la grabación de escritorio en una computadora con Windows, Tipard Screen capture previsualizará su trabajo automáticamente. Puede verificar si tiene grabación de sonido innecesario o no. En cuanto a las personas que solo necesitan grabar audio de YouTube u otros sitios web para compartir música, Tipard también puede capturar sonido en un 100% de calidad.
2. Movavi Screen Capture Studio (Windows / Mac)
Movavi Screen Capture Studio es el completo software de grabación y edición de video, incluido el audio. Puede utilizar el software gratuito de la grabadora de escritorio para obtener imágenes de alta calidad. En primer lugar, la aplicación gratuita Movavi para grabadora de escritorio les ofrece a los usuarios personalizar la captura de pantalla, o puede elegir entre varios tamaños de pantalla fijos. Después de eso, la herramienta de grabación de la cámara web o del escritorio también estará lista. Si tiene alguna configuración especial, Movavi proporciona audio y micrófono del sistema con barra de volumen ajustable a continuación. Los íconos de pausa, detención y cancelación prometen que los usuarios pueden cortar videos de escritorio de manera gratuita.
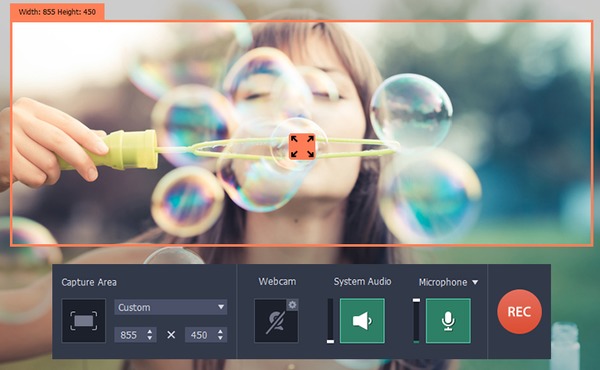
- Paso 1: Instale Movavi Screen Capture Studio en su computadora Mac o Windows.
- Paso 2: Elija Área de captura y en varios modos, a pantalla completa, pantalla panorámica, YouTube, etc.
- Paso 3: Abra la cámara web, el audio del sistema, el micrófono o no, y ajuste su volumen si es necesario.
- Paso 4: Pulse el icono REC para comenzar a grabar procesos libres de escritorio. Puede hacer clic en Pausa junto a cortar y seleccionar qué parte desea capturar en el escritorio.
- Paso 5: Haga clic en el icono Detener en Cuadrado para finalizar la grabación.
- Paso 6: Obtenga una vista previa del video en diferentes y luego abra el editor de video incorporado para mejorar el resultado del video de escritorio y la grabación de audio.
- Paso 7: Toque Guardar como para exportar su video de escritorio grabar video y audio con diferentes formatos de salida.
En realidad, Movavi puede convertir formatos de video y audio en muchas opciones. O puede transferir grabaciones de video de escritorio y reproducción de audio a sus dispositivos móviles, como iPhone, iPad, PSP y etc., por lo tanto, Movavi puede ser una aplicación gratuita en un grado.
3. Loom (complemento de Chrome)
Loom es la popular aplicación Chrome add on desktop grabador para totalmente gratis. Una vez que pegue su URL de video, puede capturar videos en línea con un solo clic. Los profesores pueden usar Loom para grabar tutoriales, o puede usar el complemento de grabación de escritorio gratuito de Loom para uso comercial. Con almacenamiento ilimitado, no necesita preocuparse por la duración de su video. Simplemente graba todo lo que quieras en detalle. Como resultado, Loom no ocupará ningún lugar de su disco duro y podrá capturar todos los movimientos en su escritorio de forma gratuita.
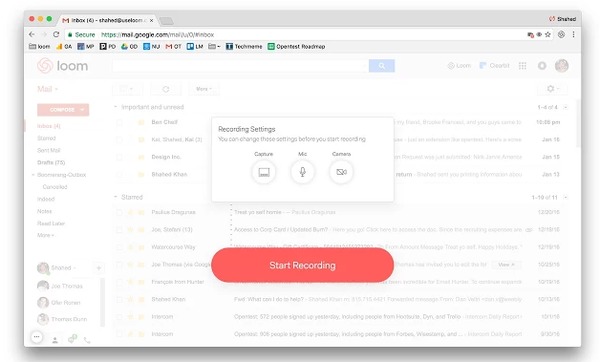
- Paso 1: Busque la grabadora de video Loom y haga clic en el ícono Agregar a Chrome para instalar.
- Paso 2: Haga clic en el icono Iniciar grabación y luego seleccione la configuración de grabación, como si usará una cámara web, un micrófono, etc.
- Paso 3: Abra su video de destino en línea, y luego Loom puede trabajar para grabar actividades de escritorio de forma gratuita en alta calidad.
- Paso 4: Pausa o reanudar en cualquier momento que desee.
- Paso 5: Después de detener la grabación de pantalla, puede descargar videos capturados en formato MP4.
Debido al tiempo de grabación ilimitado, por lo tanto, puede grabar videos de escritorio en Chrome durante varias horas sin cargo. Además, también está disponible si necesita abrir su cámara frontal en una computadora Mac o Windows.
4. Grabador de pantalla en línea gratuito de Apowersoft (en línea)
Apowersoft es la grabadora de pantalla en línea con muchos comentarios positivos de los usuarios. Puede grabar, editar, compartir y guardar procesos de grabación de video en un grabador multimedia en línea de forma gratuita. Con la inserción de cámara web habilitada, puede grabar videos de manera versátil. Además, el audio de escritorio se puede capturar de forma simultánea o individual. Después de eso, los editores de video de grabación de escritorio pueden llevar a los usuarios a áreas más profundas de captación y edición de screencast. Por fin, hay dos maneras de manejar videos de captura de pantalla grabados, guardarlos en el disco duro o compartirlos por URL.
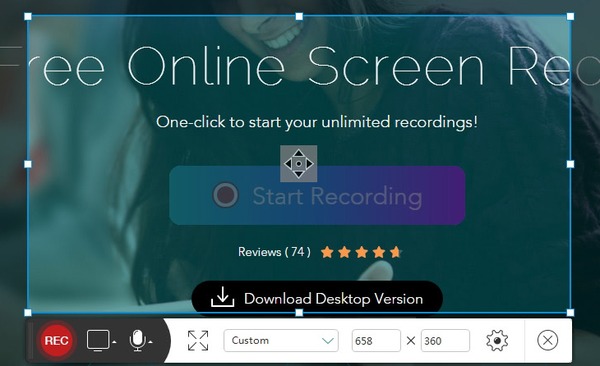
- Paso 1: Haga clic en la opción Iniciar grabación en el sitio web de Apowersoft para comenzar, antes de eso, debe descargar e instalar el iniciador.
- Paso 2: Personalice el tamaño de su captura de pantalla y luego ajuste la configuración de grabación de video.
- Paso 3: Puede editar durante la grabación, agregando cursores, resaltados, notas, flechas, etc.
- Paso 4: Imprima su video de captura de pantalla en diferentes formatos. O puede compartir en el almacenamiento en la nube o compartir con ShowMore, etc.
Con operaciones fáciles y una interfaz colorida, Apowersoft Free Online Recorder ha reunido a muchos usuarios leales. Por ejemplo, puede grabar videos y luego fusionarlos para formar una nueva galería de videos. O puede usarlo para capturar música en su lista de reproducción. Si Apowersoft puede lograrlo depende de su objetivo de grabación.
Conclusión
Con 4 diferentes métodos de grabación de screencast, es mucho más fácil capturar aplicaciones de escritorio en la actualidad. En realidad, puedes probar otras formas de grabar videos gratis. Para usuarios de Mac, Quick Time Player es una grabadora de escritorio de software libre de Mac que puede usar. Cuando necesite grabar actividades de aplicaciones para teléfonos móviles, también hay una aplicación adecuada para usted. Al usar la captura de pantalla con video y audio simultáneamente, no hay necesidad de extraer el audio del video. Porque puede grabar audio en el escritorio individualmente durante la reproducción de videos. Como resultado, si no puede decidir qué grabadora de screencast elegir, ¿por qué no darle la oportunidad a las grabadoras de pantalla anteriores? Puede obtener una experiencia de alta calidad y salida de video al mismo tiempo.







