Cómo grabar la pantalla en dispositivos Android de forma predeterminada [herramienta conveniente de terceros incluida]
Eres usuario de Android y quieres registrar tu actividad en tu pantalla, pero no sabes dónde encontrar y cómo utilizar el grabador de pantalla de Android. Si este es su caso, permítanos brindarle diversas instrucciones sobre cómo grabar la pantalla en Android. Llegará un momento en el que necesites capturar tu pantalla o la actividad que realizas en tu dispositivo. Y no saber cómo hacerlo es realmente frustrante, especialmente cuando tienes esta necesidad urgente de realizarlo. Afortunadamente, al final de esta publicación, ya no andará a tientas ni se sentirá frustrado por esta tarea en Samsung, Google Pixel, tabletas y otros dispositivos Android relacionados.

Parte 1. Cómo Grabar Pantalla en Android con Función Incorporada
Captura de pantalla en Samsung
Cuando se trata de teléfonos Android, Samsung es uno de alta calidad, el más duradero y tiene una especificación general sólida. Además, los últimos teléfonos Samsung cuentan con características y funcionalidades avanzadas, incluida la grabación de pantalla. Es una herramienta preinstalada que le permite grabar su pantalla y el sonido del sistema con su voz. No solo eso, sino que le permite controlar la calidad del video, el tamaño y la configuración del sonido según sus necesidades. Como revisión general y según los hechos, esta grabación de pantalla de Samsung es un tesoro para sus usuarios, ya que no necesitarán adquirir ninguna aplicación para hacer el trabajo. Por esta razón, le brindamos los pasos completos para usar el capturador de pantalla Samsung cuando proceda a continuación.
Paso 1Acceda a la grabadora de pantalla deslizando hacia abajo su pantalla para entrar en el Centro de Control. Una vez que lo haga, toque y mantenga presionada la herramienta para acceder a la configuración
Paso 2Al llegar a la configuración, tendrá la opción de navegar por el sonido, el tamaño del video selfie y la calidad del video. Tome el control de las opciones de navegación dadas según sus preferencias
Paso 3Después de eso, puede comenzar a grabar su pantalla tocando el botón Iniciar grabación botón. Sabrá que la grabación ha comenzado cuando vea una barra flotante en su pantalla. Luego, desde esta barra están los botones que te ayudarán a pausar y detener la grabación. Y así es como se graba la pantalla en uno de los teléfonos Android de hoy
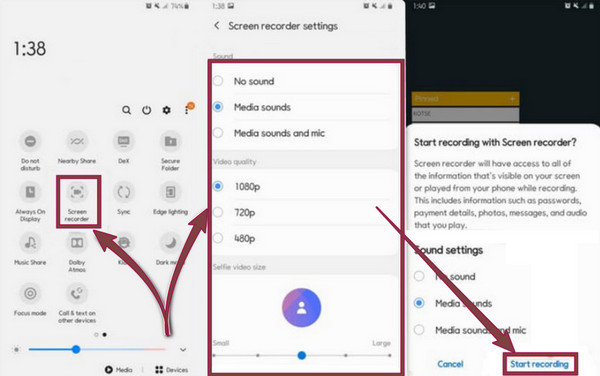
Captura de pantalla en Google Pixel
Es posible que este tipo de teléfono con Android no te resulte familiar, pero como su nombre lo indica, es un teléfono que lanzó Google. Aquellos que ya lo usan pueden estar de acuerdo en su singularidad sobre los otros teléfonos que no son Pixel porque tiene almacenamiento ilimitado de Google Photos. Además, se ha convertido en uno de los teléfonos incluidos en este artículo porque Google Pixel también viene con una grabadora de pantalla que puede complacerte al capturar la actividad de tu pantalla. Y si eres uno de los usuarios de Google Pixels, aquí tienes las pautas de cómo grabar en este teléfono Android.
Paso 1Inicie la grabadora de pantalla en su mosaico o Centro de Control deslizando la pantalla dos veces. Luego, toca el Editar icono que parece una herramienta de lápiz. Luego, una vez que toque el ícono, busque la herramienta de grabación con Grabación de pantalla como su nombre. Luego, arrastre y suelte el Configuración rápida para incluirlo en el slot activo
Paso 2Una vez hecho esto, puede ir a su Centro de Control, donde ya puedes encontrar el grabador de pantalla. Toque la herramienta y comience a grabar su pantalla tocando el Inicio botón. Luego, seleccione el área de su pantalla que necesita capturar y toque el botón Comenzar pestaña para iniciar el proceso de captura real.
Paso 3Una vez finalizada la grabación, deslice hacia abajo la pantalla y toque la grabadora de pantalla para detener la grabación.
Captura de pantalla en tableta Android (Samsung)
Esta vez, tengamos las pautas que muestran los pasos sobre cómo capturar la pantalla en una tableta Android. No todas las tabletas de Samsung vienen con un grabador de pantalla, aunque los últimos dispositivos móviles populares lo tienen, especialmente los que funcionan con One UI 2 o posterior. Por lo tanto, con los pasos a continuación, usamos una versión Samsung Galaxy tab A7 10.4.
Paso 1En primer lugar, debe asegurarse de que la grabadora de pantalla esté activa en la sección Acceso rápido de su tableta. Si aún no está allí, haga clic en el Elipsis cuando deslice hacia abajo la pantalla, toque el Editar botones luego toque, mantenga presionada y mueva la herramienta de captura de pantalla de esta pestaña de Samsung a su panel rápido.
Paso 2Ahora que tiene la grabadora en el panel rápido, puede iniciar la tarea. Opcionalmente, puede hacer clic en el botón de encendido y subir el volumen juntos o deslizar la pantalla de arriba a abajo para hacer clic y abrir la herramienta de grabación.
Paso 3Después de eso, habrá un aviso para la configuración de sonido. Todo lo que tiene que hacer es marcar su configuración preferida. Luego, toca el Iniciar grabación pestaña para comenzar el proceso, y toque la sección roja cada vez que desee detener la grabación
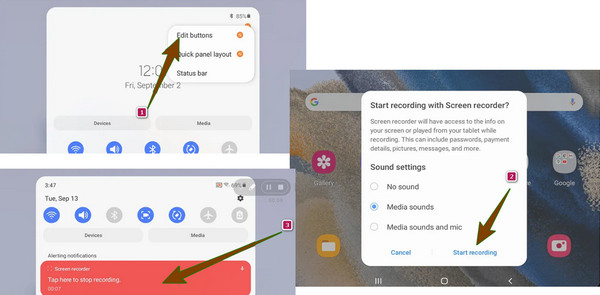
Parte 2. Cómo grabar en pantalla en Android con la herramienta de terceros
¿Qué puede hacer si la función de grabación de pantalla integrada de su dispositivo Android no funciona? Entonces hay un software fantástico para ayudarte. Captura de pantalla Tipard es un potente grabador de pantalla todo en uno que puede obtener en Windows y Mac. Viene con casi todo tipo de herramientas de grabación, que puede usar para grabar su pantalla, video, juego, audio, cámara web y teléfono. Por lo tanto, si está buscando un software que pueda capturar videos de Android y otras actividades, entonces no hay razones para no tener esta captura de pantalla Tipard. Mientras tanto, su grabadora de teléfono puede capturar dispositivos Android e iOS, lo que aumenta su flexibilidad. Además, se sorprenderá de cómo produce su contenido capturado con una calidad alta o sin pérdidas. Tenga en cuenta que esta herramienta le otorga el privilegio de establecer la configuración de salida según sus preferencias. Por lo tanto, tiene la opción de obtener un resultado bueno o simplemente promedio.
Mientras tanto, centrándonos en la opción Android, esta gran herramienta te permite elegir entre sus dos formas de conectarlo a tu dispositivo móvil. La primera es a través de una conexión WiFi, donde solo necesitas conectar tu Android a la misma conexión a internet donde está conectada tu computadora. Con esta opción, deberá instalar una aplicación, Espejo FoneLab, a su teléfono, luego conéctese a la grabadora a través de un código de detección, QR o PIN. Si no desea instalar la aplicación, entonces se ajusta a la segunda opción, que es conectarse a través de una conexión USB. Por lo tanto, si es bueno con la primera opción, estos son los pasos sobre cómo grabar la pantalla con audio en Android usando Tipard Screen Capture.
paso 1Instalar el capturador de pantalla
Primero, debe instalar la mejor grabadora en su computadora. Para ello, haga clic en el Descargar boton de abajo.
paso 2Acceder a la grabadora de teléfono
Una vez que Tipard Screen Capture esté lista en su computadora, ejecútela. Luego, una vez que haya llegado a su interfaz principal, haga clic en el Teléfono opción que verá en la ventana del enano del lado derecho. Luego, en la siguiente ventana, deberá seleccionar el Grabador de Android opción para caber en su dispositivo.
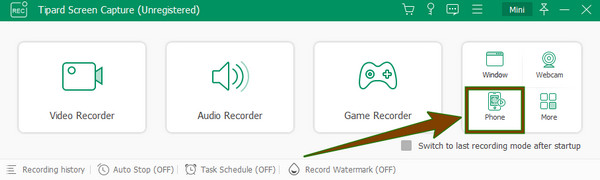
paso 3Conecte el Android al software de grabación
En el siguiente mensaje, la herramienta le mostrará los pasos para conectar su Android. Ahora, debe asegurarse de que su computadora y su teléfono estén conectados a la misma WLAN. Luego, instala FoneLab Mirror en tu dispositivo Android y selecciona tu clave preferida para proyectar tu pantalla, elige si usar el cable USB, detectar, usar un código PIN o conectarte a través de un código QR. Si en caso de que haya elegido el QR, comience a escanear el código usando FoneLab Mirror en su teléfono para conectarlo al software.
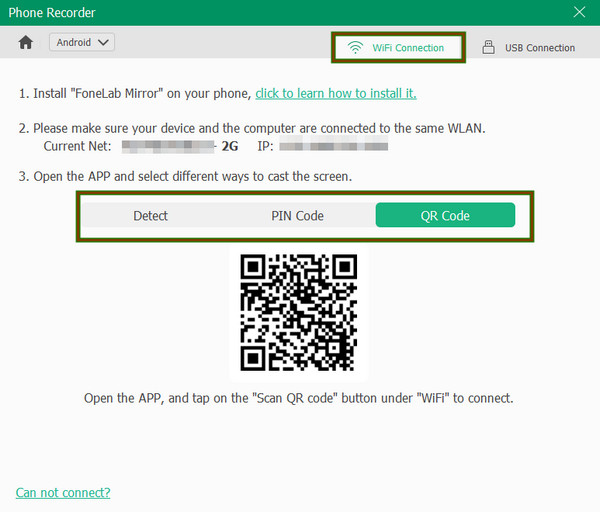
paso 4Iniciar la grabación
Después de conectarse, revise su teléfono y toque el botón Iniciar grabación pestaña. Luego, regrese a la pantalla de su computadora y verifique si su teléfono está emitiendo en la herramienta. Si es así, pulsa el Record botón para comenzar la grabación. Además, hay conjuntos de herramientas de ajuste en la ventana para ayudarlo a personalizar la salida de video, y puede navegar por ellos en consecuencia.
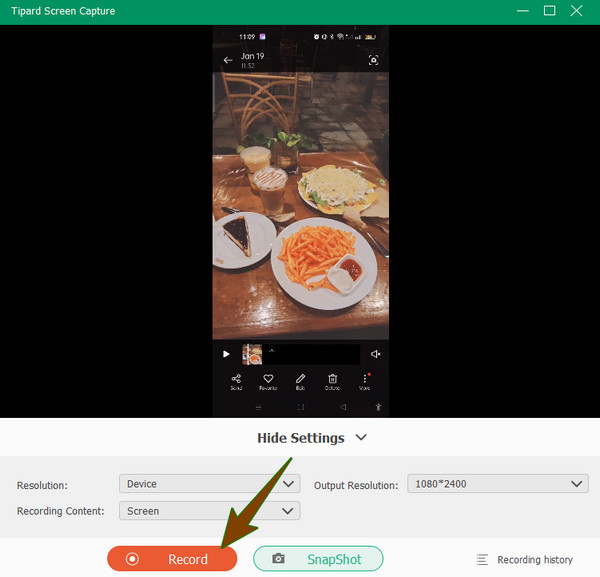
paso 5Guardar la grabación de pantalla
Cuando haya terminado con la grabación, presione el botón Detener botón. Luego, una nueva ventana le indicará dónde se coloca una recortadora. Puede recortar su grabación si es necesario. Luego, cuando todo esté bien, presione el Terminado para proceder a guardarlo. También puede usar este software como un grabadora de juegos.
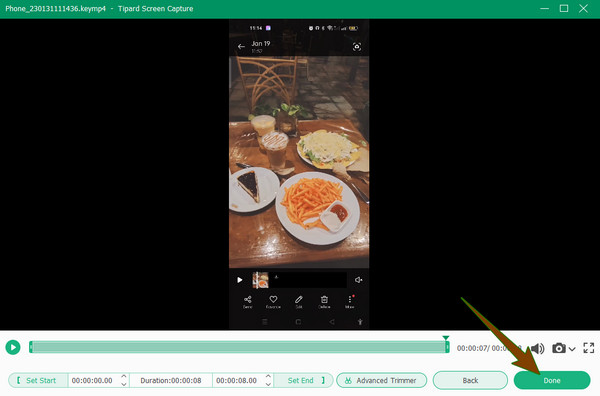
Parte 3. Preguntas frecuentes sobre cómo grabar la pantalla en Android
¿Cómo grabar audio en Android?
Si solo quieres grabar solo el audio en tu Android, sin la pantalla, puedes usar la grabadora de voz integrada de tu dispositivo. Sin embargo, esta herramienta suele ser difícil de encontrar y, si la ha encontrado, solo necesita iniciarla, luego tocar el botón Grabar y comenzar a grabar su voz.
¿Puedo grabar la pantalla sin grabar mi voz en Android?
Sí. Puede elegir incluir su micrófono en la grabación de pantalla o silenciarlo. La mayoría de las grabadoras de pantalla integradas en los dispositivos Android ofrecen una configuración en la que puede elegir incluir el sonido del sistema o el sonido del micrófono de su teléfono. Por lo tanto, si tiene la intención de capturar la pantalla sin sonido, debe ir a la configuración antes de comenzar la grabación.
¿Vale la pena adquirir una herramienta de grabación de terceros en Android?
Eso depende. Si crees que estás incorporado grabador de pantalla no es suficiente y no puede brindarle las cosas que necesita para una excelente grabación, entonces debe adquirir una nueva. Sin embargo, si le brinda suficientes herramientas, entonces debe ceñirse a la grabadora incorporada.
Conclusión
Para concluir, podemos decir que muchos dispositivos Android tienen excelentes funciones. La mayoría de los teléfonos y tabletas con Android de hoy hacen que los usuarios estén contentos en lo que respecta al sistema, las cámaras y los precios. Por otro lado, la grabación de pantalla ha sido uno de los esquemas más utilizados para hacer contenido de video, y muchos blogueros están capturando sus pantallas como parte de su trabajo. Por lo tanto, ¿no es genial para un creador de contenido capturar su pantalla directamente en su computadora y luego editarla directamente sin transferirla? Entonces, ¿cómo grabar la pantalla en Android con esta técnica? Usar Captura de pantalla Tipard, luego.







