2 formas de grabar una sesión o reunión de TeamViewer
TeamViewer es una popular herramienta de trabajo remoto que le permite acceder a computadoras y redes de forma remota en una situación segura. Este software para compartir pantalla y monitor remoto ofrece una manera eficaz de crear reuniones en línea, presentaciones de video y seminarios web en cualquier momento. ¿Estás buscando una manera de grabar sesión de TeamViewer?
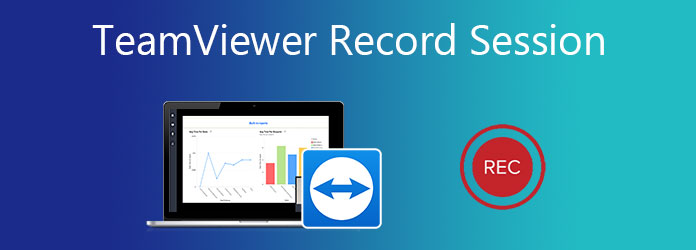
TeamViewer está diseñado con una función de grabación interna para grabar directamente sesiones y reuniones. Esta publicación le mostrará cómo Sesión récord de TeamViewer en detalle. Además, nos gustaría presentarle una herramienta de captura de pantalla profesional para grabar TeamViewer con audio.
Parte 1. Sesión de grabación de TeamViewer con función de grabación incorporada
TeamViewer tiene una función de grabación predeterminada que le permite grabar reuniones en línea o sesiones en vivo. Es capaz de capturar presentaciones remotas y reuniones en línea, incluidos video, audio y cámara web con facilidad. Esta parte le mostrará cómo utilizar esta función de grabación de TeamViewer.
Cómo grabar la sesión de TeamViewer
Paso 1Cuando establezca una conexión remota en TeamViewer, haga clic en el Archivos y extras opción en la barra de herramientas superior. Al hacerlo, puede mostrar más opciones, incluido el Iniciar la grabación de la sesión. Puede hacer clic en él para iniciar la grabación.

Paso 2Cuando comienza la grabación, puede ver un rojo grabar El icono aparece en la barra de herramientas superior, junto al Actualización remota. Puede pausar o detener y guardar libremente la grabación según sus necesidades.

Después de la grabación de la sesión de TeamViewer, el archivo capturado se guardará automáticamente en formato .tvs. Un cuadro de diálogo emergente lo guiará para guardarlo en una carpeta de archivo de destino adecuada.
Cómo convertir la grabación de TeamViewer TVS
Una cosa que debe saber es que el formato .tvs propio de TeamViewer no puede ser compatible con la mayoría de los reproductores multimedia. Por lo tanto, debe convertir TVS a un formato de video popular. TeamViewer no le permite exportar directamente la sesión grabada en MP4, AVI, FLV, MOV u otro formato popular. Pero tiene una función de conversión incorporada para usted.
Paso 1Usted puede encontrar el Reproducir o convertir una sesión grabada característica bajo el Extras pestaña. Si está utilizando una nueva versión de TeamViewer, aquí puede elegir Menú y luego la sesión de reproducción o conversión grabada.
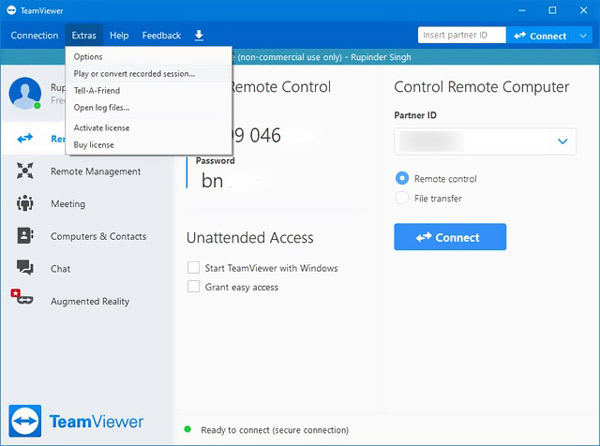
Paso 2Seleccione el archivo de grabación que desea convertir. En la ventana de la sesión grabada, haga clic en el Convertir botón. Luego, puede elegir un formato de salida adecuado como AVI y personalizar la configuración. Hacer clic Convertir para confirmar su operación.
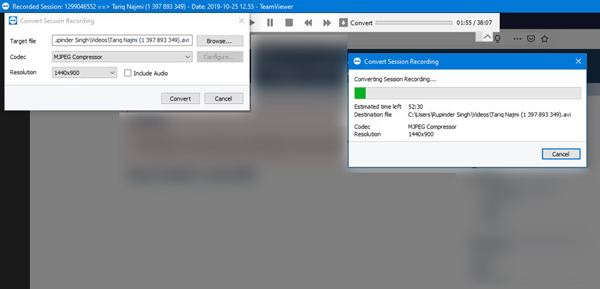
Parte 2. Mejor forma de grabar reuniones de TeamViewer con audio
Para grabar una sesión o reunión de TeamViewer con audio, también puede confiar en alguna grabadora de terceros. Aquí recomendamos encarecidamente la potente captura de pantalla para que grabe TeamViewer y guarde directamente el archivo de grabación en MP4, AVI, FLV, MOV, MKV y más.
Tiene la capacidad de capturar videos de alta calidad incluso hasta 4K. Esta grabadora de sesiones de TeamViewer le permite capturar imágenes a través de la pantalla de la computadora, cámara web y sonido a través de la tarjeta de audio y el micrófono del sistema.
Paso 1Descargue, instale y ejecute gratis esta grabadora TeamViewer en su PC o Mac con Windows 10/8/7. Elegir la Grabadora de video .

Paso 2Antes de la grabación de la sesión de TeamViewer, puede ajustar libremente la región de grabación de la pantalla y seleccionar la fuente de grabación de audio.

Paso 3Cuando desee grabar una sesión de TeamViewer, una videoconferencia, un seminario web o una reunión, simplemente haga clic en el REC botón. Tiene el control total de la grabación de TeamViewer.
Paso 4Cuando finalice la grabación, puede usar sus funciones de edición para editar su video grabado y personalizar sus efectos de salida. Está diseñado con un Vista previa función para ayudarlo a ver mejor el video capturado y editarlo. Después de eso, haga clic en Guardar botón para guardarlo en su computadora.
Su archivo de grabación se guardará automáticamente como un MP4 video. Para cambiar el formato de salida, puede ir a Preferencias ventana, haga clic Salida en el panel izquierdo y luego realice los cambios.
No solo graba la reunión de TeamViewer, sino que también puede grabar Google Meet, Skype y otros servicios de reuniones.

Parte 3. Preguntas frecuentes de la sesión de grabación de TeamViewer
¿Cómo grabar automáticamente la sesión de TeamViewer?
TeamViewer tiene una función de grabación automática. Puede hacer clic Extras en la barra de herramientas y, elija Opciones, y luego ingrese a la ventana Control remoto. Aquí puede activar la función de grabación automática de sesiones de control remoto.
¿Cómo abro un archivo grabado en TeamViewer?
La sesión de TeamViewer grabada se puede reproducir con su reproductor integrado. Puede hacer clic en Extras y luego en Reproducir o convertir la sesión grabada para acceder a sus grabaciones. Elija el archivo que desee y reprodúzcalo allí.
¿Cómo habilitar la actualización automática para TeamViewer?
Abra TeamViewer y haga clic en Extras en la barra de menú superior. Elija Opciones para acceder a la ventana Opciones de TeamViewer. Haga clic en la última opción avanzada en el panel de la izquierda. Busque Instalar nuevas versiones automáticamente y elija Todas las actualizaciones. Haga clic en el botón Aceptar para guardar su cambio.
Conclusión
Durante el uso de TeamViewer, es posible que a menudo tenga la necesidad de grabar sesiones o reuniones de TeamViewer. Aquí, en esta publicación, puede obtener 2 formas de hacer el Sesión récord de TeamViewer con facilidad.







