2 formas sencillas de grabar videos para Google Classroom
Google Aula es una herramienta educativa gratuita que brinda a los maestros una forma conveniente de crear y compartir el trabajo de clase con los estudiantes. Está especialmente diseñado para que los educadores administren y evalúen el progreso de manera eficiente. ¿Estás buscando una manera de grabar video para Google Classroom?
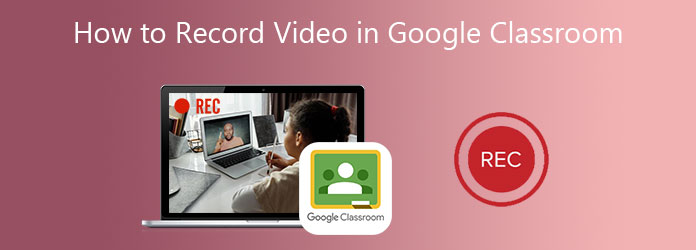
Esta publicación comparte 2 métodos para grabar videos de Google Classroom. Ya sea que desee capturar videos para crear trabajos de clase que aparezcan en los calendarios de los estudiantes o grabar videos en Google Classroom como un usuario más eficiente, puede encontrar una grabadora de video adecuada para hacerlo.
Parte 1. La mejor forma de grabar videos para Google Classroom
Mientras crea un tutorial rápido o un video de clase para los estudiantes, además de la grabación de pantalla básica, es posible que también desee agregar su propia cara y voz. Para grabar ese tipo de video para Google Classroom, puede confiar en el software profesional de grabación de video Google Classroom, Captura de pantalla.
- 1. Grabe videos para / en Google Classroom con alta calidad de imagen y sonido.
- 2. Capture video de la cámara web y grabe el sonido del micrófono y el audio del sistema.
- 3. Admite grabación de video 4K de alta calidad con pantalla completa, ventana activa o región seleccionada.
- 4. Potentes funciones de edición para editar videos de Google Classroom, mejorar la calidad y los efectos personalizados.
- 5. Codificación de video HD en tiempo real de luz azul avanzada y tecnología de aceleración.
Ya sea que desee grabar video en Google Classroom, capturar la pantalla para hacer un video de clase o agregar su rostro y voz a la grabación de video, debe instalar gratis este Captura de pantalla en su computadora primero. Simplemente haga doble clic en el botón de descarga de arriba y siga las instrucciones para hacerlo.
Abra esta herramienta de grabación de video de Google Classroom y use la primera Grabadora de video .

Cuando ingresa a la grabadora de video, puede ajustar el área de grabación de video según sus necesidades. Se le permite capturar y agregar su propia cara a la grabación. Solo enciende el Webcam aquí. Puede elegir grabar audio desde Sistema de sonido, Micrófono, o ambos según su necesidad.

Después de todas estas operaciones, puede hacer clic en REC para iniciar el proceso de grabación de video de Google Classroom. Haga clic en el Detener cuando desee finalizar la grabación.
El video capturado se guardará en MP4 formato por defecto. Si prefiere otro formato de salida como MOV, FLV o AVI, puede hacer clic en Más ajustes y haz tus cambios en Preferencias ventana.

Mientras graba el video de Google Classroom, puede agregar libremente texto, línea, flecha, etiquetas específicas y más al video grabado. Después de grabar, puede obtener una vista previa y editar directamente su grabación de acuerdo con sus necesidades.

Sigue los pasos similares y podrás grabar Google Meet, Skype, reunión de WebEx y más.
Parte 2. Forma gratuita en línea de grabar videos para Google Classroom
Además del método anterior, también puede confiar en alguna grabadora en línea gratuita para grabar videos para Google Classroom. Aquí te presentamos sinceramente el popular Grabador de pantalla gratuito FVC para capturar videos de Google Classroom con alta calidad. Tiene la capacidad de capturar todo lo que se muestra en su computadora y guardarlo en formato WMV o MP4.
Paso 1Abra su navegador web como Chrome, IE o Safari, y vaya a esta página de Grabador de pantalla gratuito de FVC. Hacer clic Iniciar grabación para instalar rápidamente un pequeño lanzador para la grabación de video de Google Classroom.
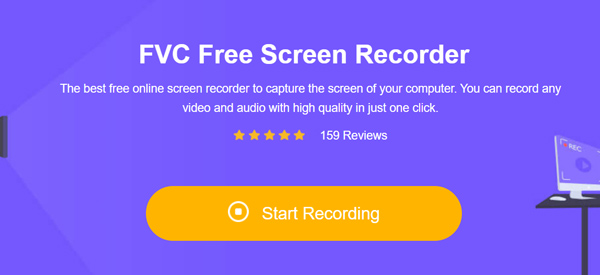
Paso 2Aparecerá una interfaz de grabación de pantalla en la pantalla después de la instalación del iniciador. Puede personalizar el área de grabación, la cámara web y la fuente de grabación de audio.
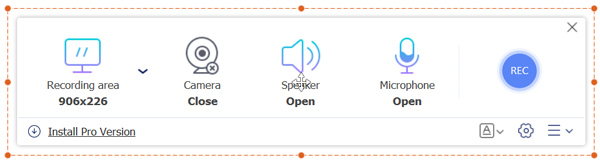
Paso 3Para más opciones, puede hacer clic en el Ajustes icono para entrar Ajustes ventana. Aquí puede establecer la configuración de grabación, las teclas de acceso rápido, seleccionar el formato de salida y realizar otros cambios.
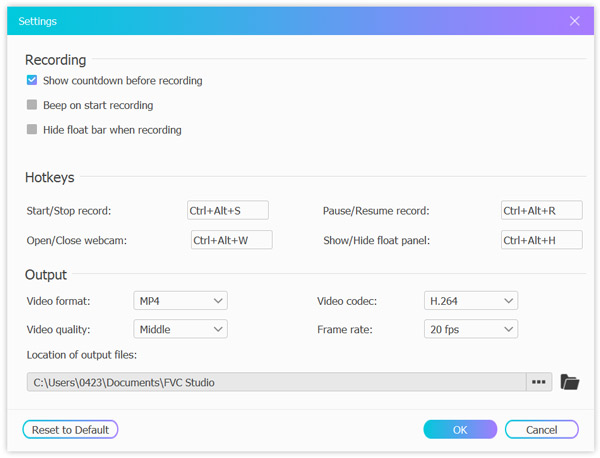
Paso 4Después de todas estas operaciones, puede hacer clic en el REC para comenzar a grabar video para Google Classroom.
Este software gratuito de captura de pantalla en línea puede registrar cualquier cosa que esté sucediendo en su computadora, incluyendo Llamadas de skype, conferencias, jugabilidad, etc.
Parte 3. Preguntas frecuentes sobre la grabación de video de Google Classroom
Pregunta 1. ¿Cómo configurar una reunión de clase en Google Classroom?
Cuando desee realizar una videoconferencia en Google Classroom, puede ingresar a la aplicación Google Classroom, elegir Classroom, seleccionar la clase y luego Configuración. Busque la opción más en General y luego seleccione el enlace Generar reunión. Luego, puede enviar el enlace a otras personas e iniciar una reunión de Google Classroom.
Pregunta 2. ¿Necesito una cuenta de Gmail para usar Google Classroom?
No. Puedes usar Google Classroom directamente con una cuenta gratuita de G Suite for Education.
Pregunta 3. ¿Puedo trabajar en asignaciones sin conexión a Internet?
Si. Puede trabajar sin conexión con Documentos, Hojas de cálculo y Presentaciones de Google en dispositivos Chrome, iOS o Android.
Conclusión
Google Classroom ayuda a profesores y alumnos a organizar el trabajo de los alumnos, impulsar la colaboración y comunicarse mejor entre ellos. Puede encontrar 2 formas sencillas de grabar video para Google Classroom. Nuevamente, ya sea que desee capturar la pantalla para crear un video de Google Classroom o grabar una reunión de Classroom, puede confiar en ellos para hacer el trabajo.







