Cómo grabar una reunión de Únete a mí sin notificación: 2 métodos eficientes que debe conocer
No es difícil grabar una reunión de Join.me con una cuenta de hosting. Join.me es uno de los programas favoritos en línea para reuniones y para compartir pantalla que incluye conferencias de audio y video por teléfono o Internet (VoIP). Pero debería encontrar muchas restricciones para capturar reuniones de Join.me, como la notificación, la cuenta de anfitrión y el contenido grabado. ¿Cuáles son los mejores métodos para capturar todo para las reuniones en línea? Solo obtenga más detalles del artículo y elija el que desee en consecuencia.
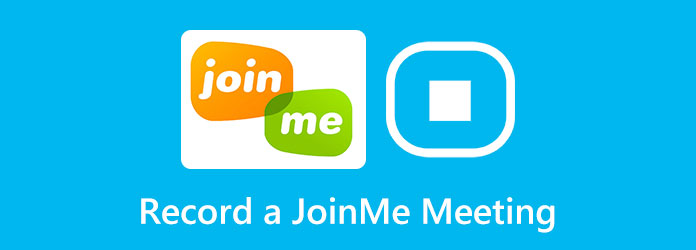
Parte 1: Cómo grabar una reunión de Join.me sin notificación
Captura de pantalla Tipard es una grabadora de Join.me todo en uno que le permite capturar video en pantalla, grabar archivos de audio y obtener imágenes de la cámara web. Registra todas las actividades en pantalla, agrega anotaciones, agrega marcas de agua, edita las reuniones en línea capturadas e incluso configura la grabación programada para las reuniones de Join.me de acuerdo con sus requisitos.
- 1. Capture videos, grabe archivos de audio y obtenga imágenes de la cámara web para Join.me.
- 2. Ajuste el formato de video, la resolución, el volumen de audio y más configuraciones.
- 3. Obtenga una vista previa de los videos grabados de Join.me y realice más modificaciones.
- 4. Agregue anotaciones, marcas de agua, leyendas y más formas a la grabación.
Paso 1Una vez que haya instalado Tipard Screen Capture, puede iniciar el programa en su computadora. Haga clic en el Grabadora de video opción para grabar una llamada de conferencia en Join.me. Puede ajustar el área de grabación de acuerdo con la ventana de Join.me.
Paso 2Habilite tanto el Sistema de sonido opción y el Micrófono opción para capturar los archivos de audio del anfitrión y todos los participantes. Por supuesto, también puede habilitar el Webcam opción para capturar el metraje de la cámara web. Después de eso, puede hacer clic en el REC para comenzar a grabar sin notificación.

Paso 3Durante el proceso de grabación, puede tomar algunas instantáneas para el punto clave, o incluso agregar anotaciones a los videos. Haga clic en el botón cuadrado rojo para detener la grabación de una llamada de conferencia en join.me, y luego podrá obtener una vista previa del video y guardarlo en su computadora.

Paso 4Vaya al historial de grabaciones, puede obtener una vista previa de los videos de Join.me grabados y recortar la parte deseada. Una vez que haya grabado los archivos deseados, puede guardarlos en la carpeta de destino de su computadora o compartirlos con otras personas en los sitios web de redes sociales.
Puedes encontrar más editor de video gratis aquí si desea editar la grabación de la reunión.
Parte 2: Consejos útiles sobre la grabación de reuniones en Join.me
¿Puedo grabar una reunión de Join.me gratis?
No. Requiere una cuenta suscrita para Join.me Pro y Business. Además, debe usar la cuenta de alojamiento para grabar una reunión de Join.me y guardar el video grabado en el servicio en la nube. Si eres participante, tienes que recurrir al profesional grabador de pantalla preferiblemente.
¿Por qué no puedo obtener los videos grabados de la reunión de Join.me?
Una vez que haya capturado los videos de la reunión de Join.me, llegarán en pocos minutos. Pero si su reunión tiene una Internet defectuosa o entrecortada, puede llevar hasta 20 minutos procesar la grabación. Cuando alguien no cuelga, debe esperar unas 24 horas.
¿Join.me puede grabar todo para la reunión?
No. El método predeterminado solo graba el contenido compartido y los archivos de audio de la conferencia. No puede grabar burbujas de participantes, reproducción de sonido en su dispositivo, así como los videos de Join.me. Además, se mostrará una notificación de que la reunión de Join.me está grabada.
Parte 3: El método predeterminado para grabar reuniones de Join.Me como anfitrión
Si aún desea utilizar el método integrado del programa para capturar reuniones de Join.me, puede iniciar sesión en la cuenta de alojamiento con la versión Pro o la versión Business, y luego seguir los pasos para realizar un seguimiento de todo lo que sucede. en sus reuniones.
Paso 1Una vez que haya iniciado Join.me, puede hacer clic en el Más botón y seleccione la Record para capturar los archivos deseados. Hay un icono rojo para recordarle que la reunión se está grabando.

2. Cómo tomar notas en el proceso de grabación de un seminario web
En el proceso de grabación de un seminario web, también puede editar la grabación en tiempo real, lo que incluye resaltar, agregar formas, palabras y líneas con diferentes colores. Es muy útil tomar notas y resaltar los puntos clave.
Paso 1Después de comenzar a grabar, habrá una caja de herramientas en la parte inferior de la pantalla de la computadora. Haga clic en el Editar para elegir las herramientas de edición.
Paso 2Solo le permite grabar los contenidos compartidos. Además, sus asistentes serán alertados de que la grabación ha comenzado. Cuando haya terminado, puede hacer clic en el Para de grabar para guardar el archivo.
Paso 3Después de eso, puedes ir al Mis reuniones pestaña de su cuenta de organizador y haga clic en la pestaña Grabaciones para encontrar todas sus reuniones grabadas. Puede descargar los archivos o compartirlos en consecuencia.
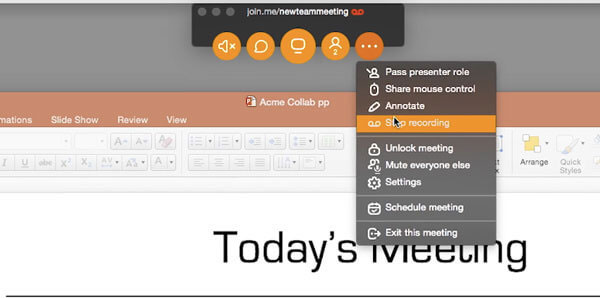
Además, puedes encontrar lo mejor servicio gratuito de conferencia telefónica haga clic aquí
Conclusión
El artículo comparte 2 formas viables de grabar audio y pantalla con Joinme. Cuando desee conservar los registros de las reuniones en línea, puede utilizar el método predeterminado. Tipard Screen Capture es un grabador de pantalla profesional que captura las reuniones en línea de Join.me con solo unos clics.







