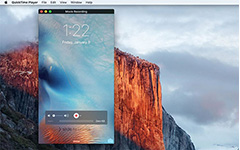Dos formas sencillas de grabar reuniones de Microsoft Teams en la computadora
¿Cómo grabar reuniones de Microsoft Teams? Microsoft Teams se usa a menudo para tener una reunión de empresa en línea, especialmente en una empresa globalizada. A veces tiene que guardar las actas de la reunión o desea reproducir la reunión en privado, por lo que aquí hay dos guías detalladas para ayudarlo a grabar una reunión de Microsoft Teams fácilmente para diferentes usos.
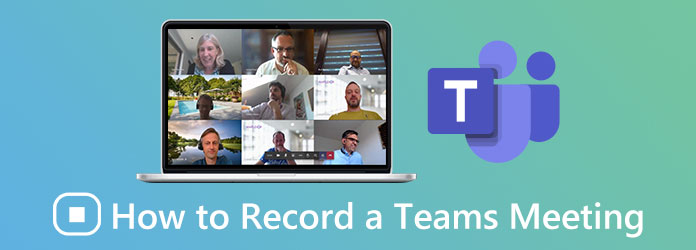
Parte 1: Cómo grabar reuniones de Microsoft Teams directamente a través de la grabadora incorporada
Microsoft Teams tiene su función integrada para grabar reuniones y es fácil de usar con solo 2 pasos. Si solo desea grabar las reuniones de los equipos de Microsoft como archivos de reuniones, la grabadora integrada es la mejor opción porque no tiene que descargar ningún software. Pero también tiene algunas limitaciones que conducirán a la inadecuación de grabar reuniones de Microsoft Teams en secreto.
1. Los pasos detallados para grabar
Paso 1Después de unirse a una reunión de Microsoft Teams como anfitrión u organizador, haga clic en los tres puntos del botón Más opciones en la parte superior. Luego seleccione el Iniciar grabación y transcripción para comenzar a grabar reuniones de Microsoft Teams automáticamente.
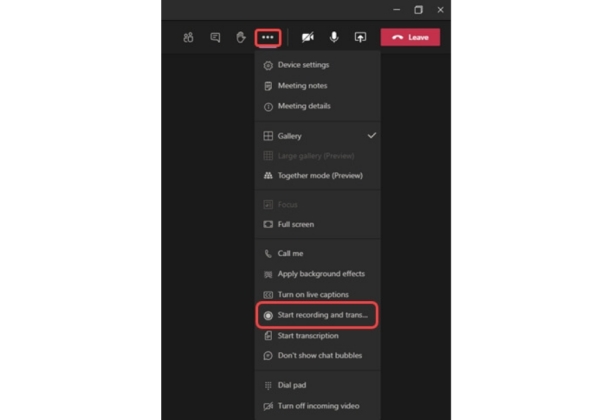
Paso 2Cuando finalice la reunión, vuelva a hacer clic en el botón de tres puntos y haga clic en el Detener la grabación y la transcripción botón para detener. Si olvida detener la grabación, finalizará automáticamente después de cuatro horas. Las grabaciones se guardarán en OneDrive o SharePoint, puede reproducir las grabaciones en línea en cualquier momento.
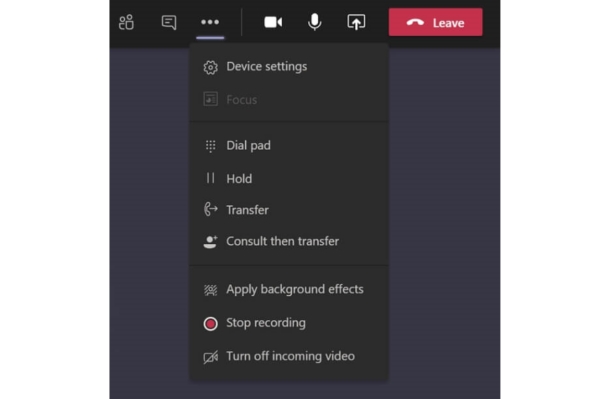
2. Límites de la grabación a través de la grabadora incorporada
Aunque la grabadora incorporada es fácil de usar sin software o complementos adicionales, hay algunas notas a las que debe prestar atención:
1. Solo el anfitrión y las personas de las mismas organizaciones tienen derecho a iniciar y detener la grabación.
2. Los archivos de grabación de la reunión de Microsoft Teams solo se pueden guardar en OneDrive y SharePoint. Además, solo el anfitrión puede descargar las grabaciones y los demás tienen que reproducirlas en línea.
3. Si uno de los participantes comienza a grabar, habrá una notificación para todos los participantes. Detener la grabación es lo mismo.
4. La grabación debe seguir la política de registro de cumplimiento, incluso la política pertenece a los participantes de otras organizaciones.
Parte 2: La mejor manera de grabar reuniones de Microsoft Teams para usted en privado
Debido a las limitaciones de la grabadora integrada, como se mencionó anteriormente, no es conveniente que grabe reuniones de Microsoft Teams para reproducirlas y tomar notas en privado. En este caso, puede utilizar una grabadora profesional para ayudarle. Captura de pantalla Tipard es la mejor opción porque puede grabar reuniones de Microsoft en sencillos pasos sin notificación.
- 1. Grabe cualquier video, incluidos los equipos de Microsoft reunidos en alta calidad, sin notificación.
- 2. La grabadora de audio y la grabadora de cámara web pueden capturar videos y escenas de imagen en imagen.
- 3. Proporcione el horario establecido con anticipación para comenzar a grabar a la hora deseada.
- 4. Soporte para obtener una vista previa de la grabación después de terminar y editarla antes de guardarla como un archivo.
Paso 1Descarga Tipard Screen Capture en tu computadora y ejecútalo. Haga clic en el Grabadora de video para ingresar a la interfaz de grabación de video.
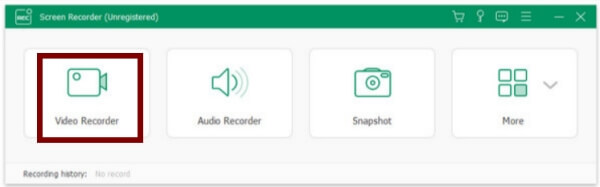
Paso 2Hay muchas configuraciones detalladas de grabación que incluyen tamaño de captura, volumen, formato de video, calidad de video y ruta de almacenamiento.
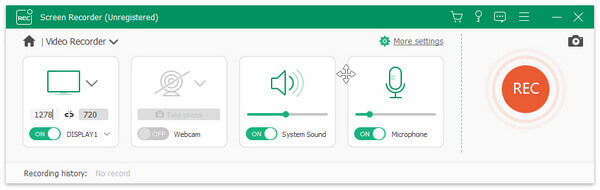
En primer lugar, elija el Pantalla completa o haga clic en Personalizado para seleccionar la ventana de Microsoft Teams.
Luego, si desea grabar la reunión de Microsoft Teams, será mejor que mantenga el sonido del sistema y el micrófono encendidos. Además, puede ajustar el volumen de estas dos entradas de voz por separado según sus necesidades.
Después de eso, haga clic en Ajuste de grabación botón y luego seleccione el Salida botón. Elija el formato MP4 para asegurarse de reproducir sin problemas en dispositivos móviles y computadoras. Y elige el Alta or Lossless calidad para mantener la alta calidad de las grabaciones. Luego, cambie la ubicación de los archivos de salida a la que desee. Por último, haga clic en el botón Aceptar para guardar la configuración.
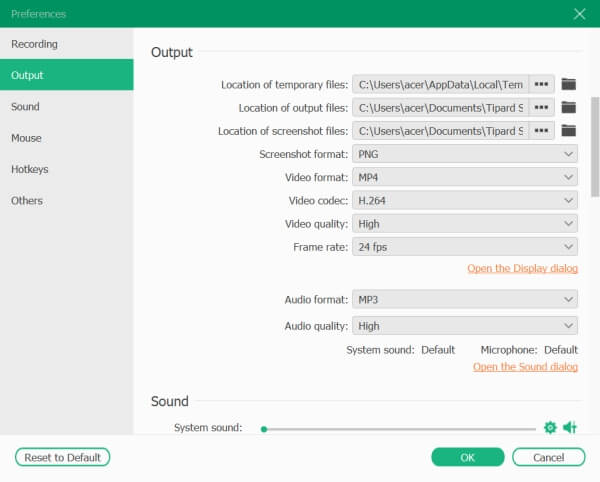
Paso 3Vuelva a la interfaz de grabación y haga clic en el Record botón para comenzar. Cuando finalice la reunión, haga clic en el Detener para detener la grabación. Luego puede ver una caja de herramientas con funciones de edición que incluyen agregar formas, palabras, flechas y tomar capturas de pantalla.
Paso 4Si desea recortar los videos adicionales al principio y al final, ingrese el tiempo de video necesario y luego haga clic en el Guardar botón para almacenar.

Parte 3: Preguntas frecuentes sobre la grabación de reuniones de Microsoft Teams
1. ¿Puedo grabar una reunión de Microsoft Teams si no soy el anfitrión?
Sí tu puedes. Si pertenece a la misma organización que el anfitrión, también puede usar la grabadora integrada para grabar la reunión de Microsoft Teams. Sin embargo, si eres de otras empresas o simplemente eres un invitado, debes utilizar una herramienta de captura de pantalla como Grabadora de pantalla de Microsoft, Tipard Screen Capture, etc., para ayudarte.
2. ¿Dónde se almacenan las grabaciones de reuniones de Microsoft Teams?
Las grabaciones capturadas por la grabadora incorporada se guardaron en Microsoft Stream antes de octubre de 2020. Ahora, se guarda en OneDrive o SharePoint y los archivos de grabación anteriores se migrarán desde Microsoft Stream.
3. ¿Puedo establecer una hora por adelantado para comenzar a grabar reuniones de Microsoft Teams?
Por supuesto que puede. Aunque la grabadora integrada en Microsoft Teams no tiene esta función, puede usar una grabadora de pantalla profesional para ayudarlo. Tipard Screen Capture recomendado es la mejor opción porque no solo admite la configuración de varios horarios por adelantado para grabar, sino que también puede personalizar todas las configuraciones para satisfacer sus diferentes requisitos.
Conclusión
Si desea grabar reuniones de Microsoft Teams como archivos de reuniones de la empresa, puede utilizar la grabadora integrada para grabar las reuniones fácilmente. Pero para uso privado, una grabadora profesional puede ayudarlo a grabar reuniones de Microsoft Teams sin notificar a los demás. Al descargar la captura de pantalla de Tipard, puede grabar reuniones de Microsoft Teams fácilmente en alta calidad.