Cómo grabar una reunión de Google en su computadora sin perder calidad
Cuando tiene una reunión de negocios en Google Meet pero no puede asistir a tiempo por alguna razón. Es posible que desee grabar la reunión y reproducirla. Entonces, necesitas saber cómo grabar una reunión de Google reunión en su computadora. Este artículo resolverá su problema con 2 métodos eficientes.
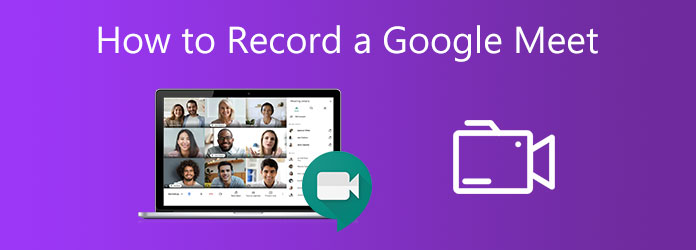
Parte 1. Cómo grabar una reunión de Google con la función de grabación incorporada
Google Meet te permite grabar la reunión con una función incorporada solo si eres el organizador de la reunión o tienes una cuenta en la organización de la reunión. Iniciar la grabación de Google Meet es bastante simple ya que Google Meet tiene una interfaz bien organizada.
Paso 1Vaya al sitio web. Puede unirse a una reunión con un código de reunión o un enlace. Después de ingresar a la reunión, puede encontrar el 3 puntos menú en la parte inferior de la pantalla. Haga clic en él y seleccione el Grabar reunión del botón.
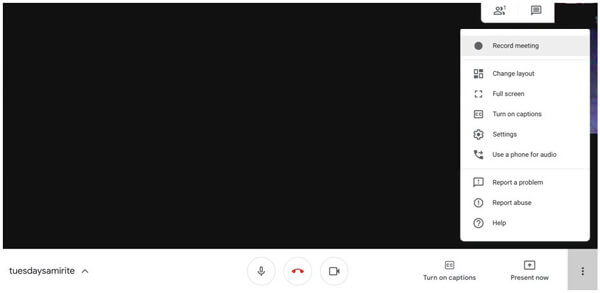
Paso 2Entonces deberías hacer clic en el Aceptar botón en la ventana de Solicitar consentimiento. Todos los miembros de la reunión recibirán el aviso de que está grabando la reunión. Después de esto, comienza la grabación de la reunión. Debe saber que solo se puede grabar al orador activo y la presentación. Todos los demás miembros y ventanas o interfaces adicionales en su computadora no se pueden grabar en el video.
Paso 3Si desea detener la grabación, haga clic en el 3 puntos menú y encontrar el Detener grabación en el menú. Haga clic en él y elija el Detener grabación en la ventana de confirmación. Cuando finalice la grabación de Google Meet, usted y los demás miembros recibirán un correo electrónico. El enlace al video de la reunión guardado se encuentra en ese correo electrónico. Puede encontrar el video de la reunión guardado en el Conoce las grabaciones carpeta en Google Drive del organizador.
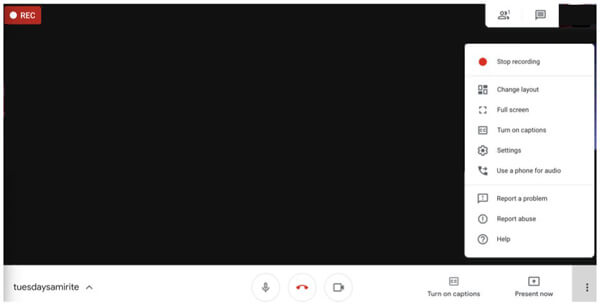
Nota: El tiempo en que recibe el video grabado depende de la longitud y el tamaño de los archivos. Si la reunión se inicia fuera de la organización, la reunión de Google Meet grabada se guardará en el Google Drive del organizador del evento.
Debe saber que la función de grabación incorporada no le permite ajustar los parámetros del video grabado, y el consentimiento de todos los miembros puede traerle inconvenientes.
Parte 2. Cómo omitir el permiso y grabar una reunión de Google
A veces, es posible que desee grabar una reunión en Google Meet sin el consentimiento de todos los miembros. Y es posible que desee guardar el video de la reunión grabado directamente en su computadora. En este momento, necesita una potente grabadora de pantalla de terceros para satisfacer su demanda. Tipard Captura de pantalla es una herramienta versátil con varias características. Puede capturar no solo la interfaz de Google Meet, sino también todas las operaciones en su pantalla con funciones de edición.
- 1. Grabe y descargue reuniones de Google Meet con tecnología de calidad sin pérdidas.
- 2. Agregue una fuente de audio, incluido el audio del sistema y el audio del micrófono.
- 3. Soporta herramientas de edición y anotación de videos grabados.
- 4. Exporte el video grabado y guárdelo en su computadora.
- 5. Configure el tiempo de grabación para controlar la duración y la hora de inicio de la grabación de modo que pueda grabar una reunión sin asistir a ella.
Paso 1Primero, debe descargar e iniciar la captura de pantalla. Haga clic en el Grabadora de video en la interfaz principal. Elija la fuente de video que desea grabar, incluida la pantalla o la cámara web. Puede cambiar el tamaño de la pantalla de grabación para que se ajuste a la ventana de Google Meet ingresando la resolución o arrastrando el marco de captura.

Paso 2Elija la fuente de audio que desea grabar. Puede grabar el audio del sistema o el audio del micrófono o ambos. Haga clic en el interruptor de la interfaz para encender o apagar una fuente de audio específica. Luego, puede ajustar el volumen arrastrando el punto.

Paso 3Para iniciar la grabación, debe hacer clic en el rojo REC botón en el lado derecho. Puede agregar notas en la pantalla durante la grabación. Puede encontrar todo tipo de herramientas en la interfaz como líneas, círculos, flechas y texto.

Paso 4Si desea detener la grabación. Haz clic en el cuadrado rojo. La vista previa del video grabado se reproducirá automáticamente. También puede editar su video en esta interfaz. Establezca el punto de inicio y el punto final para recortar su video. Cuando finalmente obtenga el video que desea, haga clic en el Guardar del botón.

Además de grabar Google Meet, también puede utilizar Tipard Screen Capture para grabar videos de Google Hangout.
Parte 3. Preguntas frecuentes sobre la grabación de Google Meet
1. ¿Cómo puedo descargar una reunión grabada de Google Meet?
Primero, debe obtener el enlace a la reunión grabada. Luego, busque la reunión grabada en Google Drive. Haga clic en el Más menú y haga clic en el Descargar botón. El video se guardará en su computadora pronto. O puede usar herramientas de terceros como Captura de pantalla para descargar el video directamente.
2. ¿Puedo grabar Google Meet desde dispositivos móviles?
No, no puedes. Los usuarios móviles no pueden organizar ni controlar una reunión en Google Meet ni grabar una reunión desde el teléfono. Incluso si usa la grabadora de pantalla predeterminada de iPhone, es posible que aún no pueda grabar la pantalla del iPhone. Para grabar una reunión, solo puede utilizar dispositivos de escritorio.
3. ¿Cómo puedo encontrar la grabación de Google Meet en mi computadora?
Puede encontrar el video descargado por nombre o formato. Si usa Captura de pantalla, puede elegir la carpeta en la que desea guardar el video antes de la salida.
4. ¿Están cifradas las grabaciones de Google Meet?
Sí lo es. El video grabado está encriptado por TLS (Transport Layer Security) en Google Drive. Protege el video de intrusos. Solo puede descifrarlo con la clave correcta.
Conclusión
Este artículo le ha presentado 2 métodos para grabar una reunión de Google Meet. Puede realizarlo con una función de grabación incorporada. También puede utilizar herramientas de terceros como Captura de pantalla para evitar el consentimiento del organizador para grabar y descargar una reunión de Google Meet directamente en su computadora. Si desea saber más sobre la grabación de Google Meet, deje su comentario a continuación.







