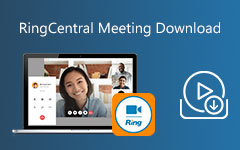Guía definitiva de grabación y reproducción de BigBlueButton
granbotonazul es un sistema de conferencias web diseñado principalmente para el aprendizaje en línea. Cuando busca una solución de videoconferencia, puede encontrarla. BigBlueButton proporciona una excelente manera de realizar cursos de capacitación en línea y otros proyectos colaborativos. Todas las sesiones de BigBlueButton se pueden grabar fácilmente y acceder a ellas para verlas más tarde. ¿Sabes cómo conseguir el Grabación de BigBlueButton ?

¿Dónde está la ubicación de grabación de BigBlueButton? Después de la conferencia, otros aún pueden descargar la grabación. Sin embargo, muchos usuarios no saben cómo acceder a la sesión grabada de BigBlueButton. Esta publicación le brindará una guía detallada de la grabación y reproducción de BigBlueButton.
Parte 1. Cómo grabar una sesión de BigBlueButton
Me gusta grabando Google Meet, BigBlueButton también tiene una función de grabación incorporada.
BigBlueButton le permite realizar una grabación de sesión para otros estudiantes que no fueron invitados originalmente a la conferencia. Esta parte le mostrará cómo grabar en BigBlueButton.
Paso 1Antes de la grabación de BigBlueButton, debe asegurarse de La sesión se puede grabar la opción está marcada. Puedes ir a Sala / Actividad con grabaciones para que pueda.
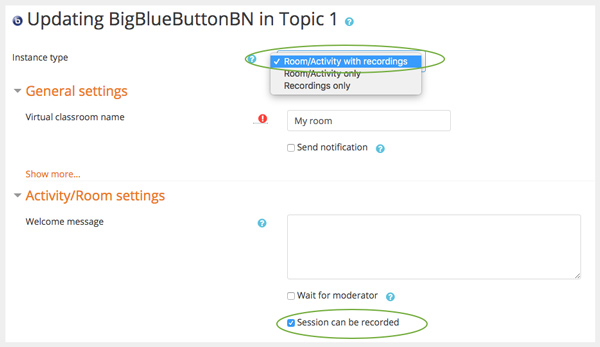
Paso 2Cuando configura una sesión de BigBlueButton, puede ver un Empezar a grabar El botón aparece allí para que lo grabe. En la siguiente ventana emergente, haga clic en Sí para confirmar su operación.
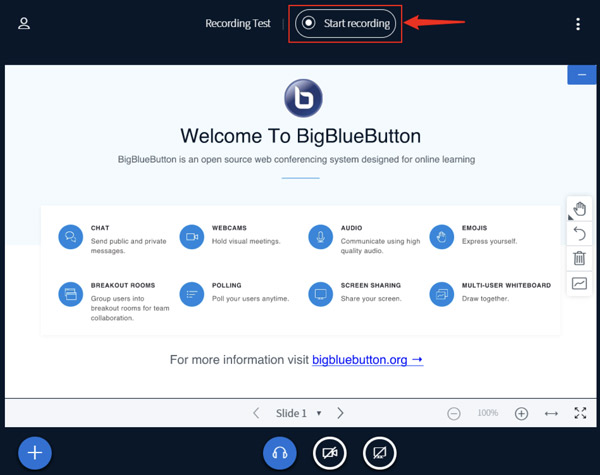
Paso 3Cuando comenzó, el icono de grabación cambiará a rojo. Puede ver un temporizador que cuenta el tiempo de grabación. Mientras tanto, hay un mensaje Esta sesión ahora se está grabando mensaje.
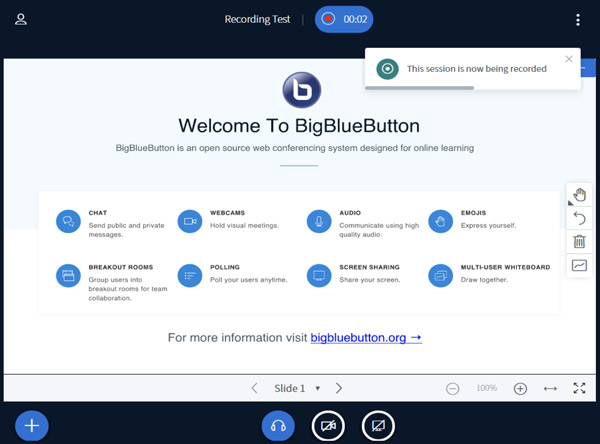
Paso 4Cuando desee finalizar la grabación de BigBlueButton, puede volver a hacer clic en el icono de grabación. En el Pausar grabación ventana, haga clic en el botón Sí. Ahora ves un mensaje rápido que dice que Esta sesión ya no se está grabando.
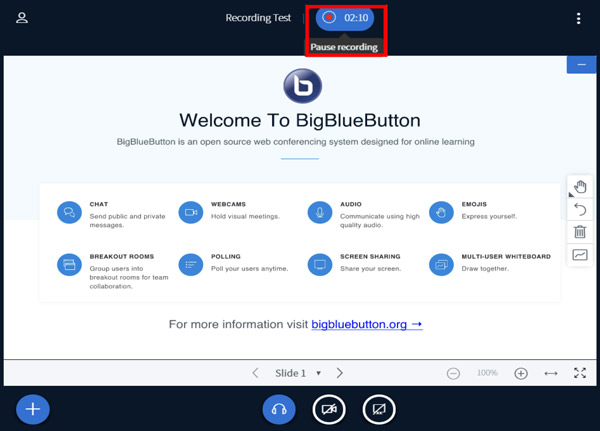
Después de la grabación, puede hacer clic en el enlace BBB para acceder al archivo grabado. Su grabación completa aparecerá automáticamente debajo de la Grabaciones encabezamiento.
Tenga en cuenta que, BigBluebutton almacena grabaciones en su propio servicio. Llevará tiempo procesarlo. A veces, tomará tanto tiempo como la sesión para continuar con la grabación. Por lo tanto, puede esperar horas o un día entero para finalmente obtener la grabación de BigBlueButton.
Parte 2. Mejor manera de grabar y guardar la sesión de BigBlueButton
Cuando finaliza la grabación de la sesión de BigBlueButton, no hay indicación de dónde estaría el archivo capturado, cómo descargarlo y reproducirlo. Entonces, para muchos usuarios, no pueden encontrar las grabaciones de BigBlueButton. Como mencionamos anteriormente, el archivo de grabación necesita tiempo para acceder.
Si prefiere una forma sencilla de grabar la sesión de BigBlueButton y exportar el archivo grabado, puede recurrir al profesional Captura de pantalla.
Tiene la capacidad de capturar cualquier actividad que ocurra en su computadora, incluidas las videoconferencias de BigBlueButton. Puede grabar videos de alta calidad incluso con una resolución de 4K. Además, le permite ver, editar y guardar directamente el archivo de grabación.
Paso 1Primero, debe descargar, instalar y ejecutar gratis esta captura de pantalla en su computadora. Es compatible con Windows 10/8/7 PC y Mac. Cuando desee grabar BigBlueButton, puede utilizar el Grabadora de video .

Paso 2Puede ajustar el área de grabación de la pantalla según sus necesidades. Además, puede elegir la fuente de grabación de audio de Sonido del sistema, micrófono o ambos. Si quieres capturar tu propia cara, aquí debes activar Webcam.

Paso 3Haga Clic en REC para grabar la sesión de BigBlueButton. Durante la grabación, se le permite editar video y agregar texto, línea, flecha y etiquetas específicas al video capturado.
Paso 4Después de grabar, puede obtener una vista previa y editar su grabación. Luego haga clic en Guardar para guardarlo en su computadora. Se guardará en MP4 formato por defecto. Si prefiere otro formato de salida, puede ir a Preferencias ventana para cambiarlo.

Parte 3. Preguntas frecuentes sobre la grabación de BigBlueButton
¿Cómo descargar grabaciones de BigBlueButton?
Puede acceder a una lista de grabaciones anteriores asociadas con su sala de BigBlueButton en Grabaciones recientes. Busque el archivo de grabación que desea descargar y haga clic en el botón de video al lado. En la nueva ventana, puede hacer clic derecho en el video y luego elegir Guardar video como opción para descargar la grabación de BigBlueButton.
¿Cuánto tiempo hasta que mi grabación de BigBlueButton esté disponible para su visualización?
Como se mencionó anteriormente, algunas grabaciones de BigBlueButton pueden tardar horas en procesarse. Si aún no puede verlo después de unas horas, puede verificarlo 24 horas después.
¿Cómo invitar a un invitado a una reunión en vivo en BigBlueButton?
Cuando ingresa a una reunión de BigBlueButton, puede abrir el Panel de chat y luego hacer clic en Invitar a un invitado a unirse a esta reunión. Después de eso, puede copiar y enviar el enlace de la sesión en vivo para invitar a otros.
Conclusión
BigBlueButton ofrece video, audio y uso compartido de pantalla de alta calidad dentro de su navegador web como Chrome, FireFox, Safari y más. Puede usar el soporte integrado del navegador para bibliotecas de comunicación web en tiempo real. Puedes aprender cómo grabar BigBlueButton en esta publicación. Si aún tiene alguna pregunta sobre el , puede dejarnos un mensaje.
BigBlueButton ofrece video, audio y uso compartido de pantalla de alta calidad dentro de su navegador web como Chrome, FireFox, Safari y más. Puede usar el soporte integrado del navegador para bibliotecas de comunicación web en tiempo real. Puedes aprender cómo grabar BigBlueButton en esta publicación. Si todavía tiene alguna pregunta sobre el , puedes dejarnos un mensaje.