Las mejores configuraciones de OBS para grabar y obtener excelentes resultados
¿Por qué querrás aprender el mejores configuraciones de OBS para grabar?
Con la rápida innovación de la tecnología web, nosotros, como seres humanos, también nos hemos adaptado rápidamente. Hace décadas, la grabación de pantalla no era algo tan común. Aún así, con el desarrollo de nuevas tecnologías y dispositivos como Windows, Mac, tabletas, teléfonos inteligentes y otros, se ha introducido la grabación de pantalla. Una de las herramientas de grabación de pantalla prometedoras en la actualidad es OBS, un programa gratuito y de código abierto que puede trabajar en varias plataformas. De hecho, es una herramienta exquisita que un creador de vídeos debe adquirir si quiere crear videojuegos, tutoriales en vídeo e incluso capturar una reunión en línea. Sin embargo, nunca podrás conseguir una grabación perfecta si no sigues la configuración adecuada. Por lo tanto, conozca la configuración y el mejor formato de grabación en OBS que debe configurar después de leer la información a continuación.
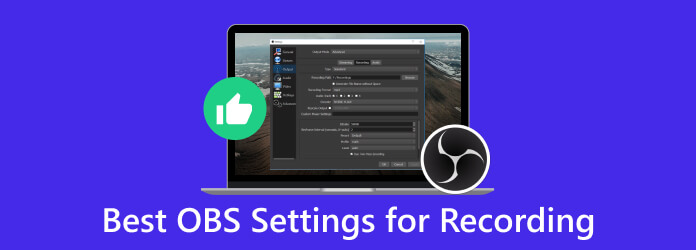
Parte 1. ¿Cuáles son las mejores configuraciones para grabar con OBS?
La configuración adecuada en OBS aún depende del propósito o de la pantalla que desea capturar. Para conocer las configuraciones que puede establecer, hemos reunido los tres objetivos diferentes que los usuarios suelen buscar.
Las mejores configuraciones de OBS para grabar juegos
Al configurar el OBS Para la grabación de tu juego, debes considerar tu juego, el hardware de tu computadora y la calidad del video. Por lo tanto, aquí están las configuraciones generales para el juego.
Ajustes de vídeo:
- • Resolución: 1920x1080.
- • Filtro de reducción de escala: Lanczos con una escala mejorada de 32 muestras.
- • Fotogramas por segundo: de 30 a 60 FFPS como estándar, o iguala la configuración de velocidad de fotogramas de tu juego.
Configuraciones de audio:
- • Frecuencia de muestreo: 44.1 kHz es el estándar.
- • Velocidad de bits de audio: 128 kbps.
Ajustes de salida:
- • Modo de salida: avanzado.
- • Formato: MP4.
Ajustes avanzados:
- • Tiempo de almacenamiento en búfer de escena: aumente para satisfacer los requisitos de su CPU.
- • Prioridad del proceso: superior a lo normal.
- • Almacenamiento en búfer de red: deshabilitado.
Configuración del codificador:
- • Codificador: Hardware (AMD) o Hardware (NVENC).
- • Tasa de bits: 8000-12000 kbps es la mejor tasa de bits para grabar en OBS.
Las mejores configuraciones de OBS para grabar reuniones en línea
Ajustes de vídeo:
- • Resolución: lo mismo ocurre con la resolución de su lienzo.
- • Filtro de reducción de escala: básico con una escala mejorada de 16 muestras.
- • Cuadros por segundo: 30 FFPS como estándar para reuniones.
Configuraciones de audio:
- • Frecuencia de muestreo: 44.1 kHz puede funcionar bien como estándar.
- • Velocidad de bits de audio: 128 kbps.
Ajustes de salida:
- • Modo de salida: avanzado.
- • Formato: MP4 o MKV.
Ajustes avanzados:
- • Tiempo de almacenamiento en búfer de escena: aumente para satisfacer los requisitos de su CPU.
- • Prioridad del proceso: configurada en alta o por encima de lo normal.
- • Almacenamiento en búfer de red: deshabilitado.
Configuración del codificador:
- • Codificador: Hardware (AMD) o Hardware (NVENC).
- • Velocidad de bits -1500-3000 kbps.
Las mejores configuraciones de OBS para grabar en una computadora portátil de gama baja
Ajustes de vídeo:
- • Resolución: 540p a 720p para reducir la tensión potencial en su hardware.
- • Filtro de reducción de escala: bicúbico con escala mejorada de 16 muestras.
- • Cuadros por segundo: 30 FPS es común en portátiles de gama baja.
Configuraciones de audio:
- • Frecuencia de muestreo: 44.1 kHz puede funcionar bien como estándar.
- • Velocidad de bits de audio: 96 kbps.
Ajustes de salida:
- • Modo de salida: simple.
- • Formato: MP4 o MKV.
Ajustes avanzados:
- • Tiempo de almacenamiento en búfer de escena: igual.
- • Prioridad del proceso: establecida por debajo de lo normal.
- • Almacenamiento en búfer de red: deshabilitado.
Configuración del codificador:
- • Codificador - Software (x264).
- • Velocidad de bits -800-1500 kbps.
Parte 2. La mejor alternativa de OBS para grabación de vídeo
¿Quieres una grabadora de pantalla que te brinde las mejores configuraciones incluso sin gastar mucho esfuerzo solo para adquirir incluso la configuración de grabación OBS 4K? Entonces, necesitas el Captura de pantalla Tipard. Esta aplicación de programa versátil está desarrollada para registrar y capturar las actividades que realiza en la pantalla de su computadora. Entonces, ya sea que necesite grabar su juego, capturar reuniones de video, crear tutoriales o guardar su contenido de transmisión, esta captura de pantalla Tipard lo ayudará a realizar sus tareas. Además, ofrece una amplia gama de herramientas. Le permite ajustar las áreas de la pantalla para la grabación de video, lo que le permite capturar las regiones definidas de forma personalizada o la pantalla completa de su computadora.
Otros puntos clave sobre esto grabadora de video son las herramientas y configuraciones avanzadas que puede aplicar a su grabación de video. Estas herramientas avanzadas son el recortador, la fusión, el convertidor, el compresor, el editor de metadatos multimedia y más. Además, también le permite realizar ajustes similares a la velocidad de bits de OBS para grabaciones de 1080p a 60 fps, agregados a varias configuraciones, como fuentes de audio, formatos de salida y velocidades de cuadros para adaptar sus necesidades de grabación. Por encima de todo eso, Tipard Screen Capture ofrece funciones para editar y anotar el contenido capturado. Luego potenciando su utilidad con fines educativos, de entretenimiento y profesionales.
Paso 1Instalar la grabadora de pantalla
Descargue el grabador de pantalla principal haciendo clic en Descargar gratis arriba. Luego, procede a instalarlo.
Paso 2Seleccione la grabadora de video
Al llegar a la interfaz del programa, se presentarán las opciones para la grabación de pantalla. Verá opciones como la Grabador de vídeo, Grabador de juegos, Grabador de audioy más modos. Mientras tanto, haga clic en el Grabadora de video .
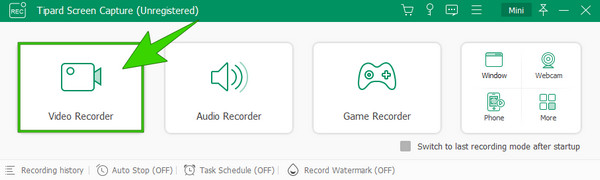
Paso 3Iniciar la grabación
Una vez que haga clic en determinada herramienta, podrá comenzar a ajustar las funciones de grabación que necesita utilizar. Con este modo de grabación, puede configurar la pantalla, la cámara web, el sonido del sistema y el micrófono. Cuando la pantalla esté lista para grabar, presione el botón REC, que se encuentra en el lado derecho de la interfaz. Sabrás que comienza a grabar ya que tiene una cuenta regresiva.
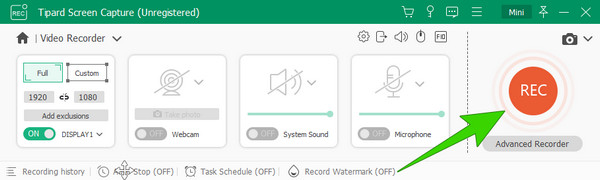
Paso 4Guardar la grabación
Haga clic en el Red Box para detener la grabación del video en la pantalla de su computadora. Después de eso, verá la ventana de vista previa donde podrá tomar capturas de pantalla y recortar su video. Luego, para guardar la grabación, deberá hacer clic en el Terminado del botón.
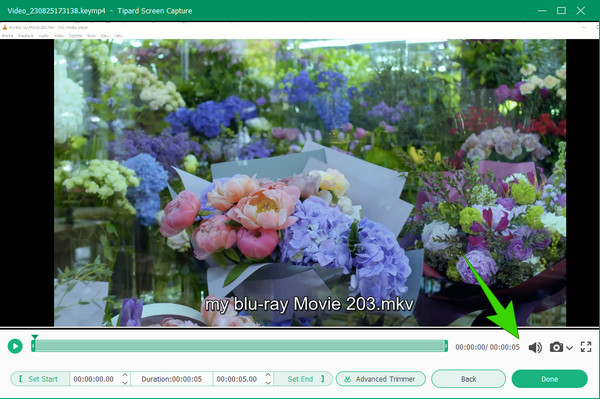
Consejo: Haga clic en el Coggle para ajustar la configuración de la grabación antes de comenzar.
Parte 3. Preguntas frecuentes sobre OBS y grabación
¿Cómo configuro OBS para grabar?
Para configurar la grabación en OBS, primero debe crear una nueva escena haciendo clic en el botón más. La segunda es agregar una fuente y luego hacer clic derecho en ella para ir a la configuración de la fuente. Desde allí, podrá configurarlo.
¿Qué tasa de bits se necesita para grabar 1080p 60 fps?
La tasa de bits necesaria para 1080p y 60 fps es de 6000 a 12000 kbps.
¿Es suficiente una tasa de bits de 6000 para 1080p a 60 fps?
Sí. Una tasa de bits de 6000 es suficiente para 1080p y 60 fps.
¿Por qué la grabación de mi OBS tiene retrasos?
Existen posibles razones por las que la grabación OBS tiene retrasos, como limitaciones de hardware, configuraciones de alta tasa de bits, aplicaciones en segundo plano y más.
¿OBS puede grabar el móvil en la computadora?
Sí. Una de las características de OBS es grabar contenido desde un dispositivo móvil en la computadora.
Conclusión
Este artículo le ayudará a disponer de la mejor configuración de OBS para grabar. En consecuencia, le proporciona la configuración para grabar juegos y reuniones en línea. Además de eso, también se incluyen las mejores configuraciones para portátiles de gama baja. Sin embargo, para minimizar las muchas configuraciones que debe aplicar, le recomendamos la Captura de pantalla Tipard para brindarle una solución de grabación de video sin esfuerzo.







