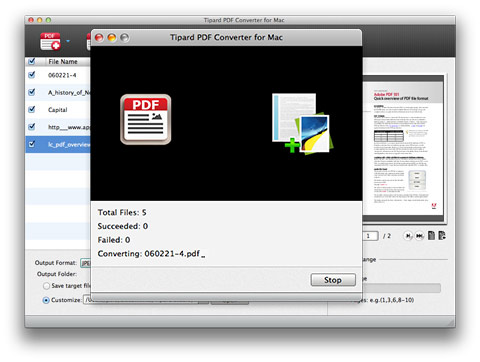Cómo convertir archivos PDF en Mac con PDF File Converter para Mac
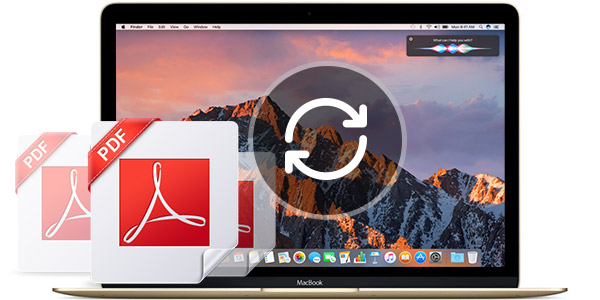
PDF File Converter para Mac le permite convertir archivos PDF en varios formatos de archivo diferentes, incluido el formato de documentos y el formato de imagen (Word, Text, Excel, ePub, JPG, PNG, GIF, BMP, etc.). en la tecnología OCR para reconocer texto al convertir escaneos PDF basados en imágenes de documentos de texto Todas estas funciones funcionan bastante bien.
OCR, abreviatura de Reconocimiento óptico de caracteres, se utiliza comúnmente en el campo de la conversión mecánica o electrónica de imágenes escaneadas de texto manuscrito, mecanografiado o impreso en texto codificado por máquina. Las primeras versiones trataban las imágenes de cada personaje y reconocían una fuente a la vez. Ahora el sistema "Inteligente" se ha desarrollado con un alto grado de precisión de reconocimiento para la mayoría de las fuentes. OCR gana una atención vital en la investigación presentada de reconocimiento de patrones, inteligencia artificial y visión artificial.
Tipard PDF File Converter para Mac es un software de conversión de PDF basado en OCR para convertir archivos PDF en Mac. Permite a los usuarios deshacerse de la conversión de PDF a imágenes y varios documentos, como Texto (* .txt), Microsoft Word (* .doc), Formato de texto enriquecido (* .rtf), Microsoft Excel (* .xls), EPUB, HTML , TIFF, JPEG, PNG, GIF, etc. Además, puede personalizar el rango de páginas PDF y ajustar la configuración de imágenes y documentos. Con la tecnología OCR, Tipard Mac PDF Converter es capaz de reproducir resultados formateados que se asemejan mucho a la página original escaneada en PDF, incluidas imágenes, columnas y otros componentes no textuales.
La siguiente es una forma paso a paso para convertir archivos PDF en Mac con Tipard PDF File Converter basado en OCR para Mac.
Paso 1: Descargue e instale el software PDF File Converter
Paso 2: carga archivos PDF
Paso 3: elija formatos de documentos / imágenes de salida
Paso 4: edita la configuración de salida
Paso 5: edita la configuración de salida
Paso 6: Comience a Convertir archivo PDF en Mac
Descargue e instale el software PDF File Converter
Debe descargar el software Tipard PDF File Converter desde el sitio web oficial de Tipard. Después de la descarga, puede instalar esta herramienta PDF según las instrucciones.
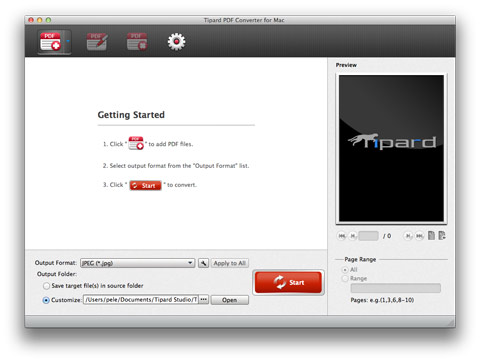
Cargar archivos PDF
Cargue archivos o carpetas en PDF mediante el botón "Agregar archivo (s)" o directamente arrastre y suelte archivos PDF a la interfaz principal de PDF File Converter for Mac.
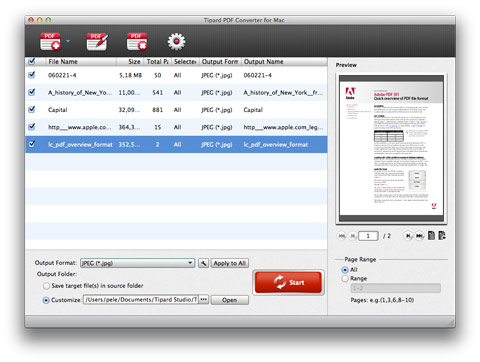
Elija el documento de salida / formatos de imagen
Haga clic en el menú desplegable de "Formato de salida" y seleccione el formato de imagen o documento deseado. Este software Mac PDF File Conversion le ayuda a convertir cualquier archivo PDF incluido uno protegido a formatos de imagen como JPG, PNG, GIF, BMP, etc. y formatos populares de documentos basados en texto como texto, Microsoft Word, Excel, PPT, formato de texto enriquecido incluso HTML con velocidad de aligeramiento y calidad original.
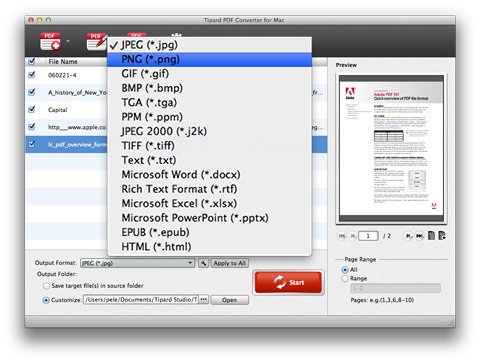
Edite la configuración de salida como desee
Haga clic en los botones "Editar configuraciones de salida avanzadas" para establecer las configuraciones de salida para la imagen o documentos de salida que necesite.
Sugerencias: puede establecer la configuración de OCR cuando convierta archivos PDF a documentos.
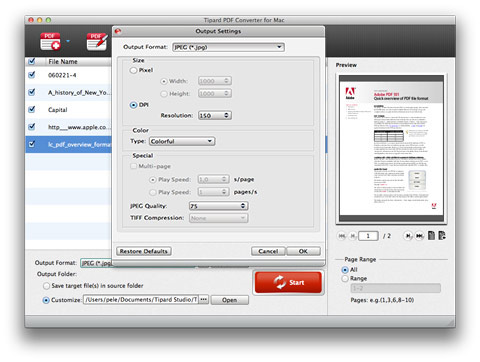
Ajusta las preferencias generales
En la ventana "Preferencias", puede hacer clic en la opción "General". Aquí puede especificar el destino de la carpeta de salida. Aquí tienes dos opciones: guardar los archivos de destino en la carpeta de origen y elegir la carpeta en la que deseas guardar el formato de salida. Además, puede elegir la frecuencia con la que actualiza el software.
En la ventana Preferencias de OCR, puede elegir el modo de conversión como Precisión, Equilibrado y Velocidad para satisfacer sus diferentes demandas. Además, puedes elegir el tipo de idioma PDF de salida.
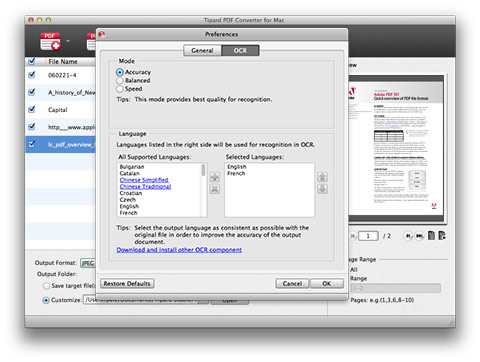
Comience a convertir archivos PDF en Mac
Haga clic en el botón "Convertir" para comenzar a convertir PDF a la imagen o formato de documento que haya elegido. Este maravilloso PDF Converter para Mac es tan poderoso que admite la conversión por lotes.