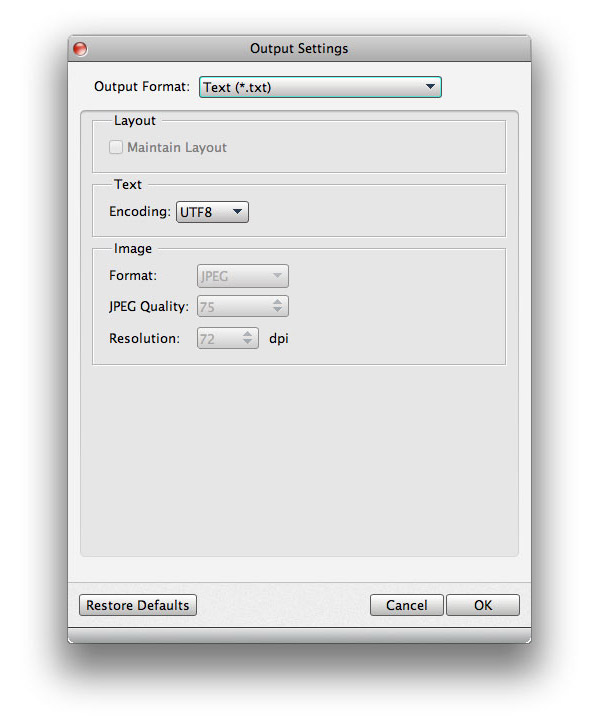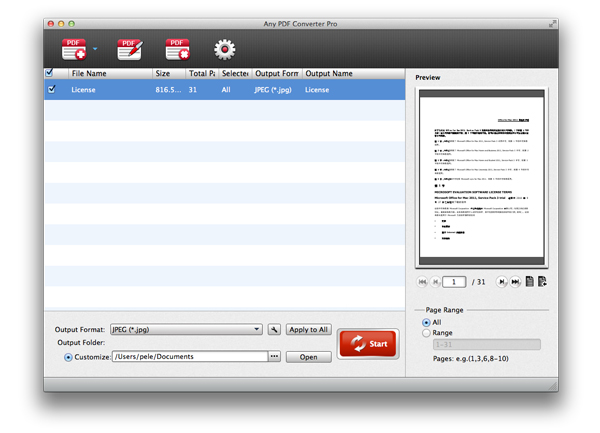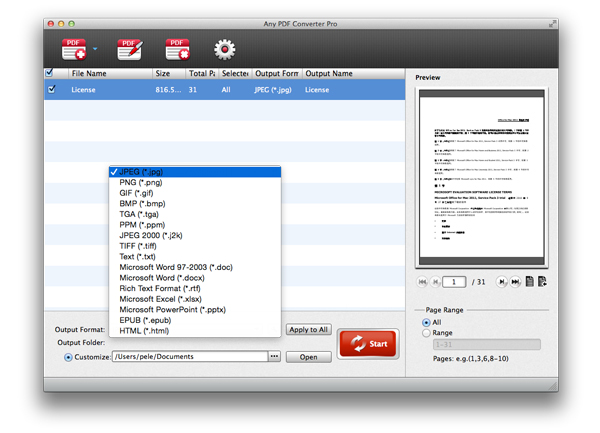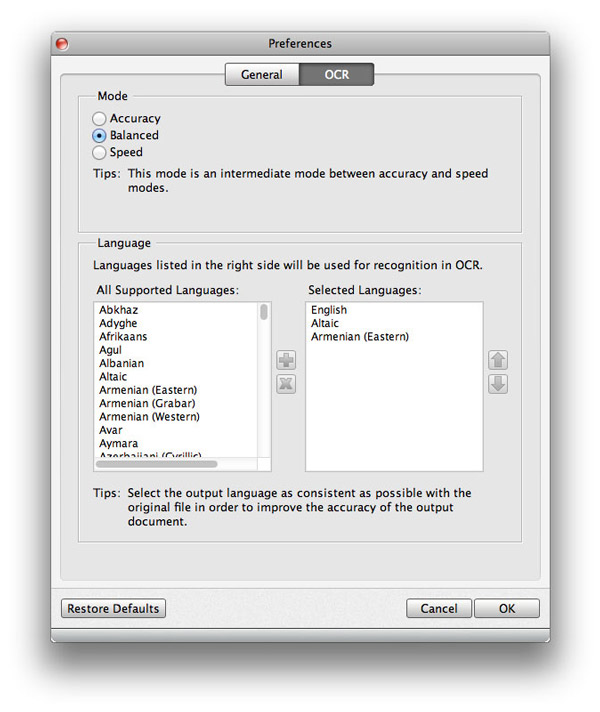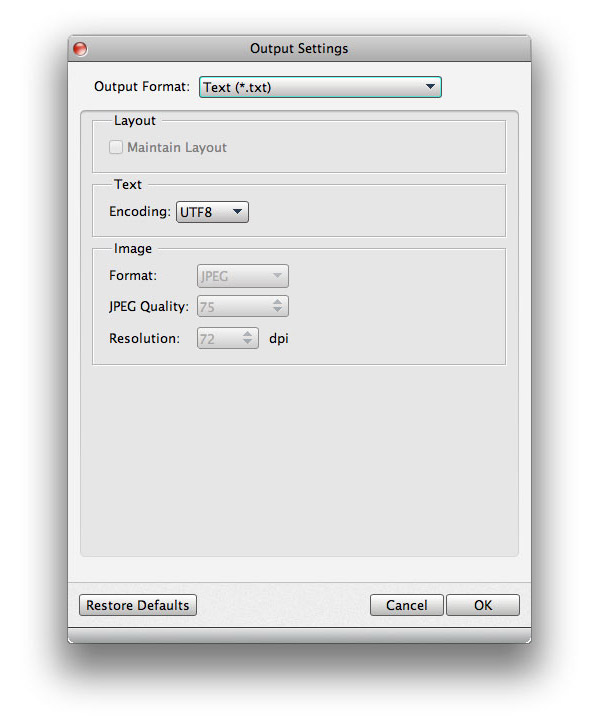Instrucciones de uso
Los archivos en formato PDF están aquí y allá en la oficina. A veces necesitamos convertir archivos PDF a imágenes y formato de documento. ¿Qué haría si quisiera convertir archivos PDF a otro tipo de idioma con el que no está familiarizado? ¡No te preocupes! Tipard PDF Converter para Mac manejará cualquier problema de conversión de PDF muy fácilmente. Veamos cómo convertir PDF a varios formatos de imagen y documento con Tipard Mac PDF Converter.
Parte 1: Cómo convertir archivos PDF a formato de imagen / documento
Paso 1 Agregue archivos PDF al programa
Haga clic en el botón "Agregar archivo(s) PDF" en el menú principal para agregar archivos PDF al programa. Aquí puede seleccionar varios archivos PDF para el programa presionando el botón "Mierda" o "Ctrl" en el teclado.
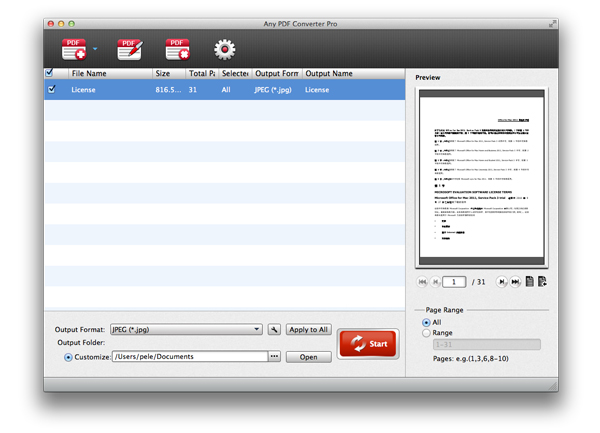
Paso 2Elija el formato de salida
Haga clic en la flecha desplegable junto a la columna "Formato de salida" y verá la siguiente lista desplegable, seleccione la imagen o el formato de documento que necesite.
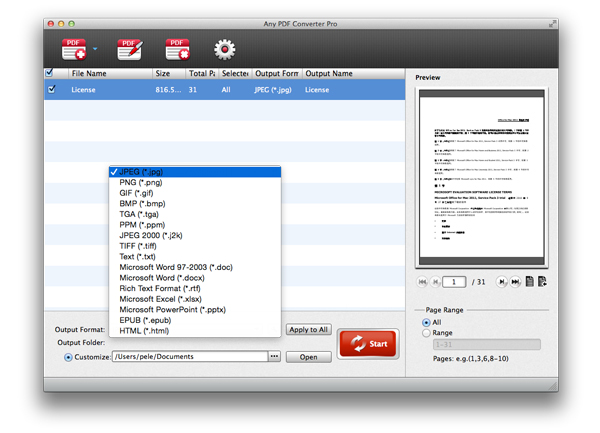
Paso 3Comience a convertir archivos PDF
Haga clic en el botón "Convertir" para comenzar a convertir PDF a la imagen o formato de documento que haya elegido. Este maravilloso PDF Converter para Mac es tan poderoso que admite la conversión por lotes.
Parte 2: cómo ajustar las preferencias
Paso 1 Ajusta las preferencias generales
En la ventana "Preferencias", puede hacer clic en la opción "General". Aquí puede especificar el destino de la carpeta de salida. Aquí hay dos opciones para usted: Guarde los archivos de destino en la carpeta de origen y elija la carpeta que desee para guardar su formato de salida. Además, puede elegir la frecuencia con la que actualiza el software.
Paso 2Modificar la configuración de OCR
En la ventana de Preferencias de OCR, puede elegir el modo de conversión como Precisión, Equilibrado y Velocidad para satisfacer sus diferentes demandas. Además, puede elegir libremente el tipo de idioma del PDF de salida.
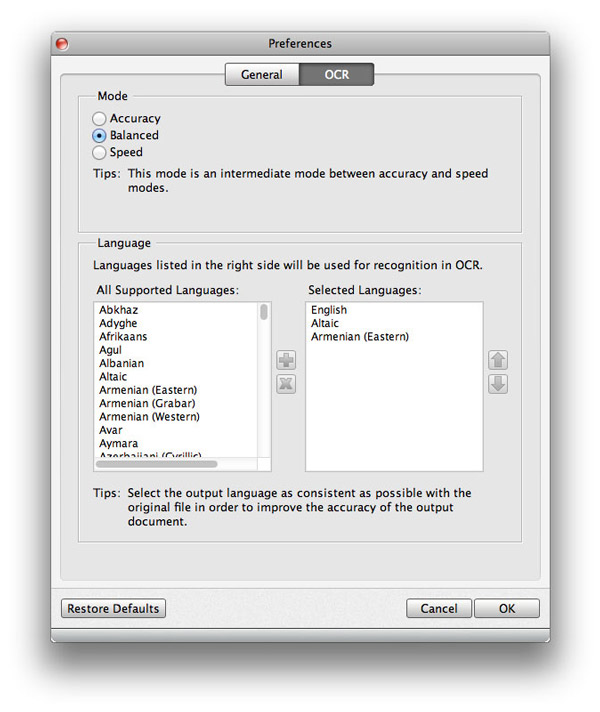
Parte 3: cómo optimizar la configuración de salida
Paso 1Ajuste la configuración de salida
Para los archivos de imagen de salida, puede ajustar el tamaño y el color como desee. Además, puede cambiar la calidad de la imagen.
Paso 2 Modificar la configuración del documento de salida
Si el formato de salida es el formato del documento, puede modificar el diseño, la codificación del texto y el formato/resolución de la imagen.