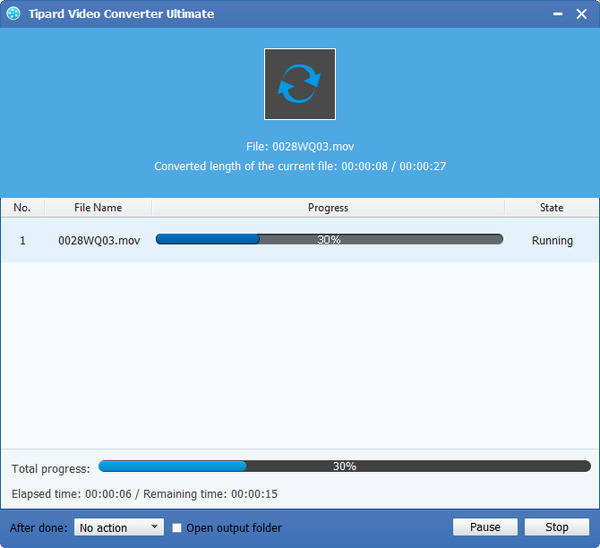La mejor manera de editar archivos Canon XF100 MXF en Foto Magico
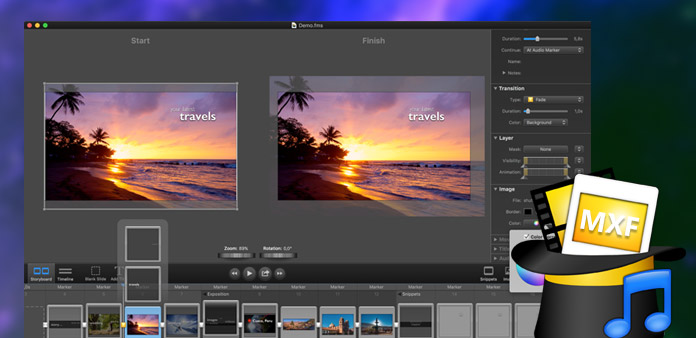
MXF es un formato de "contenedor" o "envoltorio" que admite varios flujos diferentes de "esencia" codificada, codificada con cualquiera de una variedad de códecs, junto con un contenedor de metadatos que describe el material contenido en el archivo MXF. Panasonic DVCPRO P2 es el primer sistema de cámara de grabación de datos para producir archivos MXF. Si bien los archivos MXF no se pueden reproducir en Apple DV PAL / NTSC, debemos convertir MXF a otros formatos de video y audio compatibles con dispositivos para verlos y editarlos.
Convertidor Tipard MXF a Apple DV no solo puede ayudarlo a convertir formatos MXF a compatibles con Apple DV PAL / NTSC sin ninguna pérdida de calidad, sino que también le permite personalizar el efecto de video con numerosas funciones de edición. Descargue Tipard MXF a Apple DV Converter e instálelo en su computadora, luego la siguiente guía le mostrará cómo convertir y editar archivos P2 MXF a formato compatible con Apple DV.
Cargar archivos MXF
Haga clic en el botón "Agregar video" para agregar un solo video al programa, o haga clic en la flecha desplegable "Agregar video" para seleccionar "Agregar carpeta" para agregar varios videos al programa de acuerdo a sus necesidades.
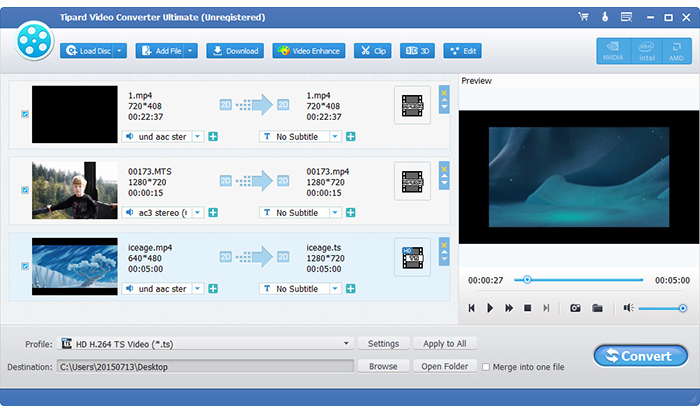
Seleccionar formatos de salida
Para convertir archivos Canon XF100 MXF en Foto Mágico, debe seleccionar los formatos de salida haciendo clic en el botón desplegable "Perfil" para abrir la lista "Perfil", puede elegir el formato compatible con Foto Mágico según sus necesidades.
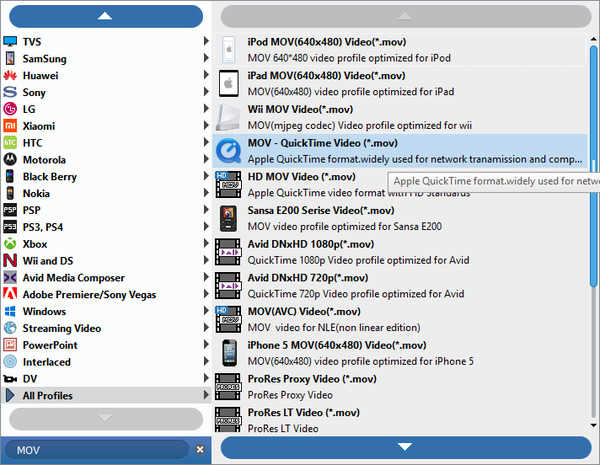
Clip varios segmentos de video como quiera
Con las poderosas funciones de edición, puede cortar varios videos de acuerdo a sus necesidades. A continuación hay varios métodos para mostrarle cómo recortar segmentos de video:
Método uno: Arrastre las tijeras de punto de inicio para marcar el comienzo del segmento y arrastre las tijeras de punto final para marcar el final del segmento.
Método Dos: Presione el botón Marcar en para marcar el comienzo de su clip y el botón Marcar fuera para marcar el final de su clip durante la vista previa.
Método tres: Haga clic en la flecha hacia arriba o hacia la flecha de descarga o ingrese el valor para establecer la Hora de inicio, Hora de finalización y Duración.
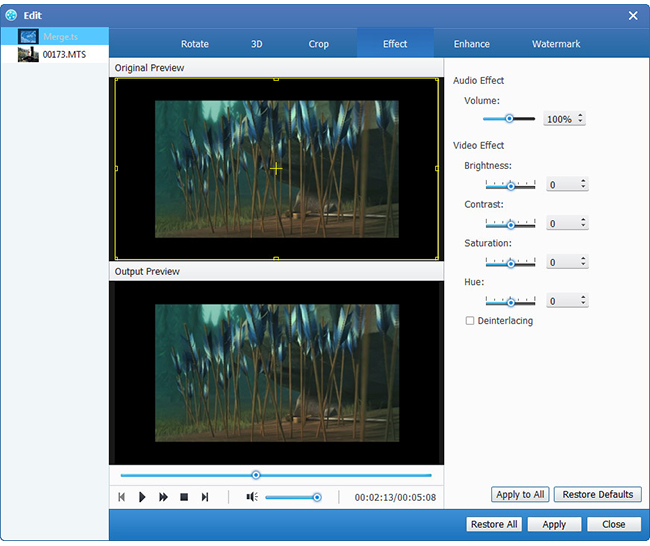
Comience a convertir MXF a Foto Mágico MOV
Después de la configuración anterior, verifique los archivos en la lista de archivos que deben convertirse y haga clic en el botón Convertir para iniciar la conversión.