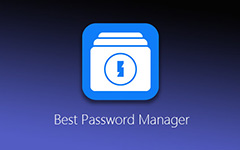Mejor Transferencia de Archivos Wi-Fi para Android
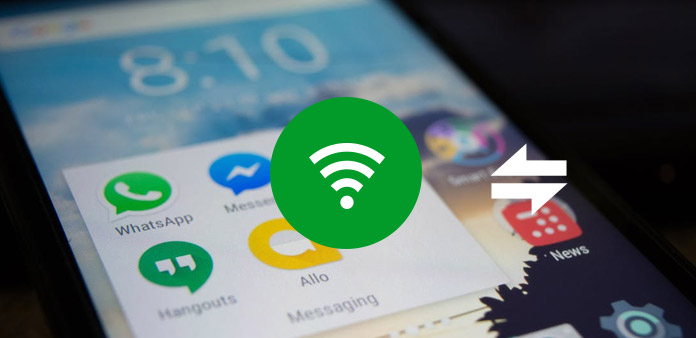
Todos sabemos que Apple ofrece múltiples métodos para transferir archivos entre el iPhone y la computadora, como iTunes, iCloud y AirDrop. Comparado con iOS, parece que Android no tiene muchas opciones. Los usuarios pueden transferir archivos entre dispositivos Android y PC mediante cables, pero es más conveniente utilizar la transferencia de archivos Wi-Fi en Android. Por otra parte, por lo general no llevamos cable USB con nosotros. Entonces, a veces, la transferencia de archivos con Wi-Fi es la única forma de comunicarse entre el dispositivo Android y la PC o entre dos dispositivos Android. Para ayudarlo a realizar la transferencia de archivos de Wi-Fi de Android sin problemas, presentaremos los mejores métodos para lograr dicha tarea en este tutorial.
Parte 1. Migración de archivos a través de la aplicación de transferencia de archivos Wi-Fi
Hay muchas aplicaciones de transferencia de archivos Wi-Fi en el mercado, como Zapya, AirDroid, Portal y más. Usándolos para transferir archivos entre dos dispositivos son similares. Y usaremos Zapya como ejemplo en esta parte.
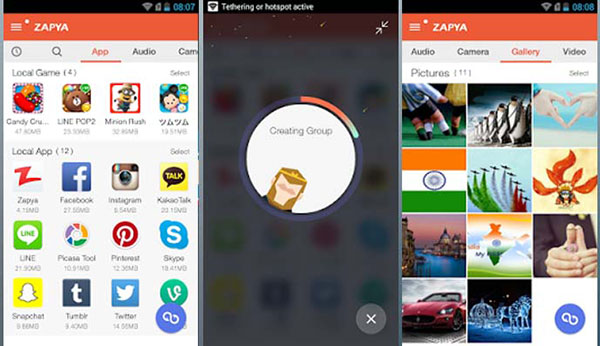
Cómo transferir archivos de Wi-Fi entre Android y PC
Paso 1: Inicie la aplicación Zapya tanto en el teléfono Android como en la PC cuando necesite transferir archivos. Asegúrese de que su teléfono y computadora Android se conecten a la misma red Wi-Fi.
Paso 2: Toque el icono de transferencia de archivos en la parte inferior de la pantalla. Zapya comenzará a escanear los dispositivos cercanos. Cuando su PC aparezca en el radar, presiónelo para establecer una conexión entre dos dispositivos. También es compatible con código QR.
Paso 3: Transferencia de archivos Wi-Fi de Android a PC
Una vez conectado, vaya a la pestaña Local en la aplicación de Android Zapya y elija los archivos locales que desea transferir a la PC. Luego toque el botón Enviar en la parte inferior para permitir que los archivos migren a la PC.
Si desea transferir archivos desde la PC a Android a través de Wi-Fi, puede usar la aplicación de escritorio Zapya en su computadora. Zapya también soporta la transferencia de archivos y contactos entre teléfonos inteligentes.
Parte 2: Transferencia de archivos Wi-Fi a través de la nube
Hoy en día, casi todos los usuarios de teléfonos inteligentes tienen un servicio en la nube en sus dispositivos. Estos servicios podrían no solo ampliar el almacenamiento, sino que también admiten la transferencia de archivos de Wi-Fi. Google Drive es el mejor servicio de nube en Android, debido a la compatibilidad. Google Drive funciona bien en cualquier dispositivo Android. Ofrece almacenamiento gratuito 15GB para cada cuenta. Además, Google Drive soporta todas las plataformas.
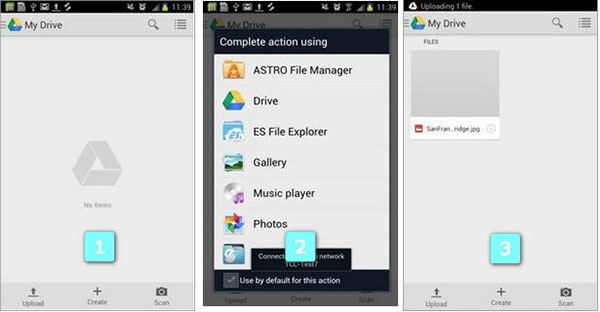
Cómo transferir archivos a través de Google Drive
Paso 1: Conecta los dispositivos a la misma wifi.
Conecta tu teléfono Android y tu computadora a la red Wi-Fi. Abre la aplicación Google Drive en tu teléfono Android.
Paso 2: Sube los archivos a Google Drive
Una vez que presione el icono de carga en la parte inferior de la pantalla, Google Drive le pedirá que elija una aplicación de origen. Si desea transferir una foto, por ejemplo, puede elegir Fotos o Galería.
Paso 3: Ejecutar el Google Drive en el escritorio
Gire a su computadora y ejecute el programa de escritorio de Google Drive. O puede acceder a Google Drive en su navegador.
Paso 4: Sincronizar archivos a través de Wi-Fi en Google Drive
Después de iniciar sesión en la misma cuenta de Google, verá el archivo en su cuenta. Luego puedes mover el archivo al disco duro.
Parte 3. Transferencia de archivos inalámbrica de forma gratuita
Muchos usuarios de iPhone prefieren usar AirDrop para transferir archivos entre dispositivos Apple, en parte porque AirDrop es rápido y totalmente gratuito. Desafortunadamente, los dispositivos Android no tienen AirDrop. Pero los teléfonos Android son compatibles con Bluetooth, que es compatible con casi todos los dispositivos digitales, incluidos Windows, Mac, etc. Otro beneficio de Bluetooth es que la conexión a Internet no es necesaria.
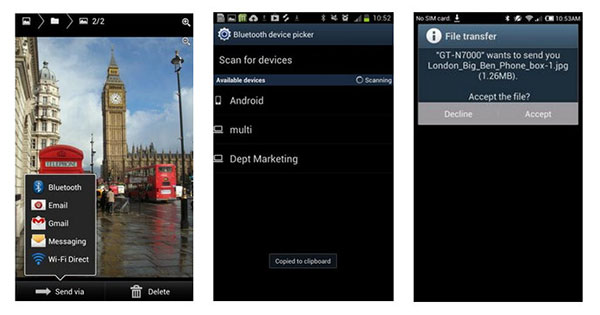
Cómo transmitir archivos a la PC a través de Bluetooth
Paso 1: Enciende Bluetooth en tu computadora y en tu teléfono Android. Vaya a su teléfono Android y busque el archivo que desea mover a la PC.
Paso 2: Mantenga el archivo hasta que aparezca el menú. Seleccione el icono de compartir y elija Bluetooth.
Paso 3: Luego, el teléfono inteligente comenzará a escanear los dispositivos Bluetooth cercanos. Cuando aparezca el nombre de la computadora, tócalo para iniciar la transferencia del archivo.
Paso 4: Aparecerá una ventana en tu computadora. Debe hacer clic en el botón Aceptar para completar la transferencia inalámbrica de archivos.
Cómo transferir archivos a Android a través de Bluetooth
Paso 1: Activar Bluetooth en dispositivos
Navegue hasta el archivo que desea transferir a su teléfono Android, haga clic derecho en el archivo, elija Enviar a en la lista del menú y luego seleccione Bluetooth.
Paso 2: Elija los archivos para transferir
Elija un nombre para el archivo y haga clic en el botón Siguiente para continuar.
Paso 3: Acceso al Bluetooth
Si su teléfono inteligente ha habilitado Bluetooth, aparece en la ventana. Seleccione su teléfono Android y haga clic en el botón Siguiente.
Paso 4: Transfiere archivos vía Wi-Fi entre dispositivos
Tu teléfono Android recibirá una notificación. Una vez que presione Aceptar en la notificación, el archivo comenzará a transmitir.
Parte 4. La mejor alternativa de transferencia de archivos Wi-Fi.
La transferencia inalámbrica de archivos, incluyendo Wi-Fi y Bluetooth, tiene algunas limitaciones. En primer lugar, no son adecuados para transferir archivos grandes. Aunque Google Drive admite la carga de archivos de un solo tamaño hasta 10 GB, se convertirá en un desastre bajo una mala red de Wi-Fi. Puede llevarle horas transmitir un archivo grande, como videos o presentaciones. Cuando mueves archivos entre dos dispositivos a través de Bluetooth, una llamada o notificación lo interrumpirá y debes comenzar desde cero. Por otra parte, la transferencia de archivos de Wi-Fi no es segura. Si tiene muchos archivos para migrar o necesita una transferencia segura de archivos entre dos teléfonos, le recomendaremos Tipard Transferencia de teléfono.
Cómo transferir archivos de forma segura
Instalación
Descargue Tipard Phone Transfer desde el sitio web oficial e instálelo en su computadora. Conecta ambos teléfonos Android a la computadora con cables USB.
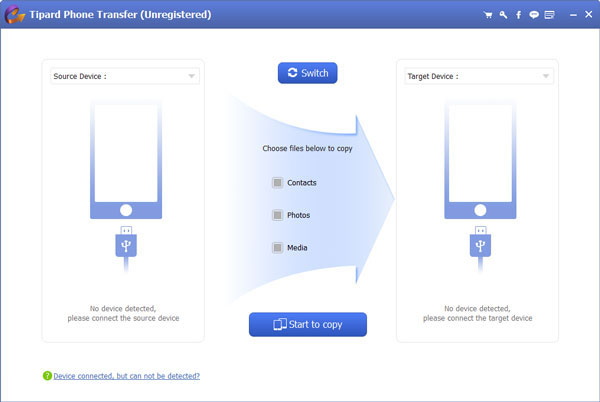
Configuración
Transferencia telefónica detectará los dos dispositivos automáticamente. Luego, puede elegir que el teléfono Android contenga los archivos que desea exportar como Dispositivo de origen y el otro teléfono como Dispositivo de destino.
Marque cada casilla delante de Contacto, Fotos y Medios de acuerdo con los archivos que desea transferir.
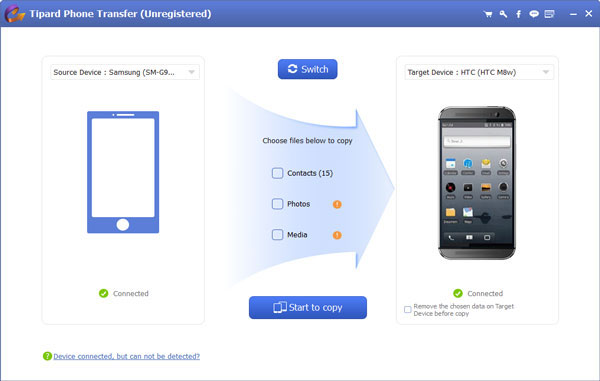
Traslados
Cuando esté listo, puede presionar el botón Comenzar a copiar en la parte inferior para evocar el proceso de transferencia de archivos. Transferencia telefónica le mostrará el estado en la ventana de proceso en tiempo real. Cuando haya terminado, retire los dos teléfonos de la computadora.
Conclusión
Dado que un teléfono inteligente solo tiene memoria limitada, es necesario comprender algunas habilidades sobre la transferencia de archivos para todos los usuarios de teléfonos inteligentes. Hemos compartido varios métodos de transferencia de archivos de Wi-Fi en este artículo. En general, estos métodos podrían dividirse en dos categorías. Las aplicaciones de transferencia de archivos Wi-Fi, como Zapya, admiten el movimiento de archivos entre la PC y Android directamente. Los servicios en la nube, como Google Drive, pueden almacenar archivos para la transferencia de Wi-Fi. Cuando no tiene una red Wi-Fi, puede usar Bluetooth para lograr la migración inalámbrica de archivos. Si va a transferir archivos sensibles entre dos teléfonos, le sugeriremos que use Tipard Phone Transfer.