Los mejores métodos de 10 para transferir archivos de forma segura y rápida

Transferir archivos de PC a iPhone suena a ser una tarea fácil. Todos pueden usar el cable USB para conectar el iPhone a la computadora con Windows y luego transferir archivos al iPhone directamente. Pero, ¿hay algún método de transferencia de archivos de PC a iPhone más fácil? ¿O cómo transferir archivos de PC a iPhone a través de Wi-Fi? Este artículo tiene como objetivo explicar los programas de transferencia de archivos adecuados, con los que puede transferir archivos desde la PC al iPhone 12/11 / XS / XR / X / 8/7 y otros modelos de iOS con facilidad.
Solución 1: transfiera archivos desde la PC al iPhone 12/11 / X / 8/7/6 sin iTunes
Tipard iPhone Transfer Ultimate es el software de transferencia de archivos versátil que puede transferir archivos al iPhone sin pérdida de datos. Puede transferir, administrar y hacer copias de seguridad de archivos de iPhone / iPad / iPod con un solo clic. Además, todos los dispositivos iOS populares son compatibles y el software de transferencia de archivos es altamente compatible con iOS 17.
1. Importe música / video / fotos y otros archivos a iPhone / iPad / iPod directamente.
2. Transfiera iPhone / iPad / iPod fotos / contactos / música / videos y más a la PC o iTunes para copia de seguridad.
3. Consigue una transferencia segura y sin pérdidas entre dispositivos iOS.
4. Haga copias de seguridad y administre los contactos y mensajes del iPhone de forma inteligente en la computadora
Cómo transferir archivos de PC a iPhone sin iTunes
Elija archivos para transferir
Inicia Tipard iPhone Transfer Ultimate en la PC. Use el cable USB para conectar el iPhone a la PC. Después de eso, todos los tipos de archivos de su PC se mostrarán en el panel izquierdo. Puede hacer clic en la categoría determinada.

Transfiere archivos de PC a iPhone sin pérdida de datos
Aparecerá una ventana emergente que le preguntará si desea "Agregar archivo (s)" o "Agregar carpeta". Elija los archivos específicos y luego comience a transferir de la PC al iPhone.
Puede usar Tipard iPhone transfer Ultimate para transferir archivos de iPhone a computadora, o transferir archivos de iPhone a otro dispositivo iOS de forma segura y fácil.

Solución 2: transfiera archivos desde la PC al iPhone 12/11 / X / 8/7/6 con iTunes
Si no le importa que los archivos anteriores del iPhone se borren totalmente, entonces puede usar iTunes para transferir archivos de la PC al iPhone.
Paso 1: Conecta iPhone a PC y elige "APPs"
Paso 2: Seleccione una aplicación debajo de "Compartir archivos" y haga clic en "Agregar"
Paso 3: Elige archivos, pulsa "Abrir" y "Sincronizar" para transferir archivos
Ahora puede abrir el iPhone para recibir archivos transferidos desde la PC a través de iTunes.
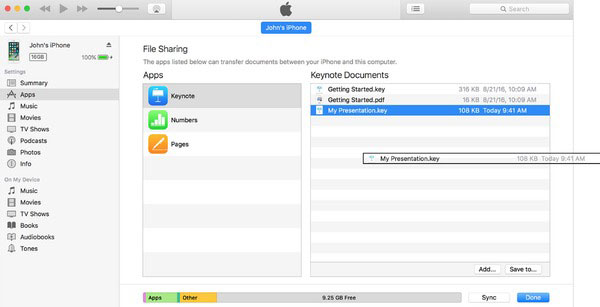
Solución 3: transfiera archivos de OC a iPhone con el software alternativo de iTunes
Hay muchos programas alternativos de iTunes que puede utilizar para transferir archivos a dispositivos iOS con facilidad.
No.1: pCloud Transfer
Puede cifrar archivos y transferir archivos grandes de hasta 5 GB de forma gratuita. Es el sitio de transferencia de archivos en línea gratuito, que permite a los usuarios enviar archivos al iPhone a través del correo electrónico. Cómo transferir: Complete los espacios en blanco de los correos electrónicos de los destinatarios y su correo electrónico. Luego, arrastre los archivos de forma selectiva. Haga clic en "Enviar archivos" para transferir archivos gratis en línea.

No.2: WeTransfer
WeTransfer permite a los usuarios transferir archivos de iPhone a 2 GB a la vez. También puede actualizarlo a WeTransfer Plus, con el que puede enviar hasta 20GB a la vez y almacenar hasta 100 GB. Pero para la mayoría de los usuarios, usar la versión básica de WeTransfer es suficiente para la transferencia diaria de archivos.
Cómo transferir archivos iOS: ingrese las direcciones de correo electrónico suyas y del receptor. Haga clic en "Agregar sus archivos" para importar archivos desde la PC. Haga clic en "Transferir" para enviar archivos a través de correo electrónico.

No.3: TransferNow
TransferNow permite a los usuarios compartir y enviar archivos grandes de hasta 4 GB por transferencia de forma gratuita. Puedes transferir archivos a través de Gmail. O puede generar un enlace para compartir archivos de PC a iPhone.
Cómo transferir: Haga clic en "Enviar archivo (s) a contactos" para transferir archivos gratis al iPhone. O puede usar el enlace para compartir archivos para transferir archivos entre la computadora y el iPhone.

No.4: WeSendit
WeSendit es el programa seguro de transferencia de archivos en línea. Hay una interfaz más fácil para los usuarios móviles. Antes de transferir archivos a través de correo electrónico, primero debe registrarse.
Cómo transferir archivos: Ingrese su dirección de correo electrónico y el correo electrónico de un destinatario. Haga clic en "Agregar archivos" y escriba los mensajes. Toque "Enviar" para transferir archivos desde la PC.

No.5: TransferXL
TransferXL permite a los usuarios transferir archivos gratis hasta 100 GB. Por lo tanto, puede compartir archivos grandes a través de Internet libremente. Además, le anunciará si otros han descargado sus archivos transferidos o no.
Cómo transferir datos: presione el ícono "Agregar archivos" para seleccionar los archivos que desea transferir en línea. Elija su método para compartir archivos. Agrega el mensaje personalizado si es necesario. toque "Transferir" por fin.

No.6: Google Drive
Google Drive es el servidor reconocido que puede transferir y administrar documentos y otros archivos a través de Wi-Fi. Es totalmente gratuito transferir archivos entre la computadora y el iPhone con Google Drive.
Cómo transferir: Inicie sesión en Google Drive en la PC. Elija el botón "Crear" para subir archivos. Gire a su iPhone y abra Google Drive. Descargar archivos desde el almacenamiento en la nube.

No.7: DropSend
DropSend protegerá tus archivos con el cifrado de alto nivel de 256 AES. Puede enviar archivos grandes hasta 8GB por tiempo. Además, puede hacer una copia de seguridad de todos sus archivos en línea.
Cómo transferir archivos: debe completar la lista de direcciones de correo electrónico, asunto y mensaje. Haga clic en "Seleccionar un archivo" para cargar todos sus archivos. Pulse el botón "Enviar su archivo" para transferir archivos gratis.

No.8: iMazing
iMazing permite a los usuarios transferir archivos de forma inalámbrica o mediante USB. No se requiere iCloud o iTunes. Y iMazing también es compatible con iOS 11 / 12. Puede guardar archivos de PC y iPhone fácilmente.
Cómo transferir archivos: inicie iMazing y use el cable USB para conectar el iPhone a la PC. Elija archivos y espere a que iMazing copie los archivos de la PC al iPhone.

En general, hay tres tipos principales de métodos de transferencia de archivos, a través del cable USB, el envío de correo electrónico y iTunes. Puede comparar el tamaño de los archivos y su condición de Wi-Fi para decidir qué método debe tomar. No importa qué tan grandes sean sus archivos, puede transferirlos fácilmente con las soluciones anteriores.







