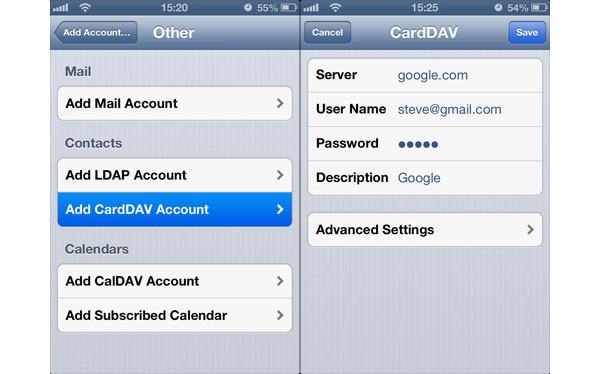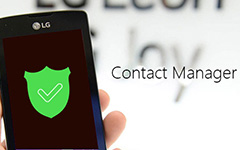La forma más fácil de sincronizar los contactos de Google con iPhone 12/11 / X / 8/7/6/5

Es un problema común para muchos usuarios de iPhone, especialmente en comparación con la relativa facilidad de configuración en un Android cuando quieren sincronizar los contactos de Google con el iPhone. Contactos de Google es un servicio gratuito para que los usuarios de Google almacenen y organicen contactos en línea. Y cada contacto contiene información básica, incluidos nombres, números de teléfono, correos electrónicos, etc. Cuando sincroniza los contactos de Google con el iPhone, puede trabajar sobre la marcha. Simplemente consulte las soluciones que usan los contactos de Google en iPhone 12/11 / X / 8/7/6/5.
- 1. Cómo sincronizar los contactos de Google con iPhone 12/11 / X / 8/7 en iOS 10
- 2. Cómo sincronizar contactos de Google en el iPhone 5 / 5s / 6 / 6S en iOS 8 o posterior
- 3. Cómo sincronizar contactos de correo de Google con el iPhone 4 en iOS 7
- 4. Cómo sincronizar contactos de Google a iPhone 3GS en iOS 5 / 6
1. Cómo sincronizar los contactos de Google con iPhone 12/11 / X / 8/7 en iOS 10
Cuando acaba de comprar un nuevo iPhone, debe conocer el método sobre cómo sincronizar los contactos de Google con el iPhone. En primer lugar, necesita una cuenta de Gmail. Si ya tiene varias cuentas de Gmail, debe decidir qué cuenta desea sincronizar con el iPhone. Probablemente no desee que todos sus contactos se muestren en su iPhone, porque eso ralentizará el proceso de búsqueda o desplazamiento por los contactos para realizar una llamada. Este es el método para exportar contactos de Google a iPhone desde la pieza.
Paso 1. Agregar cuenta de Google a iPhone
Desbloquee su iPhone y vaya a la aplicación "Configuración", luego haga clic en "Contactos". Cuando aparezca la nueva página, haga clic en "Cuentas iCloud"> "Agregar cuenta". Cuando aparezca la nueva página con diferentes servidores de correo, elija y haga clic en "Google".
Paso 2. Sincroniza los contactos de Google con el iPhone
Active "Contactos" y haga clic en "Guardar". Luego, todos los elementos de Contactos de Google se transferirán a su iPhone. Simplemente abre tu aplicación de teléfono para verificar los detalles o llama a otros directamente desde iPhone.
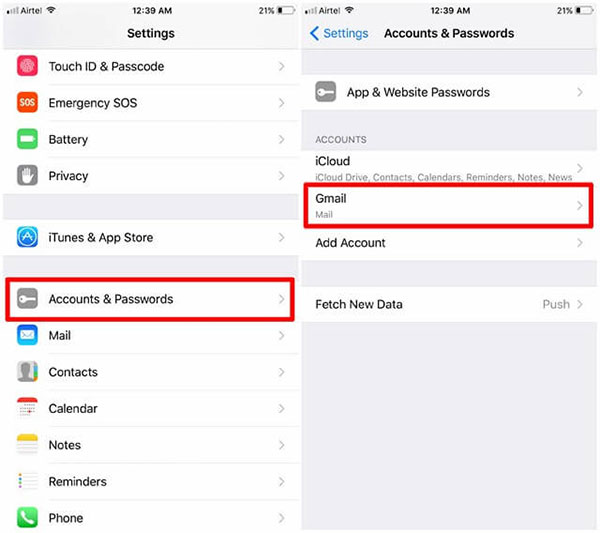
Siguiendo las instrucciones anteriores, puede sincronizar fácilmente los contactos de Google con su iPhone 12/11 / X / 8/7 con iOS 10 o versiones superiores. Después de la configuración, puede usar libremente los contactos de Google para hacer llamadas o enviar mensajes.
2. Cómo sincronizar contactos de Google en el iPhone 6s / 6 / 5s / 5 en iOS 8 o posterior
Si usted es un usuario de iPhone 5 / 5s / SE / 6 / 6S con iOS 8 o sistema posterior, desea sincronizar los contactos de Google con su iPhone. Aquí hay una breve guía sobre cómo sincronizar los contactos de Google con el iPhone 6.
Paso 1. Acceso a la configuración en iPhone
Desbloquee su iPhone y vaya a la aplicación "Configuración", y luego acceda a "Configuración" en el iPhone.
Paso 2. Agregar cuenta de Google
Toca "Mail, Contacts, Calendars"> "Add Account". Toca "Google" e ingresa a la cuenta de Google.
Paso 3. Sincronizar contactos de Google en el iPhone 6
A continuación, active "Contactos" y toque el botón "Guardar". De acuerdo, ahora puedes sincronizar todos los contactos de Google con el iPhone 6. Simplemente abre tu aplicación para realizar una llamada con iPhone 6.
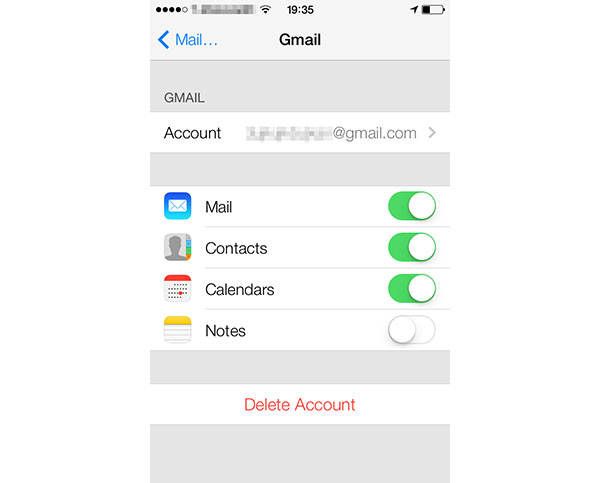
3. Cómo sincronizar contactos de Google Mail con iPhone 4s / 4 en iOS 7
Mucha gente piensa que iPhone 4 es la edición clásica de los dispositivos iOS de Apple hasta ahora, porque es la última obra de Steven Jobs. Si usted es uno de los usuarios de iPhone 4, es posible que desee sincronizar los contactos de Google con el iPhone 4. Aquí hay una breve guía.
Paso 1. Agregar cuenta de Google al iPhone 4
Ingrese a la pantalla de inicio de iPhone, y luego toque la aplicación "Ajustes". Y luego desplácese hacia abajo para encontrar "Correo, contactos, calendarios". Toque Agregar cuenta y seleccione Google para agregar la información de la cuenta.
Paso 2. Transfiere contactos de Google con iPhone
Complete la información de su cuenta de Google, incluidos el nombre, el correo electrónico, la contraseña y la descripción. Y haga clic en la opción "Siguiente" para continuar. Luego, active "Contactos". Y luego, haz clic "Salvar" para importar contactos de Google a iPhone 4.
4. Cómo sincronizar contactos de Google a iPhone 3GS en iOS 5 / 6
Si tiene la edición más antigua de iPhone 3GS con iOS 5 / iOS 6, quiere sincronizar los contactos de Google con iPhone. Este es el método que debes seguir.
Paso 1. Configurar iPhone
En tu iPhone, toca la aplicación "Configuración". En la página de Configuración, haga clic en "Correo, Contactos, Calendario". Y luego haga clic en "Agregar cuenta" y seleccione "Otro".
Paso 2. Sincronizar contactos de Google a iPhone
Elija "Agregar cuenta de CardDAV". Ingrese la información, por ejemplo, servidor, nombre de usuario, contraseña y descripción. Deslice el dedo hacia la esquina superior derecha y haga clic en la opción "Siguiente". Activa o desactiva "Contactos" para sincronizarlos entre Google y tu iPhone.
Notas: Si está utilizando una versión anterior de iPhone, tendrá que actualizar a la versión más reciente del sistema iOS en iTunes si intenta conectar su iPhone a la PC. El último sistema iOS parece un poco grande para tu antiguo iPhone 3GS. Si aún desea usar su antiguo iPhone sin problemas, será mejor que mantenga su iPhone en la versión anterior del sistema iOS.
Conclusión
Al habilitar la sincronización de contactos de Gmail también se creará un nuevo grupo en Contactos etiquetados como Todos Gmail. Si no desea que se muestren todos los grupos en su iPhone. Por lo tanto, vale la pena señalar que puede ocultar temporalmente estos grupos tocando Grupos en la aplicación Contactos.
Con la introducción anterior, puede sincronizar fácilmente los contactos de Google con el iPhone sin importar la edición de su iPhone. Descubrirá que es muy conveniente sincronizar los contactos de Google Mail con el iPhone. Puede verificar sus contactos de Google, calendario directamente en el iPhone. Y puedes trabajar en cualquier lugar donde vayas. Si aún tiene preguntas sobre la configuración de los contactos de Google en iPhone, puede contactarnos con más detalles sobre la información.