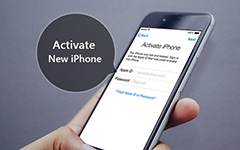Guía de detalles para restablecer la configuración de red para iPhone
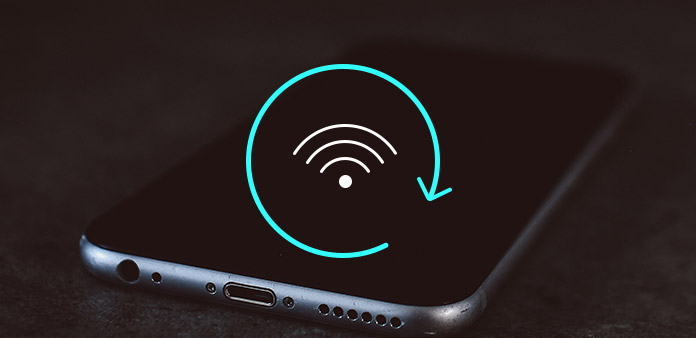
"Si mi iPhone no puede conectar una red Wi-Fi, entonces es solo un ladrillo para mí". Lena me acaba de decir que su iPhone no se podía conectar a la red inalámbrica hasta 3 horas, y es lo que anunció después de que volvió a conectar con éxito la red inalámbrica. Hay muchos factores que pueden causar que la red de iPhone deje de funcionar. A veces es difícil decir que la solución de problemas real es, con muchos tipos diferentes de razones, tal vez sea el enrutador roto, Wi-Fi débil o problemas relacionados en su iPhone. Para volver a conectar la red de iPhone, la solución común pero versátil es restablecer la configuración de red en iPhone. Por lo tanto, el tema de este artículo es ofrecer una guía detallada de reinicio de red de iPhone con sugerencias y trucos acerca de que la red de iPhone no funciona.
Parte 1: Cómo guiar: restablecer la configuración de red de iPhone
En la mayoría de los casos, restablecer la configuración de red en iPhone puede resolver la mayoría de los problemas de conexión de la red Wi-Fi. Al igual que reiniciar iPhone, también es la solución versátil cuando enfrentas algún tipo de problema en el iPhone. Si su enrutador está encendido y el Wi-Fi es estable, entonces la causa principal son los datos celulares o el operador. No es difícil restablecer la red del iPhone, repita la siguiente guía para restablecer la configuración de red en el iPhone.
Paso 1: Ejecute Configuraciones en la pantalla de Inicio y presione el botón General.
Paso 2: Haga clic en la opción Restablecer a continuación y toque la opción Restablecer configuración de red.
Es posible que deba ingresar la contraseña del iPhone para continuar.
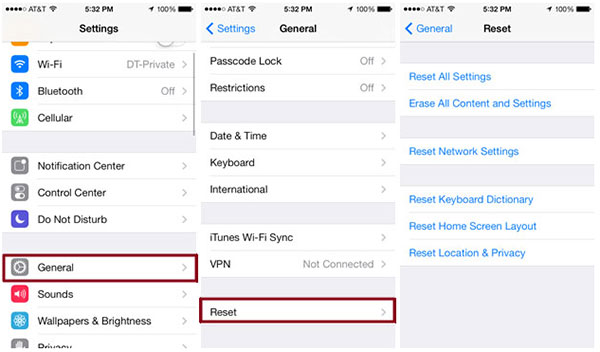
Confirme que la red de iPhone reinicie el cuadro de advertencia, restablezca toda la configuración de red en el iPhone con las configuraciones anteriores eliminadas, incluidas las claves de Wi-Fi, la configuración de Celular, así como las configuraciones de VPN y APN.
Parte 2: Solución de problemas en la red de iPhone no se puede conectar
El restablecimiento de la red anterior de iPhone es poderoso, pero no es la única y correcta solución cada vez que se encuentra con una red inalámbrica que no funciona. Hay muchas situaciones específicas, que pueden ser causadas por la falta de conexión inalámbrica, o que conducen a la conexión a Internet no se puede volver a vincular. Para resolver problemas con precisión, enumeraré casos concretos, con métodos de solución relacionados adjuntos, para restablecer la configuración de red en un iPhone más fácilmente.
Preguntas frecuentes para restablecer la configuración de red y iPhone no funciona
Q 1: Wi-Fi no funciona
Un reporte de: Es la situación común que muchos usuarios de iPhone encontrarán cuando las personas actualicen la versión anterior de iOS a iOS 9.0 o posterior. Cada vez que pulse el ícono de Wi-Fi, obtendrá el mismo resultado, que es que la conexión inalámbrica del iPhone no funciona. Entonces, la mejor solución es restablecer la configuración de red con iPhone, y luego reconecta la conexión Wi-Fi del iPhone.
Q 2: no se puede conectar la red inalámbrica específica
Un reporte de: A veces no puede conectar el iPhone a cierta red Wi-Fi, mientras que otras pueden mostrarse con señales fuertes. Ingrese la contraseña correcta de esta red Wi-Fi y restablezca la red del iPhone. Más tarde, reinicie su iPhone para volver a conectarse a Internet.
Q 3: se muestra la notificación "Sin servicio" en la parte superior del iPhone
Un reporte de: Su iPhone tarda mucho tiempo en la conexión Wi-Fi, pero solo para recibir notificaciones de No hay servicio, con el ícono de Wi-Fi conectado en la pantalla. En otras palabras, parece que conectó una red inalámbrica en el iPhone, sin embargo, aún no puede navegar en Internet. La solución es cambiar al modo avión y dura varios segundos. Más tarde, apáguelo para ver si la conexión de red del iPhone se ha solucionado o no. O puede restablecer la configuración de red del iPhone para intentarlo.
Q 4: No hay llamadas telefónicas para recibir o hacer
Un reporte de: La razón por la que no puede realizar o recibir llamadas puede ser causada por el modo de avión encendido repentinamente. Verifique si se ha habilitado automáticamente. Más tarde, reinicie el iPhone y reinicie la configuración de red si es necesario.
Q 5: iMassage no funciona
Un reporte de: A 5: su iPhone se ha quedado atascado en la página de iMessage, sin más operaciones y sin permiso de existir. Si dejaste el iPhone a un lado, entonces nada cambiará. En este momento, será mejor que reinicie la manteca aplicando Restablecer configuración en el menú Restablecer, para restablecer aún más la configuración de red en el iPhone.
Q 6: iPhone no responde
Un reporte de: Cuando el menú de configuración no responde, intente realizar el restablecimiento completo para reparar el iPhone, haciendo clic en Configuración, General, Restablecer y Restablecer todas las opciones de configuración en orden. En la mayoría de las situaciones, su iPhone funcionará normalmente.
Q 7: no se puede sincronizar el iPhone
Un reporte de: Si su iPhone muestra la advertencia de que su conexión de iPhone no es compatible con la sincronización de iPhone a la computadora. Luego debe reiniciar y restablecer la configuración de red con dispositivos iOS para resolver el problema.
Conclusión
En general, todo el proceso para resolver la configuración de red del iPhone es fácil de arreglar. Permítanos seguir el camino de la conexión y restablecimiento de la conexión Wi-Fi de iPhone.
- 1. Verifique que su enrutador funcione con señales fuertes y estables, y no debe estar muy dentro del alcance.
- 2. Asegúrese de que la opción de Wi-Fi se haya activado en el menú de Configuración. Pulse el nombre de la red inalámbrica para impulsar.
- 3. Ingrese el código de acceso de la conexión inalámbrica si es necesario. Si recibe el mensaje para anunciar que no puede unirse a la red, entonces es un error de la contraseña de Wi-Fi incorrecta.
- 4. Sin conexión a Internet es la señal para avisarle sobre problemas de la red Wi-Fi.
- 5. Asegúrese de que el estado de sus cables y conexiones, incluido el enrutador conectado al módem, con todos ellos encendidos.
- 6. Reinicie totalmente el iPhone, el enrutador, el cable y el módem DSL, desenchúfelos y entréguelos para excluir las causas anteriores.
Con todas las operaciones de comprobación anteriores terminadas, si su iPhone todavía está atascado en el modo de rechazar. Luego, siéntase libre de dejar las descripciones de las preguntas a continuación, estamos encantados de resolver cualquier problema de iPhone para usted.