Top 12 Best iPhone Screen Recorder en iPhone / Windows / Mac
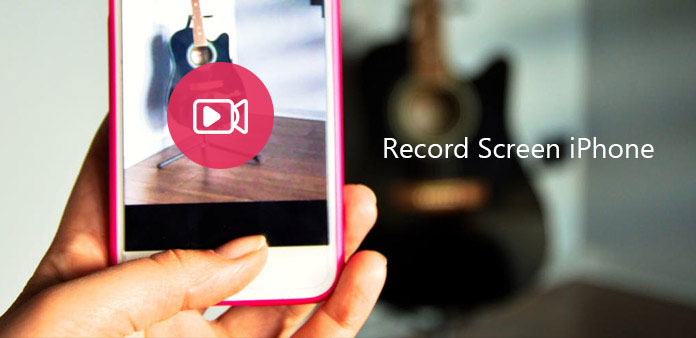
Será más fácil entender cómo funciona la nueva aplicación lanzada, o grabar la jugabilidad en el iPhone directamente. Existen métodos principales de 3 para grabar la pantalla del iPhone, usando las aplicaciones de la Grabadora de pantalla del iPhone, o para grabar la pantalla del iPhone en Windows o Mac. Los siguientes han dividido la pantalla de registro de las soluciones de iPhone en tres aspectos, desde el iPhone mismo, el escritorio de Windows o Mac. Puede leer y localizar la parte determinada para grabar la pantalla del iPhone sin jailbreak.
Parte 1: Cómo grabar la pantalla del iPhone con las aplicaciones de la Grabadora de pantalla del iPhone (métodos 5)
No hay un cable USB para conectar el iPhone a la computadora, por lo que hay menos limitaciones de la grabación de la pantalla del iPhone al descargar las aplicaciones de la grabadora de pantalla de iOS. Ahora, comencemos el tutorial para grabar la pantalla de su iPhone sin jailbreak.
1. AirShou
Si buscas AirShou para descargar y grabar la pantalla del iPhone directamente en Google, no podrá acceder a ella. Para instalar AirShou con éxito, iEmulators es la plataforma existente, donde puedes encontrar AirShou para descargar. A veces se le puede solicitar que instale la aplicación TuTu en iPhone juntos. No olvide ir a "General" y pulse "Perfiles o Administración de dispositivos" para "Confiar" en la aplicación empresarial.
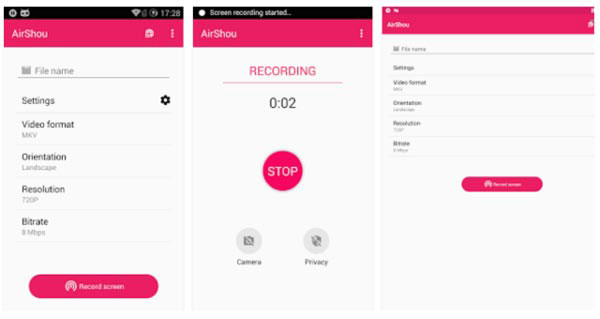
Nombre el video y orientación del iPhone
Después de descargar e instalar AirShou, aparecerá el menú de "Grabar". Complete su "Nombre" y "Orientación", y luego presione "Siguiente paso" para continuar.
Pantalla de registro en iPhone
Deslice el dedo desde la parte inferior de la pantalla y luego abra "Control Center" para hacer clic en "AirShou" para grabar la pantalla de su iPhone sin computadora.
2. Vidyo
Vidyo es una excelente grabadora de pantalla para iPhone disponible en Apple Store con $ 4.99. La aplicación aprovecha la conexión de espejo AirPlay para capturar la pantalla del iPhone y guardar el archivo directamente en su iPhone. Simplemente siga los pasos para grabar la pantalla del iPhone como se muestra a continuación.
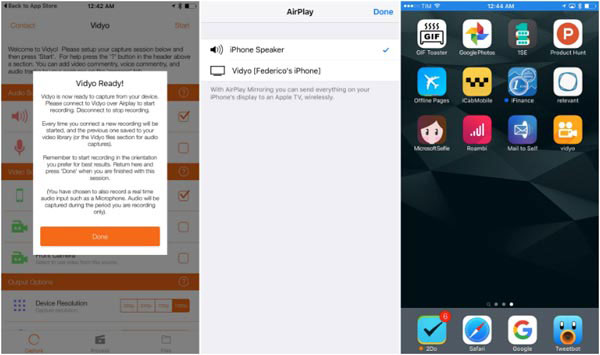
Descargue e instale Vidyo
Una vez que compre la aplicación en App Store, primero debe configurar la aplicación en su iPhone. Y luego elija la fuente de captura en consecuencia.
Encienda la función AirPlay
Después de eso, puede activar la función AirPlay, que puede enviar todo en la pantalla de su iPhone a Apple TV de forma inalámbrica.
Grabar pantalla desde iPhone
Ahora puede operar el iPhone para grabar la pantalla del iPhone en consecuencia. Una vez hecho esto, puede salir de Vidyo en consecuencia.
3. Grabador de BB
BB Recorder es otra captura de pantalla para iPhone, que quizás no puedas descargar de iTunes. Para usar la aplicación, primero debes hacer jailbreak al iPhone. BB Recorder es capaz de utilizarse para la grabación de la cámara y la grabación de pantalla en vivo.
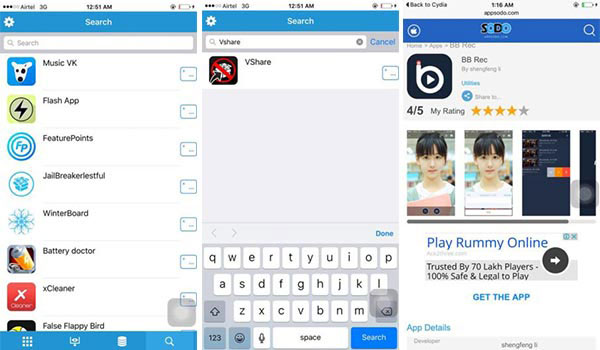
Instalar BB Recorder en iPhone
Inicie Cydia en iPhone, y luego instale la aplicación desde Flekstore u otra App Store. Puede hacer clic en la barra "Buscar" y escribir vShare para comenzar el proceso de instalación. Inicie vShare e instale "BB Rec" y presione enter.
Pantalla de registro de iPhone
Una vez que descargue BB Rec, puede grabar la pantalla de iPhone o iPad, y luego compartir el video en los sitios web de redes sociales con facilidad.
4. EveryCord
EveryCord, anteriormente denominado iRec. Es un grabador de pantalla de iPhone sin jailbreak, que es compatible con iOS, Android, Linux y más. Debería ser un poco difícil instalar la aplicación en el iPhone en lugar de la pantalla de grabación del iPhone. Simplemente aprenda más sobre los procesos detallados a continuación.
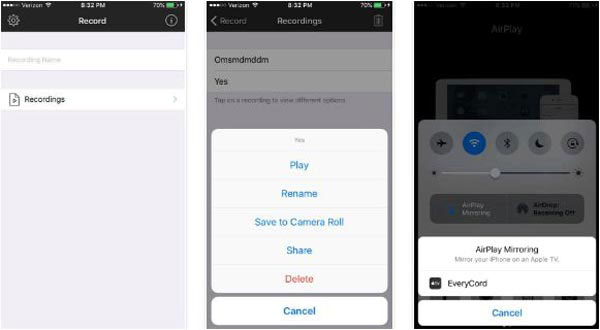
Paso 1: Descargue el instalador de iPhone desde el sitio web oficial. Una vez que obtenga la IPA, abra el impacto de Cydia y arrastre y suelte la API en la aplicación.
Paso 2: Haga clic en el icono de Everycord en la pantalla de inicio de su dispositivo, y luego puede deslizar por todas las opciones de grabación y hacer clic en la opción "Inicio".
Paso 3: Y luego puedes mostrarle a otro un juego o un video tutorial de instalación o más. Una vez que haga clic en la opción "Detener" para grabar la pantalla del iPhone en consecuencia.
5. Grabadora de pantalla
Grabadora de pantalla es otra aplicación para grabar pantalla en iPhone. Puede encontrar la aplicación en Cydia App Store, lo que significa que tiene que realizar un jailbreak a iPhone o iPad para usar la aplicación. El iPhone Screen Recorder puede grabar videos en H.264 o MJPG / AVI.
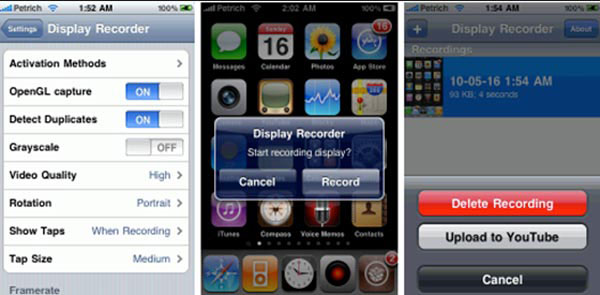
Paso 1: Descargue primero la aplicación de Cydia App Store. Y luego instale la Grabadora de pantalla en su iPhone en consecuencia.
Paso 2: Haga clic en el botón de la cámara, y luego haga clic en el botón "Grabar" para grabar la pantalla y las acciones del iPhone.
Paso 3: Simplemente regrese a la aplicación para finalizar el proceso haciendo clic en "Detener grabación" con el botón de la cámara en la aplicación.
Parte 2: Cómo grabar pantalla para iPhone en Windows (métodos 3)
Usar la computadora para grabar la pantalla del iPhone puede obtener una pantalla más grande y herramientas de edición, teniendo en cuenta que las aplicaciones de grabadora de iPhone son un rayo en la mayoría de los casos. Los siguientes son software para registrar la pantalla del iPhone en computadoras con Windows a las que puede consultar.
1. Reflector 2
Reflector 2 es una herramienta para reflejar las actividades del iPhone a la computadora de forma inalámbrica. No es necesario que prepare el cable USB también. El Reflect 2 le costará $ 14.99, para registrar la pantalla del iPhone hasta 60fps. También hay diseños inteligentes, marcos de dispositivos, compartir grabaciones de iPhone directamente con YouTube y otras características que ofrece la aplicación Reflect.
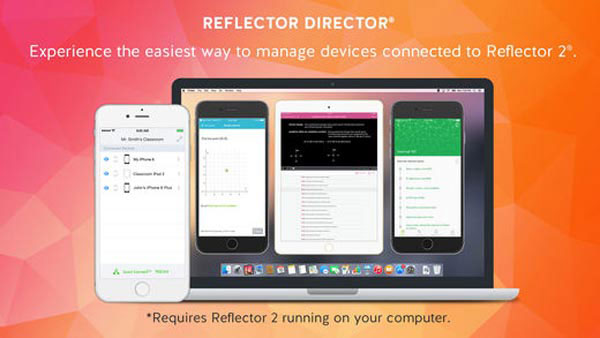
Mirror iPhone screen to computer
Descargue la aplicación Reflector en iPhone. Desliza el dedo desde la parte inferior y abre "Centro de control" para elegir "AirPlay", y luego selecciona tu computadora.
Inicie la pantalla de registro en el iPhone de forma inalámbrica
Establezca "Siempre" desde "Mostrar nombre del cliente", para elegir las opciones para reflejar las actividades de la pantalla del iPhone. Finalmente, presiona la opción "Grabar" para grabar videos de iPhone.
2. Grabador de iPhone de Apowersoft
Grabador de iPhone de Apowersoft es el espejo de la pantalla del iPhone alternativo, para reflejar la pantalla del iPhone a la PC de forma inalámbrica. No es necesario hacer jailbreak en el teléfono inteligente ni vulnerabilidades de seguridad que pueda sufrir. Lo único que debe asegurarse es que su PC y iPhone se hayan conectado a la misma red. En otras palabras, será mejor ponerlos en la misma habitación.
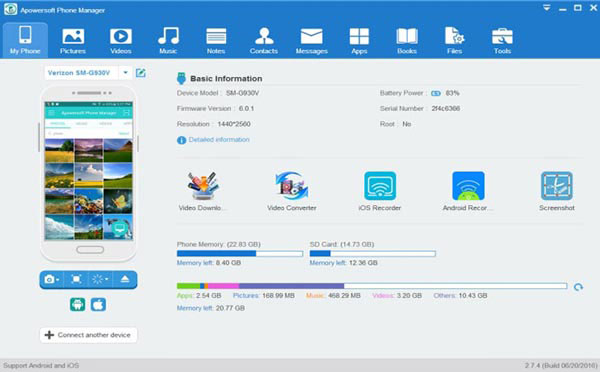
Refleja la pantalla del iPhone en una computadora con Windows
Descargue e instale iPhone Recorder en la PC, ejecútelo y deslice la pantalla de inicio desde la parte inferior para acceder al "Centro de control". Toque "AirPlay Mirroring" (iOS 10 y anterior) o "Screen Mirroring" (iOS 11 / 12) para conectar la grabadora de pantalla de iOS a la PC.
Grabe la pantalla del iPhone en la PC
Presiona el botón "Grabar" y mira el video de grabación de iPhone en la PC. Haga clic en el icono "Parar" para pausar, y guarde el video clip en la carpeta que desee.
Puede ver la pantalla de su iPhone en la computadora con Windows en una pantalla más grande, al reflejar la pantalla del iPhone en la PC.
3. Elgato Game Capture
Elgato Game Capture es un dispositivo duro para capturar videos en la computadora. Al igual que el nombre del dispositivo, es una captura de video profesional para grabar juegos en HD. Como hardware de captura de video profesional, debería ser difícil configurar el dispositivo en su computadora. Cuando necesite grabar la pantalla del iPhone, puede seguir los pasos para obtener todo desde el iPhone.
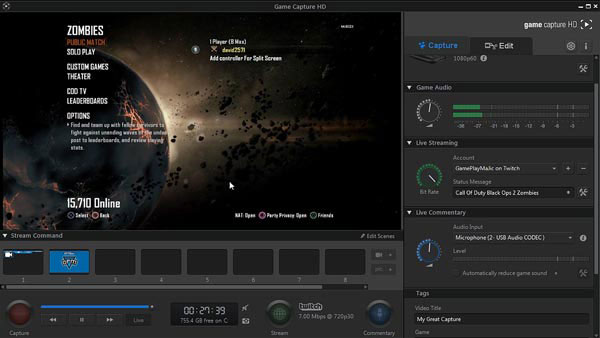
Conecta iPhone a Elgato
Configura Elgto en tu computadora y luego conecta el iPhone a Elgato Game Capture HD con HDMI. Conecte la computadora al puerto de salida HDMI de Elgoto Game Capture HD usando HDMI.
Grabe la pantalla del iPhone
Y luego puedes descargar y ejecutar el software Elgato Game Capture HD. Encienda el iPhone y haga clic en "Configuración"> "iPhone"> "HDMI" para grabar la pantalla del iPhone en consecuencia.
Parte 3: Cómo grabar pantalla para iPhone en Mac (métodos 4)
Ahora es el turno de grabar la pantalla del iPhone en la computadora Mac, y el siguiente software de grabador de pantalla para iPhone en Mac es fácil de encontrar.
1. Reproductor de Quicktime
QuickTime Player es el software predeterminado de Apple en Mac para que pueda grabar y reproducir películas con Media Player incorporado y tecnología avanzada. También hay herramientas de edición de video con las que puede administrar.
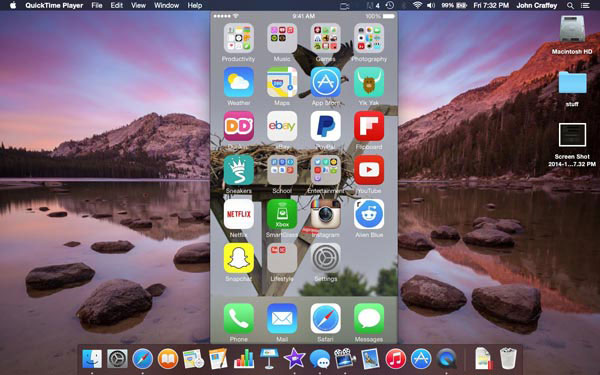
Inicie QuickTime Player para ajustar la configuración del registro de pantalla
Conecte iPhone a PC y abra QuickTime Player en Mac. Más tarde, pulse el menú desplegable Archivo y seleccione "Nueva grabación de película" para ajustar las entradas de audio y video.
Pantalla de registro de iPhone en Mac
Presione el botón "Grabar" para comenzar, y presione el botón "Parar" para escapar de la grabación de la pantalla del iPhone.
2. ScreenFlow
ScreenFlow le permite grabar videos de pantalla en alta calidad y editar con filtros para crear registros de pantalla de aspecto profesional en Mac. Además, es rápido para la salida de videos de Screen Flow, con la interfaz intuitiva.
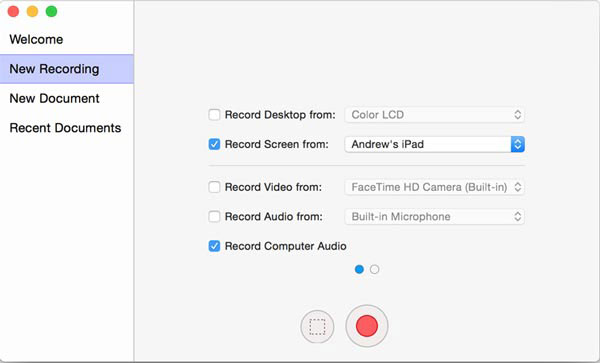
Conecte iPhone a Mac
Use el cable USB para conectar iPhone a Mac OS X, y luego inicie Screen Flow.
Comience a grabar video de la pantalla del iPhone en Mac
Compruebe el menú de grabación de flujo de pantalla sobre el objeto de grabación y sus grabaciones de audio. Luego, presiona el botón rojo "Grabar" para grabar la pantalla de tu iPhone en Mac.
Una vez que termine de grabar la pantalla del iPhone en Mac, el video de demostración se abrirá automáticamente en la pantalla de edición y luego usará los filtros incorporados para editar la grabación de la pantalla del iPhone.
3. Dr. Fone iOS Screen Recorder
Dr. Fone es la aplicación gratuita de pantalla de iPhone para grabar la pantalla del iPhone sin computadora y jailbreak. Puede establecer la resolución, elegir la fuente de audio, si dividir el video y la orientación con las opciones seleccionables. Y el video grabado de iOS se guardará en Camera Roll de manera predeterminada.
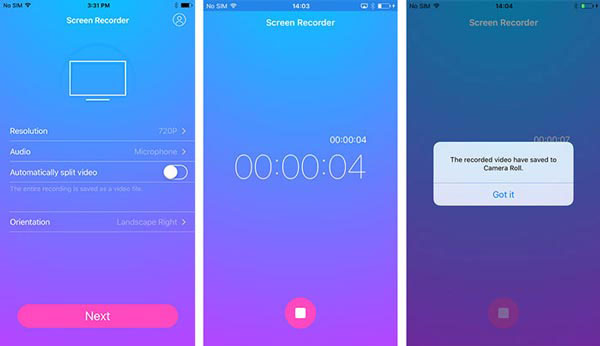
Inicie la aplicación iOS Screen Recorder y complete la configuración de la grabadora de pantalla
Descargue y active primero la aplicación Grabadora de pantalla del iPhone. Y luego ajuste la configuración de grabación de iPhone manualmente.
Grabe la pantalla del iPhone sin jailbreak o computadora
Presiona la opción "Siguiente" para iniciar el proceso de grabación de la pantalla del iPhone. Presione el botón cuadrado en la parte inferior, si desea pausar la grabación de pantalla en el iPhone.
Usar aplicaciones de grabadora de pantalla iOS en iPhone para grabar actividades de iOS es fácil de usar, para casos no oficiales.
4. Capto
Capto es una utilidad de Mac que amplía las capacidades en el antiguo Voila con un conjunto de herramientas más robusto para registrar la pantalla del iPhone. Es capaz de grabar archivos de video en 4K con algunas funciones básicas de edición de video. Siempre puede usar la aplicación para tomar un video tutorial cuando conecte el iPhone a la computadora.
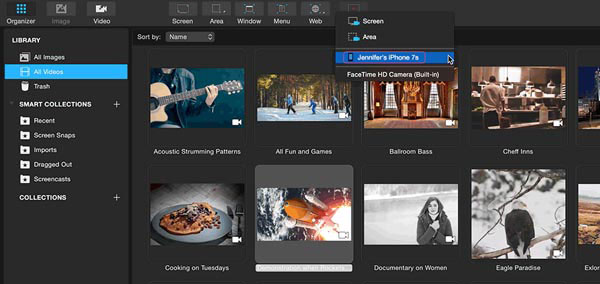
Paso 1: Descargue e instale la aplicación en la computadora y luego inicie la aplicación en su Mac.
Paso 2: Haga clic en el botón "Grabar" para elegir iPhone de la lista de grabaciones, y luego podrá grabar la pantalla del iPhone en consecuencia.
Resumen Final
Hay aplicaciones de grabadora de pantalla para iPhone totalmente 12, funciona en iPhone, Windows y Mac. Elija según su demanda personal, para grabar o reflejar la pantalla del iPhone para grabar en diferentes pantallas, con herramientas de edición de video o no.







