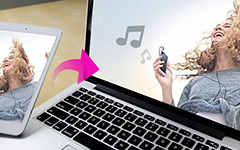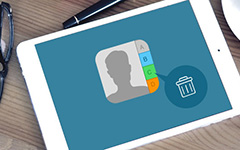Mejores formas de 5 para duplicar iPad a TV

Muchos analistas han predicho que el iPad reemplazará a la computadora y se convertirá en un dispositivo convencional en el lugar de trabajo y el hogar personal. Tiene sentido, si tenemos en cuenta que el iPad tiene casi todas las características que tiene una computadora portátil. Además, el iPad tiene funciones más útiles, como el espejo iPad para TV. Y puede decidir reflejar toda la pantalla del iPad a la TV o simplemente emitir el video actual. Ambos métodos le permiten usar su iPad para controlar la reproducción de video y convertir su TV en un dispositivo inteligente. Puede preguntar si podría reflejar el iPad en televisores de diferentes tipos. La respuesta es sí, y aquí le mostraría las mejores formas de copiar su iPad a otros televisores inteligentes.
Método 1. Espejo iPad para Apple TV con AirPlay
Si eres un entusiasta de Apple, probablemente tengas tanto un Apple TV como un iPad. Son muy compatibles entre sí, por lo que es mucho más fácil dejar que los videos en línea reflejen el iPad al Apple TV. La duplicación de AirPlay funciona bien para dispositivos Apple, como Apple TV, computadoras Mac y iDevices.
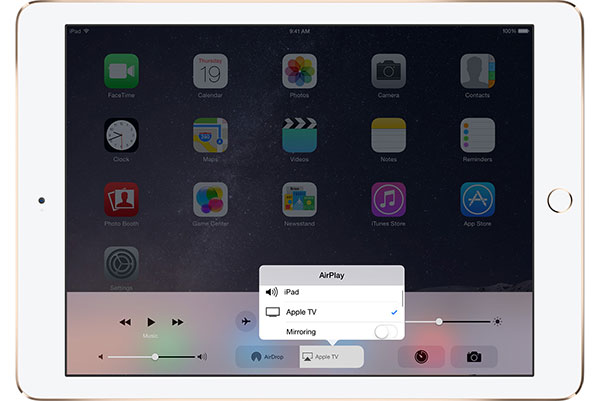
1. Cómo duplicar la pantalla del iPad al Apple TV
Paso 1: Deslice hacia arriba en la parte inferior de su iPad para mostrar el Centro de control.
Paso 2: Toca el AirPlay Mirroring del icono.
Paso 3: Y luego elija su Apple TV cuando aparezca en la lista de receptores.
2. Cómo transmitir el video actual
Paso 1: Visite la Centro de Control en su iPad y deslice hacia la izquierda para mostrar los controles de medios de iOS.
Paso 2: Presiona el nombre de tu dispositivo en la parte inferior de la pantalla.
Paso 3: Luego, elija su Apple TV en la lista de receptores de AirPlay.
Método 2. Espejo iPad a TV a través del adaptador AV digital Lightning
Lightning Digital AV Adaptor es un accesorio para proyectos de iPad a TV. Puede comprar fácilmente el adaptador y el cable HDMI de Amazon.
Paso 1: Conecte el adaptador Lightning Digital AV al puerto de iluminación de su iPad. Y conecte el otro extremo del Lightning Digital AV Adaptor al cable HDMI.
Paso 2: Luego conecte el cable HDMI al puerto HDMI de su televisor, que generalmente se encuentra en la parte posterior del dispositivo de TV.
Paso 3: Encienda su televisor y navegue a través de los canales HDMI hasta que vea el que enchufó.
Paso 4: Reproduzca el video que desea ver en su iPad, el video aparecerá en su televisor.
De esta forma es compatible con el iPad para cualquier televisor sin pérdida de calidad.

Método 3. Espeja videos de iPad a TV a través de Chromecast
Chromecast es uno de los dispositivos OTT más populares. Y si no tiene un Apple TV, suscriba Chromecast, puede duplicar la pantalla del iPad al televisor a través de Chromecast.
Paso 1: Conecta el dispositivo Chromecast a tu dispositivo de TV. Luego encienda el televisor y vaya al canal apropiado.
Paso 2: Descargue la aplicación Chromecast de App Store e instálela en su iPad.
Paso 3: Asegúrese de que tanto su iPad como el dispositivo Chromecast se conecten a la misma red Wi-Fi.
Paso 4: Abra la aplicación Chromecast, detectará y se conectará a su iPad automáticamente.
Paso 5: Reproduzca un video en una aplicación compatible con Chromecast. Y toque el ícono de Chromecast para proyectar el iPad a la TV a través de Chromecast.
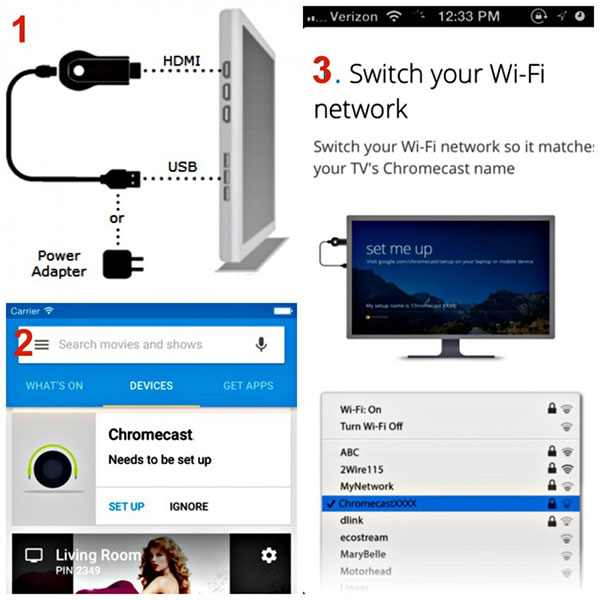
Método 4. Transmite el iPad a la TV con Roku
Similar a Chromecast, Roku es otro servicio popular de transmisión. Y si no se ha suscrito al Chromecast, Roku es una buena alternativa para copiar el iPad al televisor.
Paso 1: Use un cable HDMI para conectar su reproductor Roku y su televisor inteligente. Luego encienda su televisor y cambie la fuente de entrada a HDMI.
Paso 2: Siga las instrucciones en pantalla para configurar Roku en su televisor.
Paso 3: Conecte su iPad reflejando a TV a la misma red Wi-Fi que el reproductor Roku ha conectado. Descargue e instale la aplicación Roku en su iPad desde App Store.
Paso 4: Abra la aplicación Roku en la pantalla de inicio del iPad y toque el Jugar en Roku .
Paso 5: Elija el tipo de medio que desea transmitir a su televisor, como Música, Fotos y Video. Luego puede disfrutarlo en una pantalla más grande con sus familias y amigos.
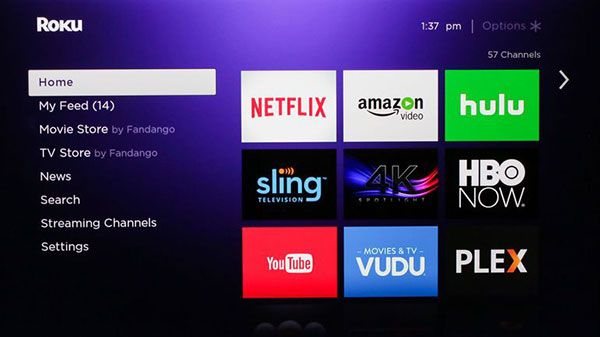
Método 5. Proyecto iPad a TV con LonelyScreen
Si desea proyectar iPad en una pantalla grande, existen varios programas como Mirroring360, X-Mirage, Reflector 2, AirServer y LonelyScreen que pueden ayudarle. Cuando se trata de los detalles, usamos LonelyScreen como el ejemplo.
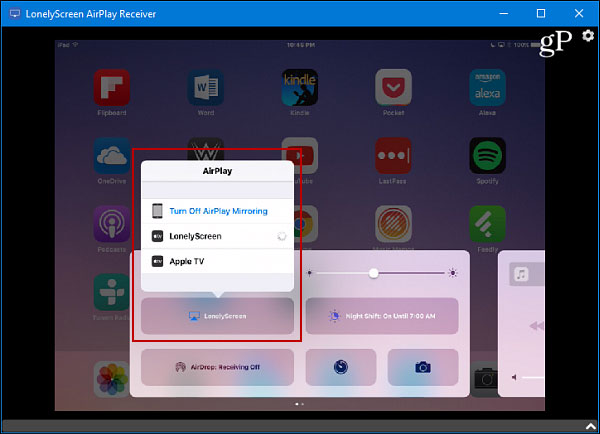
Paso 1: Después de descargar e instalar el software LonelyScreen en su PC, se abrirá automáticamente.
Sugerencia: si recibe la notificación de que el firewall de Windows bloquea este programa, debe hacer clic en Fix It botón para continuar.
Paso 2: Haga clic en el Sí botón de la Control de cuentas de usuario ventana para permitir que se configure en tu PC.
Paso 3: Tome un nombre en el campo y presione el Guardar para confirmarlo
Paso 4: Conecte su iPad y su PC a la misma red Wi-Fi. Abra el Centro de control en su iPad.
Paso 5: Toque en el AirPlay or AirPlay Mirroring opción. Elija el nombre que acaba de configurar en LonelyScreen una vez que aparece en la lista de receptores.
Paso 6: Enciende el Reflejando funcione bajo el nombre moviendo el bloque a la derecha. Y toca el Terminado botón en la parte superior del cuadro de diálogo de AirPlay para completar la configuración.
Ahora puedes jugar cualquier juego o video en tu iPad y el contenido se mostrará en tu PC en tiempo real.
Conclusión
Aunque el iPad tiene una pantalla más grande que los teléfonos inteligentes, aún no es lo suficientemente grande como para compartir contenido con amigos y familiares. Por lo tanto, es posible que desee duplicar iPad a TV o PC para disfrutar de juegos y videos con otros. Para ayudarlo a proyectar contenido de iPad a TV sin problemas, hemos introducido varias formas en este artículo. Por supuesto, iPad es más compatible con Apple TV, por lo que puede transmitir contenido de iPad a Apple TV a través de AirPlay directamente. Si no tiene un Apple TV, debe preparar Lightning Digital AV Adaptor y un cable HDMI. Por otra parte, Chromecast y Roku también son compatibles para reflejar los contenidos del iPad a los televisores. En una palabra, puede elegir su camino favorito y disfrutar imágenes HD en televisión fácilmente.