Las mejores soluciones para arreglar iPhone no se sincronizarán con iTunes
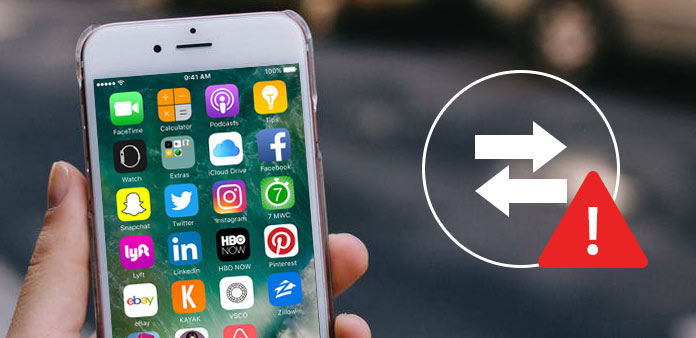
Según una encuesta reciente, 90% de usuarios de iPhone denuncian que el almacenamiento en memoria no fue suficiente. Tiene sentido, cuando se considera que cada vez más personas toman imágenes de alta definición y videos en iPhones. Para expandir la memoria interna y evitar la pérdida de datos, Apple ha integrado la función de sincronización en el iPhone. Todas las fotos, videos y otros datos personales podrían sincronizarse con las computadoras a través de iTunes. Y luego puedes limpiar el teléfono y liberar la memoria del iPhone. Pero si el iPhone no se sincroniza con iTunes, se convertirá en un desastre. Cuando acumule algunos archivos, su teléfono se ralentizará e incluso no podrá usar algunas características normalmente. ¡No te preocupes! Vamos a ofrecer los mejores métodos para solucionar el problema de que el iPhone no se sincronizará con iTunes.
Solución 1. La resolución de problemas básicos en iPhone no se sincronizará con iTunes
Cuando descubras que el iPhone deja de sincronizarse con iTunes, puedes solucionar los problemas con los pasos básicos a continuación.
Paso 1: Reemplace el cable USB
Apple sugirió a los usuarios que conectaran el iPhone y la computadora utilizando el cable USB original. Pero si está roto o dañado, debe comprar uno nuevo.
Paso 2: Actualiza iTunes
Para solucionar varios errores, Apple lanza una nueva versión de iTunes para Windows y Mac. Puede ir a la web oficial de Apple e instalar la última versión de iTunes en su computadora.
Paso 3: autorizar iTunes
Después de actualizar iTunes o usarlo en una computadora nueva, debe autorizar iTunes en su computadora. Eso es importante para sincronizar iPhone con éxito.
Abre iTunes después de instalarlo e inicia sesión con tu ID de Apple. Vaya a "Cuenta" -> "Autorizaciones" en la parte superior de la cinta y seleccione "Autorizar esta computadora".
Paso 4: Reiniciar dispositivos
A veces, simplemente reinicie tanto su iPhone como su computadora podrían arreglar que el iPhone no sincronice el problema.
Si la sincronización de iPhone deja de funcionar aún, debe pasar a la siguiente parte.
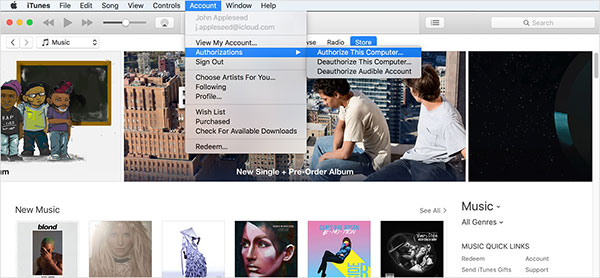
Solución 2. Deshágase de iPhone no se sincronizará con iTunes en Windows
Windows es diferente del sistema operativo Mac, por lo que las soluciones para reparar iPhone no se sincronizarán con iTunes en Windows son diferentes con Mac también. De acuerdo con nuestras pruebas de laboratorio, el controlador obsoleto es el factor principal de la desactivación de sincronización de iPhone.
Cómo actualizar el controlador para el dispositivo Apple
Paso 1: Presione las teclas Windows y R en el teclado para evocar el comando Ejecutar.
Paso 2: ingrese "devmgmt.msc" en el campo y haga clic en el botón "Aceptar" para abrir la ventana "Administrador de dispositivos".
Paso 3: descubra y despliegue la opción "Controladores de bus serie universal"
Paso 4: haga clic con el botón derecho en el "controlador USB del dispositivo móvil Apple" en la lista y seleccione "Actualizar software del controlador".
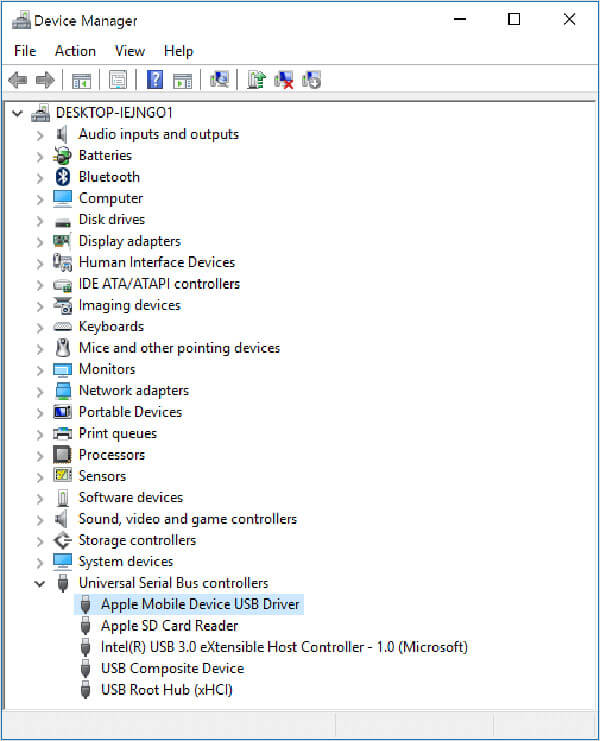
Cómo volver a instalar iTunes en PC
Si simplemente desinstala iTunes de su PC, algunos datos aún se encuentran en su computadora. Y la próxima vez que instale iTunes, leerá estos datos antiguos automáticamente. Después de eso, puede encontrar que el iPhone no se sincronizará. El problema se resolverá.
Paso 1: haga clic con el botón derecho en el icono de iTunes en el escritorio y seleccione Desinstalar de la lista del menú.
Paso 2: borre las carpetas a continuación manualmente.
La carpeta "Apple" en C: \ Archivos de programa \ Archivos comunes;
La carpeta "Apple" y la carpeta "Apple Computer" en C: \ User \ Username \ AppData \ Local;
La carpeta "Apple and Apple Computer" en C: \ User \ Username \ AppData \ LocalLow;
La carpeta "iTunes" en C: \ Usuario \ Nombre de usuario \ Mi música.
Paso 3: reinicie su PC, acceda a la web de Apple en su navegador e instale la última versión de iTunes para PC.
Paso 4: inicia iTunes e inicia sesión con tu ID de Apple. Conecte su iPhone a la PC y sincronice los archivos de iPhone como desee.
Solución 3. Fix iPhone no se sincronizará con iTunes en Mac
Cuando hablamos de iTunes, generalmente nos referimos a su cliente de escritorio. ITunes tiene que trabajar con un sistema operativo para sincronizar un iPhone. Para solucionar el problema de sincronización de iPhone, primero debes comprobar el estado de iTunes en Mac.
Cómo verificar el estado de iTunes
Después de la configuración, debe agregar su información personal a iCloud Keychain iOS si desea que su iPhone agregue la información de su cuenta automáticamente. Y los pasos específicos son los siguientes:
Paso 1: vaya a "Spotlight" en Mac y descubra el "Monitor de actividad".
Paso 2: abra el Monitor de actividad y ubique la pestaña "Todos los procesos". Compruebe si el proceso de iTunes Helper se está ejecutando.
Paso 3: si no puede verlo en la lista, deberá volver a instalar iTunes en Mac.
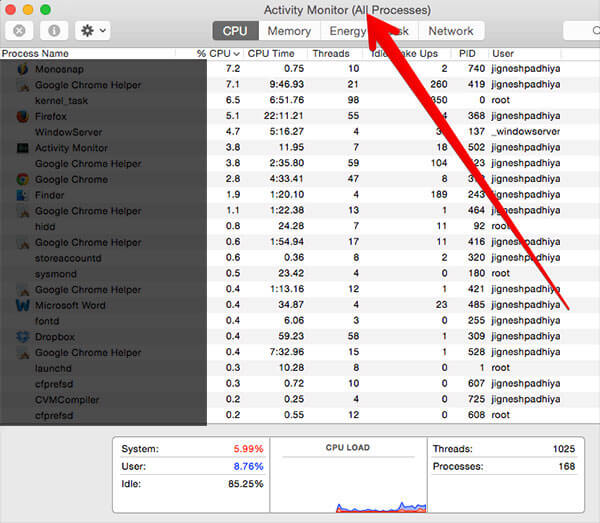
Cómo volver a instalar iTunes
Paso 1: abre la aplicación "Terminal". Puedes encontrarlo en "Spotlight" también.
Paso 2: escriba los siguientes comandos en la aplicación Terminal para forzar la desinstalación de iTunes de Mac.
cd / Aplicaciones
sudo rm -r iTunes.app
Paso 3: A continuación, vaya a la web de Apple en Safari, descargue e instale la última versión de iTunes en su computadora Mac.
Paso 4: abra el último iTunes e inicie sesión en su ID de Apple. Entonces puedes sincronizar el iPhone sin problemas.
Solución 4. Sincronización de iPhone a iTunes con Tipard iPhone Transfer
Si crees que es demasiado complicado arreglar el iPhone, deja de sincronizar con el cliente de iTunes, puedes probar las mejores herramientas alternativas, como Tipard Transferencia de iPhone. Utiliza tecnología avanzada para detectar, realizar copias de seguridad y transferir datos de iPhone.
1. Tiene la capacidad de realizar una copia de seguridad de todos los datos personales y archivos de iPhone a PC con un solo clic.
2. iPhone Transfer Ultimate es compatible tanto con Windows como con Mac, incluido Windows 10.
3. Esta herramienta de iPhone es compatible con casi todos los modelos de iPhone y versiones de iOS.
4. Con él, puedes disfrutar de la mayor velocidad de transferencia y copia de seguridad de datos del iPhone.
5. Además, puedes sincronizar iPhone a iTunes dentro de iPhone Transfer Ultimate fácilmente.
Cómo sincronizar iPhone a iTunes
Conecte su iPhone a su computadora con un cable USB.
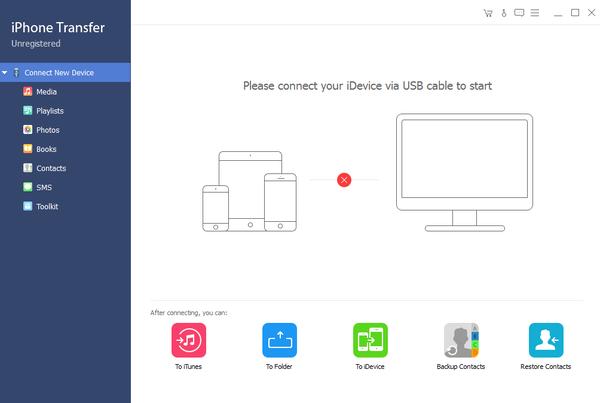
Ejecute iPhone Transfer Ultimate después de instalarlo en su computadora. Detectará tu teléfono automáticamente.
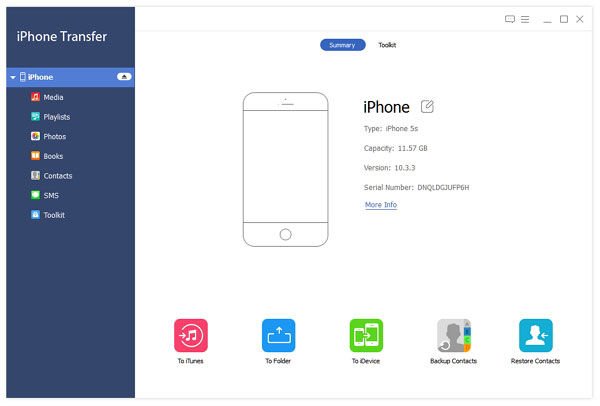
Seleccione los archivos que desea sincronizar con la Biblioteca de iTunes engañando cada casilla de verificación.
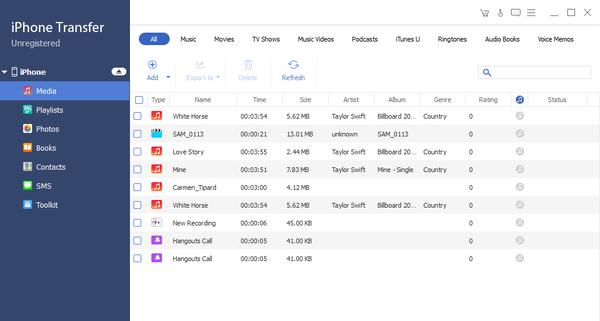
Despliega el menú "Exportar" en la cinta superior y elige "Exportar a la Biblioteca de iTunes". Unos segundos más tarde, los datos seleccionados sincronizarán la Biblioteca de iTunes.
Consejo: Si algunos archivos ya existen en la biblioteca de iTunes, iPhone Transfer Ultimate los saltará automáticamente.
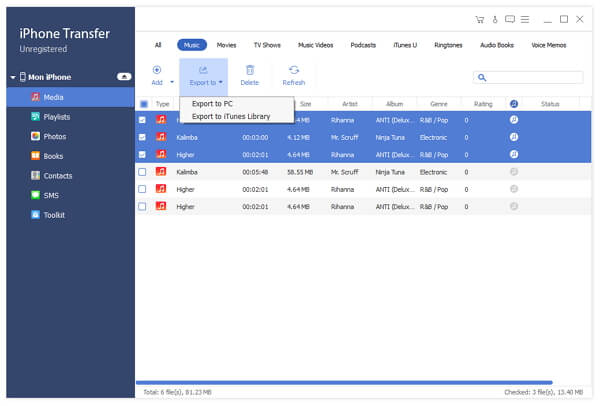
Conclusión
En esta publicación, presentamos lo que debe hacer cuando el iPhone no se sincronice con iTunes. ITunes es uno de software útil para iDevice. Además de comprar contenido digital, tiene la capacidad de hacer copias de seguridad de datos de iPhone. Más importante aún, si activa la función de sincronización automática en el iPhone, hará una copia de seguridad de su teléfono una vez que esté conectado a la red Wi-Fi. Pero iTunes no es perfecto. Cuando iPhone detiene la sincronización con iTunes, es bastante frustrado. Nuestras guías pueden ayudarlo a solucionar este problema fácilmente. Aunque la aplicación de escritorio de iTunes no funciona, aún puede hacer una copia de seguridad de sus datos en la PC con Tipard iPhone Transfer Ultimate.







