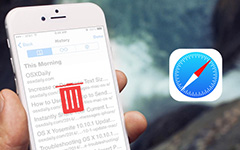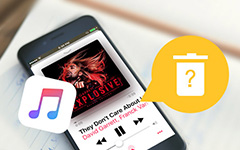Cómo desactivar el bloqueo de activación de Buscar mi iPhone [Fácil de obtener]
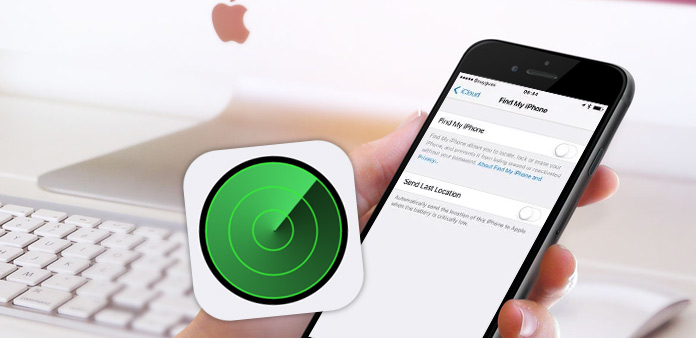
Por supuesto, Apple tiene una gran cantidad de seguidores, no solo gracias a su interfaz corta, sino también a su tecnología de seguridad. Find My iPhone es extremadamente excelente para evitar que se borren los datos de su iPhone sin su contraseña de Apple ID. Mientras tanto, te ayuda a localizar tu iPhone perdido, bloquearlo y borrarlo de forma remota en iCloud.
Es posible que desee regalar su iPhone / iPad / iPod touch o simplemente venderlos, pero no puede desactivar Find My iPhone. Esta publicación le guiará sobre cómo desactivar el bloqueo de activación de Buscar mi iPhone / iPad / iPod para eliminar la información del dispositivo de su ID de Apple y borrar los datos de su iPhone a fondo.
Parte 1: desactivar Bloqueo de activación de Buscar mi iPhone
Método 1: cómo desactivar Buscar mi iPhone directamente en dispositivos con iOS
Si todavía no entregó su iPhone 4 / 4S / 5 / 5s / 6 / 6 Plus, puede desactivar Find My iPhone directamente en sus dispositivos. Tome iPad, por ejemplo, y la misma operación con iPhone y iPod.
Inicie el Ajustes Aplicación en la pantalla de inicio.
Toque en iCloud.
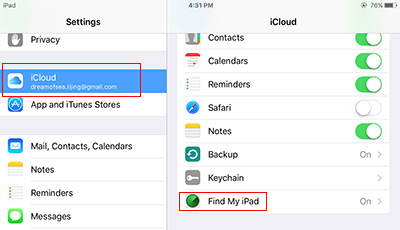
Encuentra mi iPad aparecerá en la parte inferior de la lista. Toca y apaga.
Ingrese su contraseña de ID de Apple en la ventana emergente para deshabilitar Buscar mi iPad.
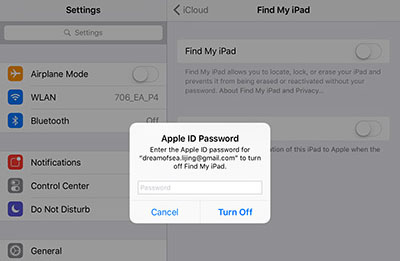
Método 2: cómo desactivar Buscar mi iPhone de forma remota desde iCloud en la computadora
Si usted es el propietario anterior del dispositivo iOS, y el dispositivo no está disponible. También puede cerrar Find My iPhone desde su cuenta.
Mantenga el iPhone, iPad o iPod fuera de línea. Es mejor apagarlo.
Inicie sesión en icloud.com con su ID de Apple en su computadora.
Haga Clic en Encuentra iPhone ícono en la pantalla de inicio.
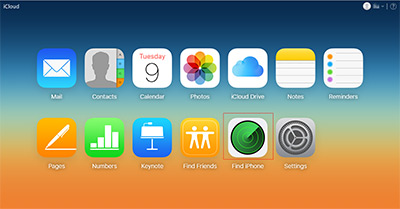
Seleccione Para todos los dispositivos en la barra superior, y elige el dispositivo que deseas eliminar en la lista desplegable.
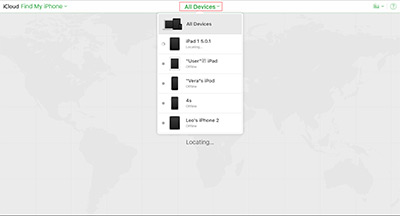
Si no hay una ubicación de historial del iPhone, puede elegir Eliminar de la cuenta .
Si la ubicación del historial todavía está en el mapa, debe hacer clic en el nombre de su dispositivo en el menú superior y luego hacer clic en Detectar botón junto a él en la lista desplegable.
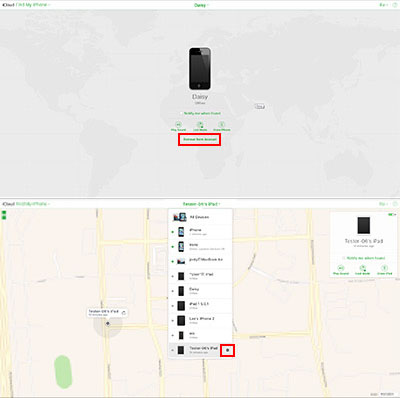
Parte 2: borre los datos de iOS de una vez por todas
Es necesario que borre todos los datos y la memoria en el dispositivo iOS, por lo que le recomendamos que los borre con borrador de iPhone. Con Tipard iPhone Eraser, puede borrar su dispositivo iOS en tres niveles diferentes, y ambos pueden garantizar que no se puedan recuperar todos los archivos.
Descargar iPhone Eraser
Descargue e instale Tipard iPhone Eraser. Láncelo a tu computadora.
Conecte el iPad a la computadora
Conecte su dispositivo iOS a la computadora a través de un cable USB. El programa detectará tu dispositivo automáticamente. Aquí, tomaremos el iPad por ejemplo.
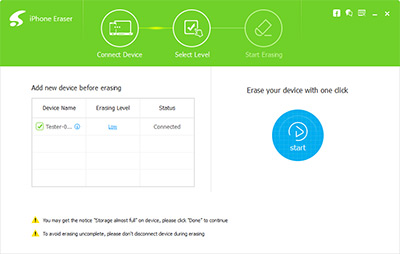
Elige el nivel de borrado
Se proporcionan tres niveles de borrado diferentes para borrar su dispositivo, y ambos son irrecuperables. Simplemente elija la que necesita y haga clic en el botón Aceptar para confirmar.
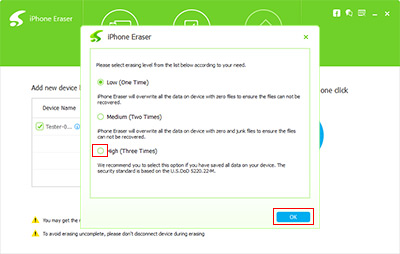
Un clic para borrar
Haga clic en el botón Inicio a la derecha de la ventana y el proceso de borrado comenzará automáticamente. Recuperará su iPad como un iPad nuevo sin ningún resto de datos.
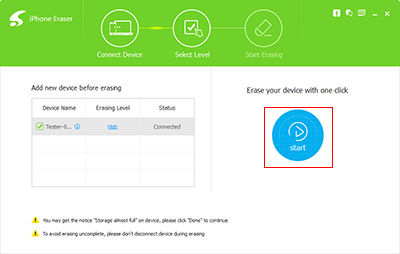
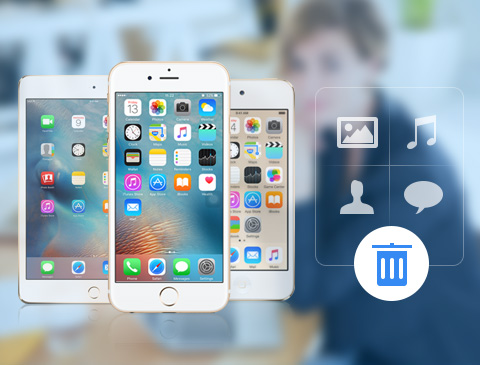
- Borre los datos de iPhone / iPad / iPod touch a fondo
- Proteger la información privada de ser recuperada y robada
- Detecta y borra más que el dispositivo 1 al mismo tiempo
- Soporta todos los dispositivos iOS, incluyendo iPhone, iPad, iPod touch
- Altamente compatible con iOS 9.3 y Windows 10