Top 4 Métodos sobre cómo transferir música de la computadora al teléfono Android

Escuchar música es una de las principales actividades en nuestros teléfonos. Beyonce había hecho historia con su álbum Lemonade, que se transmitió un récord de 115 millones de veces en su primera semana. Pero apenas una semana después, Drake rompió su récord cuando su álbum Views se transmitió 245 millones de veces. La mayoría de las canciones se escuchan en nuestro teléfono inteligente hoy. A veces puede ser un desafío exportar música desde la computadora a su teléfono Android, porque no tiene el servicio de la nube, como iCloud. Si se enfrenta al desafío de transferir música de la computadora a Android, este artículo realmente proporcionará algunas ayudas.
- Parte 1: Obtén música de PC a Android a través de Google Play Music
- Parte 2: Sincroniza música entre la computadora y Android a través de AirMore
- Parte 3: exporta música de la computadora a Android a través de un cable USB
- Parte 4: transferir música de la computadora a Android a través de la red Wi-Fi
Parte 1. Obtener música de PC a Android a través de Google Play Music
Google Play Music es un servicio de transmisión de música que fue lanzado por Google en 2011. Los usuarios pueden cargar música desde su computadora a Google Play Music y escucharla en teléfonos Android. Aunque no es necesario descargar e instalar Google Play Music en su computadora, debe instalar el complemento de Google Play Music para que Chrome complete el proceso de carga.
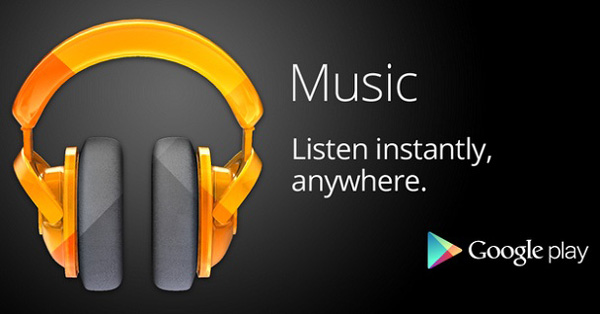
- 1. Se necesita una cuenta de Google Play Music antes de transferir música de la computadora a Android. Si ya tiene uno, escriba Google Play Music en su motor de búsqueda y abra el primero en la página de resultados o ingrese music.google.com directamente en la barra de direcciones. Eso lo llevará a la interfaz de Google Play Music.
- 2. Clickea en el Menú navegación en el lado izquierdo de la pantalla, que es un ícono de tres líneas. Luego aparecerá el panel principal de Google Play Music.
- 3. Navega hasta la parte inferior de la página, encontrarás la opción de Subir música, haz clic en él para ir a la siguiente página.
- 4. Luego puede cargar canciones desde su computadora a Google Play Music arrastrando y soltando los archivos de música o haciendo clic en Seleccionar desde su computadora.
- 5. Una vez que carguen todas las canciones que desea transferir de su PC a su teléfono Android, abra Play Store en su teléfono Android e instale la aplicación Google Play Music en su teléfono.
- 6. Inicie la aplicación después de la instalación e inicie sesión en la misma cuenta, luego podrá disfrutar de todas las canciones cargadas en su teléfono Android en este momento.
Como puede ver, realmente cargamos las canciones en una cuenta de Google Play Music y escuchamos la música dentro de esta cuenta. Eso significa que los usuarios pueden escuchar la música transferida desde la PC a Android en cualquier dispositivo compatible con Google Play Music, incluidos varios teléfonos con Android. Y durante todo el proceso, los usuarios no necesitan un cable USB para transferir música de la computadora a Android.
Parte 2. Cómo sincronizar música de la computadora a Android a través de AirMore
Sin embargo, si usa Google Play Music, verá que no actualiza la ilustración automáticamente y las canciones subidas perderán las etiquetas ID3. Además, el proceso complicado y la interfaz confusa a menudo molestan a los usuarios cuando transfieren música de la computadora a Android. Sin mencionar que debes tener una conexión a Internet activa durante todo el proceso. Por lo tanto, es posible que necesite algunas alternativas, como AirMore.
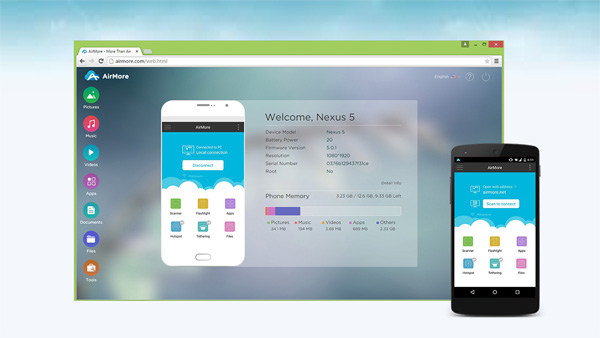
- 1. Después de instalar AirMore de Google Play Store en el teléfono Android libremente.
- 2. Ingrese airmore.com en la barra de direcciones del navegador en su computadora, se mostrará el código QR. A continuación, abra la aplicación AirMore en su teléfono y haga clic en Escanear para conectar. Escanee el código QR para vincular su computadora con un teléfono Android.
- 3. Seleccione la pestaña Música, se mostrará toda la música en su teléfono.
- 4. Haga clic en Importar para transferir cualquier música de la computadora a Android.
AirMore es una herramienta profesional de administración de archivos. Los usuarios de Android podrían usarlo para transferir archivos de música entre la computadora y Android de forma inalámbrica. AirMore también proporciona una función de respaldo. Así que también puedes hacer que la música se transfiera desde la computadora a Android desde la copia de seguridad.
Parte 3. Cómo exportar música de la computadora a Android a través de un cable USB
En realidad, Windows Media Player también es una buena opción para sincronizar música desde la computadora al teléfono Android. A diferencia de Google Play Music, Windows Media Player es un programa de preinstalación en Windows. Los usuarios podrían usarlo para administrar los archivos de audio en la computadora libremente.
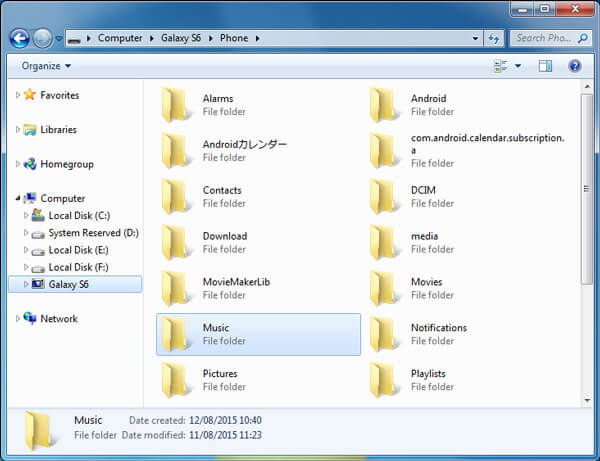
- 1. Conecte el teléfono Android a su computadora con un cable USB. Habilite la depuración de USB en su teléfono.
- 2. Una vez que se haya conectado correctamente, aparecerá la ventana Reproducción automática.
- 3. Abra la aplicación del Reproductor de Windows Media en su computadora y haga clic en la pestaña Sincronización, descubrirá que su teléfono Android aparece en el Sincronizar lista.
- 4. Arrastra y suelta cualquier canción en la lista de sincronización.
- 5. Después de eso, haga clic en Iniciar sincronización para comenzar a transferir la música de la computadora al teléfono Android. El botón Iniciar sincronización generalmente está en la parte superior o inferior de Windows Media Player dependiendo de la versión de la aplicación.
- 6. El proceso de exportación puede demorar unos segundos, asegúrese de mantener el USB conectado durante el proceso.
Es más sencillo transferir música de la computadora a Android a través de un cable USB. Pero para hacer esto, realmente almacena la música en su teléfono, por lo que estará limitada por el espacio de almacenamiento. El copyright es otro problema. Es posible que las canciones que se exportan a un teléfono Android desde la computadora no se reproduzcan en su teléfono. Esto se debe a que algunos teléfonos Android solo permiten a los usuarios reproducir música comprada en línea.
Parte 4. Cómo transferir música de la computadora a Android a través de la red Wi-Fi
Cuando necesite transferir música de una computadora a Android, la red Wi-Fi debería ser el método más fácil. Es posible que la red Wi-Fi no pueda conectarse directamente con Android y la computadora. Puede instalar una aplicación compartida para sincronizar música entre dispositivos a través de Wi-Fi.

- 1. Instala FileDrop tanto en tu teléfono Android como en tu computadora. Y luego puede instalar los programas para el sistema de operación diferente.
- 2. Puede hacer clic en el botón Escanear después de iniciar el programa. La computadora le preguntará el tipo de dispositivo que está tratando de conectar.
- 3. Elija el dispositivo Android del menú de la lista, y luego se mostrará que ingrese un código de dispositivo.
- 4. El código se puede encontrar tocando el ícono de opciones en la aplicación del dispositivo. Para vincular la computadora con el teléfono Android ingrese el código.
- 5. Después de eso, arrastra y suelta con facilidad los archivos de música que deseas transferir música de la computadora a Android.
- 6. Finalmente, puede aceptar la transferencia en el teléfono Android y tarda unos segundos en transferir archivos de música.
Para sincronizar archivos de música entre diferentes dispositivos, Wi-Fi es el método más eficiente. Hay otras aplicaciones que puedes transferir canciones, videos y otros archivos entre diferentes dispositivos. Además, también puede usar otras aplicaciones para transferir música automáticamente desde la computadora a Android.
Conclusión
Cuando tienes dificultades para transferir música de la computadora a Android, puedes elegir Transferencia telefónica Tipard profesional para copiar todo a Android desde la computadora. Por supuesto, también puede usar Google Play Music con su navegador, adquirir la música con QR de AirMore o usar el USB directamente para sincronizar música de la computadora a Android. Si tiene alguna otra consulta para copiar música de la computadora a Android, no dude en hacérmelo saber.







