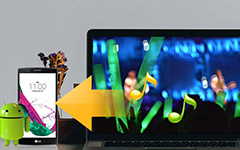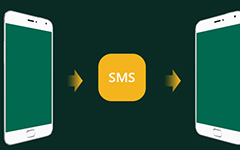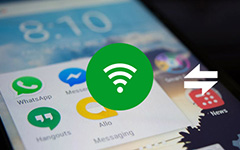Cómo transferir contactos de Android a PC

El teléfono inteligente se ha convertido en el dispositivo más importante en la vida cotidiana. Guardaremos todos los contactos en teléfonos inteligentes, como amigos, familias e incluso socios comerciales. Entonces, el teléfono inteligente ya se convierte en la red social móvil. Si perdiéramos el teléfono inteligente, perderíamos nuestra vida social. Eso es terrible. La solución es transferir contactos a nuestra computadora y respaldarlos allí. En realidad, eso es más difícil para los usuarios de Android, ya que Google no proporciona ningún servicio especializado en la nube para teléfonos Android. Por lo tanto, los usuarios de Android no pueden transferir contactos de Android a PC directamente. Este artículo le mostrará cómo copiar contactos de Android a PC con métodos simples.
Parte 1. Transfiere contactos de Android a PC con Tipard Android Data Recovery
Tipard Android Data Recovery es una aplicación poderosa, y la transferencia de contactos de Android a la PC es una de sus características básicas. Podría soportar casi todos los teléfonos móviles con Android, como Samsung, HTC, LG, Sony Moto y otros dispositivos. Y Tipard Android Data Recovery proporciona una versión para Windows y Mac, respectivamente. Entonces puede descargar e instalar la versión correcta de acuerdo con su sistema informático libremente. Android Data Recovery no solo te permite hacer una copia de seguridad de los contactos de Android a PC por lotes, sino que también te permite controlar y administrar tus datos por completo.
- 1. Conecte su teléfono Android a la computadora con un cable USB.
- 2. Abra Tipard Android Data Recovery en su computadora. Una vez que su teléfono Android se conecte con éxito, detectará su dispositivo automáticamente. Eso puede necesitar algunos segundos.
- 3. Depure su teléfono Android: desbloquee su teléfono inteligente; vaya a Configuración -> Desarrollador y habilite la opción de Depuración de USB.
- 4. Entonces la aplicación se conectará a su teléfono Android con éxito.
- 5. Comenzará a escanear su teléfono Android y le mostrará todos los datos disponibles. También puedes seleccionar Contacto en el menú de categoría del lado izquierdo, todos los contactos aparecerán en el panel derecho.
- 6. Los usuarios pueden seleccionar transferir todos los contactos de Android a PC o simplemente descargar parte de ellos.
- 7. Haga clic en Recuperar, tus contactos se copiarán de Android a la PC.
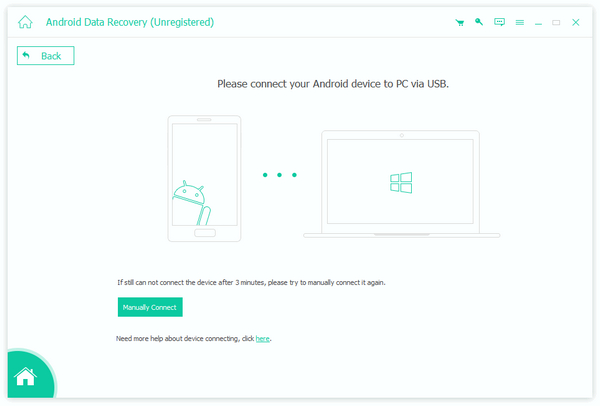
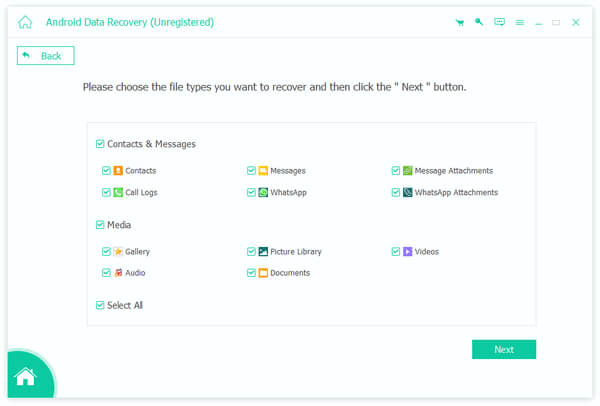
Parte 2. Copie contactos de Android a PC a través de Gmail
Muchos usuarios verifican el correo electrónico en sus teléfonos inteligentes, pero no saben que pueden utilizar el correo electrónico para transferir contactos de Android a la PC. Aunque hay muchos proveedores de correo electrónico, los procesos son similares. Y usaré Gmail como ejemplo aquí. Aquí está el método para sincronizar contactos de Android a la cuenta de Gmail.
- 1. Desbloquee su teléfono Android y navegue hasta el menú de Configuración.
- 2. Seleccione la opción de Cuentas y sincronización, que está bajo la opción Personal.
- 3. Luego, puede descubrir que su cuenta de Gmail está aquí. Si tiene varias cuentas de correo electrónico, todas aparecerán.
- 4. Seleccione la cuenta de Gmail que desea utilizar y deslice las flechas circulares verdes hacia el lado derecho. Eso activará la función de sincronización para su Gmail.
- 5. Haga clic en Sincronizar Gmail, también permite a los usuarios sincronizar fotos, libros, películas y otros archivos.
- 6. Una vez que su teléfono Android se conecte a Wi-Fi, los contactos volverán a su cuenta de Gmail.
- 7. Dirígete a tu computadora y visita Gmail en el navegador.
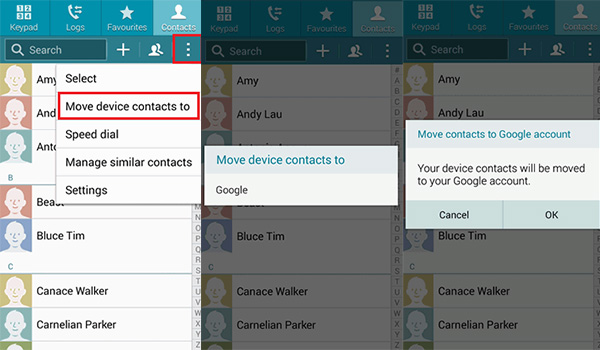
Después de sincronizar el contacto con Android, puede descargar los contactos a la PC u otros dispositivos con el siguiente método.
- 1. Inicie sesión en la misma cuenta de Gmail. Seleccionar Contacto opción en el menú desplegable de gmail en la esquina superior izquierda.
- 2. Luego aparecerá la ventana de contactos. Puede seleccionar los contactos para transferir de Android a la PC.
- 3. Y haga clic en Más en la barra de menú superior y luego Exportar….
- 4. El cuadro de configuración se activará. Puede establecer el formato de archivo aquí.
- 5. Después de la selección, haga clic en Exportar para completar el proceso.
Parte 3. Copia de seguridad de contactos de Android a PC a través de la tarjeta SD
Aunque no existe un servicio en la nube para los usuarios de Android, las marcas de teléfonos inteligentes generalmente ofrecen una interfaz de tarjeta SD para expandir la memoria. Algunos usuarios de Android usarán la tarjeta SD como almacenamiento extendido para guardar fotos, música y otros archivos. En realidad, podemos utilizarlo para copiar contactos de Android a PC también. Este método es más simple de lo que creías No requiere que prepares un cable USB ni conectes tu teléfono Android a Wi-Fi. Para transferir contactos de Android a PC, solo tiene que preparar una tarjeta SD. Eso es todo.

- 1. Inserta la tarjeta SD en tu teléfono Android y abre la aplicación de contactos en tu teléfono Android.
- 2. Toca el botón de menú para activar la lista del menú.
- 3. Seleccione la opción de Import / Export y siguiente Exportar a tarjeta SD. Luego, su teléfono Android guardará los contactos en un archivo vCard en la tarjeta SD.
- 4. Desconecte la tarjeta SD y conéctela a su computadora.
- 5. Mueva el archivo vCard de la tarjeta SD al destino en su computadora para finalizar el proceso de transferencia de contactos de Android a la PC.
Según el análisis anterior, existen al menos tres formas de transferir contactos de Android a PC. Puedes elegir cualquiera de acuerdo a tu situación. Si ya tiene una cuenta de Gmail en su teléfono Android, puede utilizarla como el transferidor de contactos. Si no tiene cable USB ni conexión a Internet, la tarjeta SD está disponible para hacer este trabajo. La recuperación de datos de Tipard para Android le permite administrar sus contactos y realizar una copia de seguridad en la computadora y proporciona funciones más potentes.