Métodos fáciles de 4 para guardar PDF en iPhone
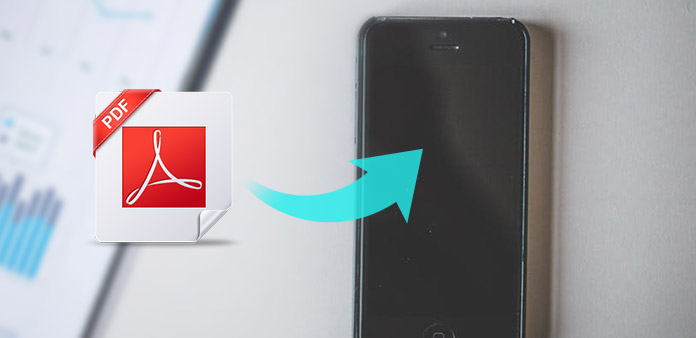
PDF es el formato de archivo, que juega un papel importante en la vida cotidiana de las personas. Por ejemplo, documentos PDF, libros electrónicos en PDF, formularios PDF y muchos otros archivos PDF también son comunes. Y iPhone es el iDevice perfecto para leer donde quieras y fácil de mantener. Una vez que descargue PDF a iPhone, no hay necesidad de volver a cargar los archivos PDF a través de Internet. Hay dos formas principales de descargar archivos PDF a iPhone, desde el navegador del iPhone o desde el navegador de su computadora a iPhone.
- Parte 1: descargue PDF de Safari y Chrome en iPhone
- Parte 2: guardar archivos PDF desde la computadora al iPhone
- Parte 3: enviar archivos adjuntos de correo electrónico para recibir PDF en iPhone
- Parte 4: guarde PDF en iPhone desde el iPhone / computadora: la transferencia de Smart iPhone para usted
Parte 1: guardar PDF en iPhone desde el navegador del iPhone
En la mayoría de los casos, la gente prefiere usar los navegadores Safari o Chrome como iPhone. Y también es muy fácil guardar PDF en iPhone desde Safari y Chrome en realidad. Es el método de aplicación frecuente para descargar archivos PDF y guardarlos en el iPhone.
Obtenga un PDF de Safari
Ubique el documento PDF en iPhone.
Abra la aplicación Safari en iDevice y encuentre el archivo PDF que desea descargar.
Guarde PDF a iPhone desde la web de Safari.
Si toca el archivo PDF, verá los nombres de los enlaces Abrir en iBooks. Presiónelo para guardar el archivo PDF en iPhone en iBooks. O puede hacer clic en la opción "Abrir en" para descargar PDF a iCloud o abrir en otros lectores de PDF.
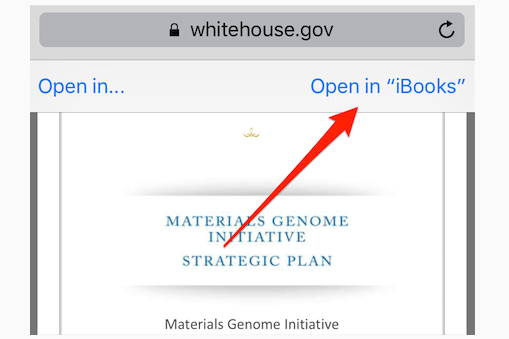
Note: Los Imprimir botón de la Compartir el menú también puede descargar PDF a iPhone con el gesto de acercamiento.
Guarde el archivo PDF en Chrome
Abra la página PDF en iPhone.
Usa Chrome para cargar tu documento PDF.
Descargue PDF en iPhone desde Chrome.
Encuentra los la columna Acción botón cuadrado en la esquina superior derecha de la pantalla, luego elige Guardar PDF para obtener la página web en PDF. O golpear Guardar en dropbox del menú desplegable, o elige Guardar para descargar PDF a iOS directamente.
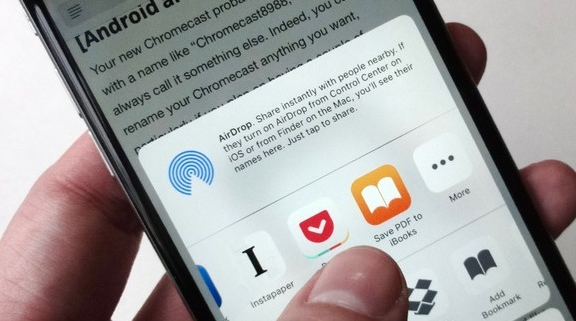
Note: Puede agregar un PDF a muchas otras aplicaciones para descargar y guardar en iPhone.
Parte 2: agregue un PDF a iPhone desde la computadora
Hay dos pasos principales para descargar documentos PDF en el iPhone desde la computadora, descargando y transfiriendo archivos PDF. La transferencia temporal de PDF en el iPhone es iTunes. Pero sabes que iTunes borrará tus archivos anteriores durante la transferencia de PDF a iPhone, incluyendo música, videos, libros, tonos de llamada, etc. Para resolver este problema, puedes mover la parte 4, obtener la transferencia inteligente de iPhone y guardar PDF en iPhone sin ningún daño
Descargue el PDF en el escritorio.
Por ejemplo, si utiliza Google para buscar el archivo PDF para descargarlo, lo guiará hacia dónde y cómo guardarlo en cualquier carpeta que desee.
Transfiera el PDF descargado de la computadora al dispositivo iOS.
Para la transferencia de PDF a iPhone, el software de transferencia de archivos predeterminado es iTunes. Asegúrate de que no haya nada importante en tu iPhone o que hayas hecho una copia de seguridad de los datos de iOS.
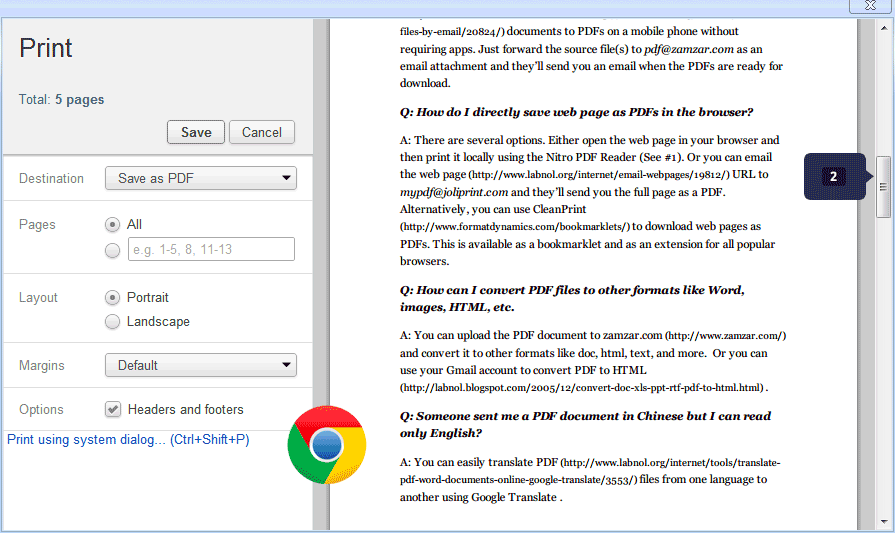
Para guardar PDF a iPhone desde la computadora, habrá un paso más para usted, que se descarga el movimiento de archivos PDF. Por lo tanto, la importancia de una buena transferencia de iOS ha demostrado.
Parte 3: Enviar documentos PDF a iPhone
Supongamos que tiene algo útil y quiere compartir el documento PDF con su amigo, que también usa el iPhone, ¿qué es lo más fácil? Bueno, adjunte el PDF y envíelo por correo electrónico a iPhone. No pegue largos párrafos en el cuadro de texto, porque es demasiado arduo.
Ubique la página web en PDF.
Abra el PDF que desea compartir en el iPhone, y elija Vista del lector opción. Parece el enlace de tres a la derecha de la barra de direcciones.
Mail PDF to iPhone.
Haga Clic en la columna Acción opción y luego toque Correo opción, para completar la información del destinatario y golpear Enviar Al final.
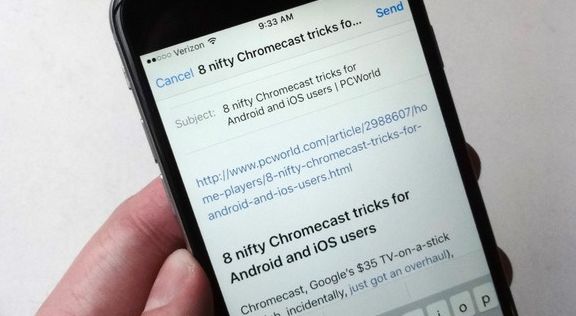
Ese es todo el proceso para guardar los archivos adjuntos de correo electrónico en iPhone. O puede presionar Agregar a iCloud Drive para guardar PDF en iPhone también.
Parte 4: transferir archivos de la computadora al iPhone
Tal como se mencionó anteriormente, si no posee una buena transferencia de iPhone para copiar y transferir archivos de iOS, las cosas serán muy difíciles. Tipard iPhone Transfer Ultimate es la herramienta para administrar, respaldar y transferir todos sus archivos de iOS de manera inteligente. Además, puede hacer una copia de seguridad de los archivos en iTunes sin borrar los archivos existentes, incluidos los archivos de copia de seguridad de iCloud. La transferencia de archivos PDF es solo una pequeña parte de todos los grupos de transferencia de archivos de iOS. Todos los datos de iOS son seguros y sin pérdidas para ser administrados, con varios filtros ofrecidos.
Hay tres tipos de métodos de transferencia de archivos iOS, que son iPhone a computadora, computadora a iPhone y iDevice a iDevice. Por lo tanto, no hay limitación de la transferencia de archivos sobre archivos PDF descargados a dispositivos iOS. No necesita preocuparse por las versiones de iOS, todos los últimos iDevices son compatibles aquí.
Transfiere archivos PDF de la computadora al iPhone
Conecte su iOS a la computadora.
Use un cable USB para conectar su iPhone a la computadora.
Elija archivos PDF para transferir.
Vaya al panel izquierdo para ubicar dónde están sus archivos PDF descargados.
Transfiera el PDF guardado a iPhone.
Cuando vea la ventana emergente, seleccione la carpeta PDF o los archivos PDF que desea transferir a iPhone.
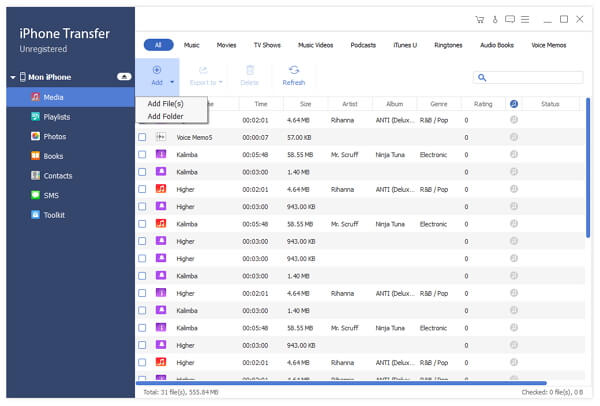
Resumen
Algunas personas pueden confundir la ubicación final de los PDF descargados almacenados en el iPhone. Bueno, si guarda PDF a iPhone desde el navegador de iPhone incorporado, vaya a iBooks para buscar archivos PDF guardados. Para las personas que seleccionan iCloud u otros lectores de PDF para almacenar archivos PDF, vaya a la ubicación relacionada para encontrarlos. ¿Qué sucede si no hay lectores de PDF instalados en el iPhone? A continuación, descargue un lector de PDF y encontrará todos ellos en el interior.
Métodos fáciles de 4 para guardar PDF en iPhone







