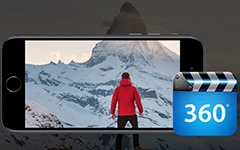Los mejores métodos de 3 para rotar videos en iPhone con facilidad
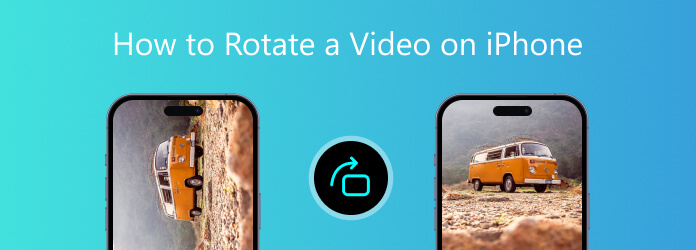
A medida que Apple mejora cada vez más la tecnología de la cámara, muchos usuarios de iPhone capturan videos con sus teléfonos inteligentes. Una investigación reciente preguntó a los usuarios de iPhone qué harían cuando vieran algunas escenas maravillosas o momentos importantes. La mayoría de los encuestados dijeron que era más probable que sacaran su iPhone y grabaran un video. Sin embargo, la misma investigación encontró que cómo rotar videos en iPhone es uno de los mayores desafíos para tomar más videos. Si enfrenta tales problemas, nuestra publicación le resultará útil. Vamos a compartir los 3 mejores métodos para rotar videos en iPhone en detalle a continuación.
1. Girar videos con iMovie para iOS
IMovie para iOS es una aplicación de edición de video dedicada para dispositivos iOS. Sus características clave incluyen:
- 1. Grabe videos usando temas con títulos, transiciones y música.
- 2. Aplica efectos de video y filtros en tus videos.
- 3. Edite videos con las herramientas integradas, como recortar, recortar, rotar y más.
- 4. Transfiere videos entre iDevices a través de AirDrop o iCloud.
- 5. Guarde videos y archivos de proyectos de iMovie en 4K o videos de alta calidad.
- 6. Marque los momentos favoritos en video clips.
Si enfrenta problemas sobre cómo rotar video en iPhone, iMovie podría ayudarlo a lograrlo fácilmente.
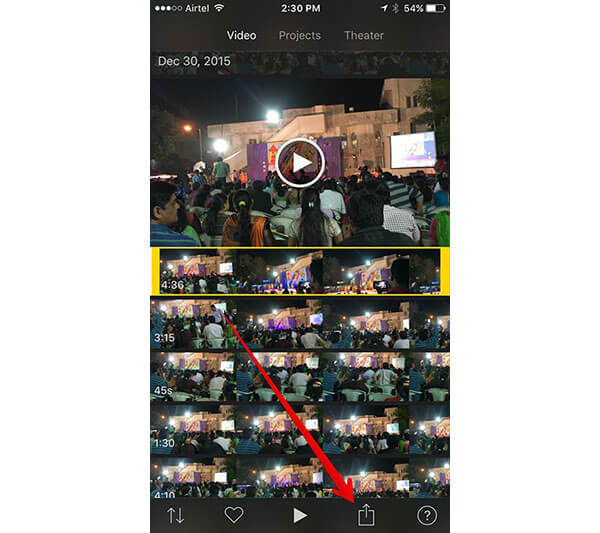
Cómo rotar un video en iPhone con iMovie para iOS
Paso 1: Inicie la aplicación iMovie para iOS y vaya a la pestaña "Video" para importar el video que desea girar de la memoria.
Paso 2: Toque el icono "Compartir" en la parte inferior y luego presione el comando "Crear película" en el cuadro de diálogo emergente.
Paso 3: Luego puede rotar el video con dos dedos en sentido horario o antihorario. Después de rotar, toque el botón "Listo" en la parte superior de la pantalla para confirmar los cambios.
Paso 4: Presione el icono "Compartir" en la parte inferior de la pantalla nuevamente y luego seleccione "Guardar video" de la lista. iMovie le permite decidir la resolución del video editado en "360p", "540p", "720p" y "1080p". Puedes elegir uno según tu situación.
Después del proceso, iMovie exportará el video girado a su biblioteca de fotos. Y puedes reproducir videos dentro de iMovie en cualquier momento.
2. Girar clips de video en iPhone a través de Video Girar y voltear
Muchas personas buscan cómo girar el video en el iPhone de forma gratuita. Video Rotate & Flip puede ser una buena opción. Sus características básicas incluyen:
- 1. Puede editar videos en iPhone sin pagar ningún centavo.
- 2. Video Rotate & Flip le permite rotar o voltear videos en un toque.
- 3. Los usuarios pueden disfrutar de todas las características sin marca de agua o límite de tiempo.
- 4. Este editor de video puede guardar videos editados en varias calidades.
- 5. Mantendrá todos los metadatos durante la edición.
- 6. El video de salida es compatible con casi todos los reproductores de video.
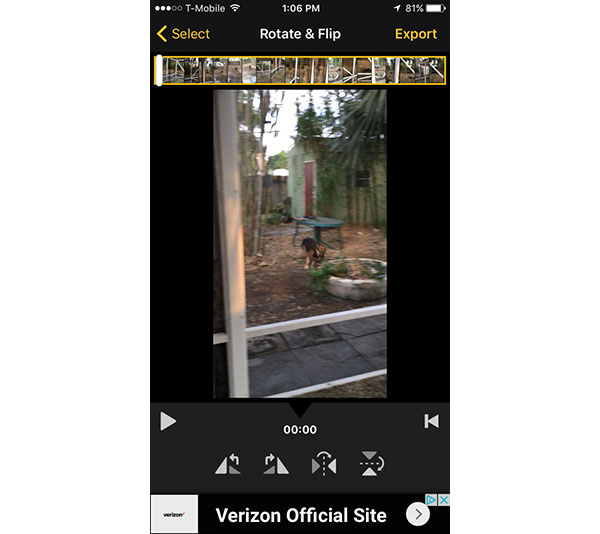
Cómo rotar un video en iPhone gratis
Paso 1: Descargue Video Gire y voltee desde App Store e instálelo en su iPhone, cuando desee editar sus videos.
Paso 2: Abra esta aplicación de edición de video desde su pantalla de inicio, elija el video que necesita para girar desde la biblioteca y toque "Seleccionar" en la esquina superior derecha de la pantalla.
Consejo: Video Rotate & Flip puede mostrar todos los clips de video en Photo Library automáticamente.
Paso 3: Cuando se abra la pantalla del editor de video, puede tocar el botón "girar en sentido horario" y "girar en sentido antihorario" para cambiar el video como lo desee.
Paso 4: Después de editar, toque el comando "Exportar" en la cinta superior para completar el proceso. Luego, Video Rotate & Flip abrirá un cuadro de diálogo para pedirle que elija un modo de compatibilidad. Siga las guías en pantalla para guardar el video en su iPhone.
3. Girar video en iPhone en Girar video 360 °
A veces, si desea aprender a girar el video en el iPhone, no es para corregir la orientación del video, sino para divertirse. Gire Video 360 ° - Cualquier ángulo puede cumplir sus requisitos. Sus características principales incluyen:
- 1. Este editor de video permite rotar videos en iPhone con gestos con los dedos.
- 2. Puede rotar el video en cualquier ángulo, pero no solo en grados 90 o 180.
- 3. El video podría guardarse en una carpeta privada o Camera Roll después de rotarlo.
- 4. Y puede cortar un video clip para rotarlo en el iPhone.
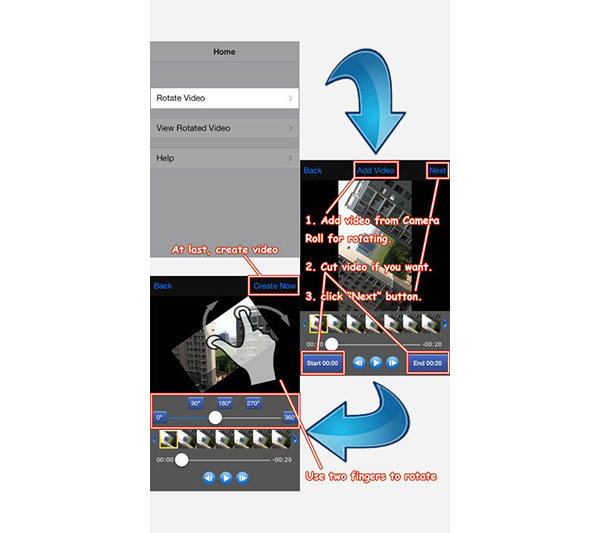
Cómo rotar un video en iPhone en Girar video 360 °
Paso 1: Abra Girar Video 360 ° después de instalarlo en su iPhone y elija Girar Video en la interfaz.
Paso 2: Toque "Agregar video" para importar un video desde su Camera Roll. Si solo desea rotar una parte del video, puede configurar el "Inicio" y el "Fin" para cortarlo inmediatamente.
Paso 3: Presione "Siguiente" en la cinta superior para ir a la pantalla del editor de video. Aquí puede establecer el ángulo de rotación desde 0 a 360 grados moviendo el control deslizante en la parte inferior. Luego use dos dedos para girar la imagen de video en cualquier orientación.
Paso 4: Antes de guardar la salida, puede obtener una vista previa del video girado presionando el botón "Reproducir" en la parte inferior. Si es satisfactorio, toque "Crear ahora" en la parte superior y luego presione "Exportar" para guardarlo en Camera Roll.
4. Los mejores rotadores de video de escritorio - Tipard Video Converter Ultimate
Tipard Video Converter Ultimate puede ser su primera opción si está buscando una herramienta sobre cómo rotar los videos de su iPhone en las PC. La mayor ventaja de Tipard Video Converter Ultimate es rotar los videos de su iPhone sin pérdida de calidad. Utiliza un algoritmo avanzado para rotar videos y mejorar la calidad del video en resolución. Nunca puede perderse este software como la aplicación de escritorio perfecta para hacer su trabajo.
Cómo rotar videos de iPhone sin pérdida de calidad
Más información Tipard Video Converter Ultimate con el enlace de arriba.
Haga Clic en agregar archivos para importar el video de tu iPhone.
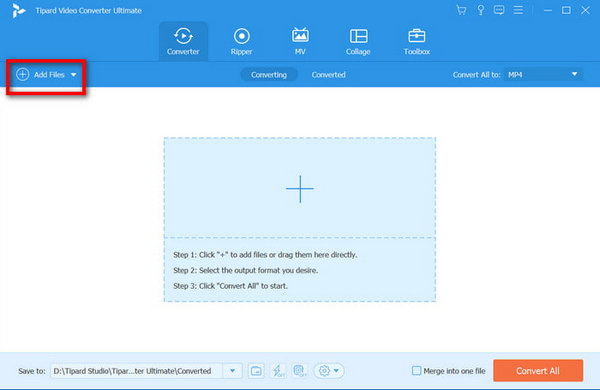
Elige Editar botón y prepárate.
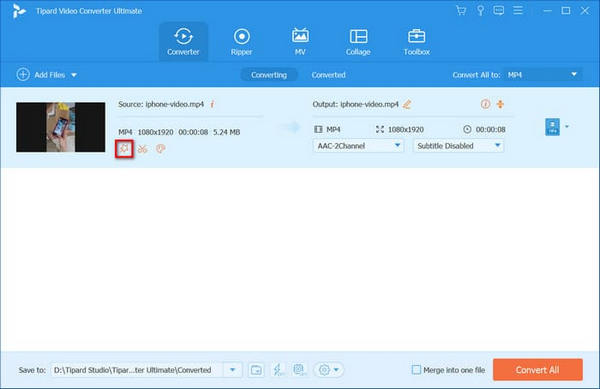
En la ventana emergente, puede ir a Rotar y recortar sección y seleccione una opción para la dirección. Puede voltear el video a la izquierda, derecha, horizontal o vertical.
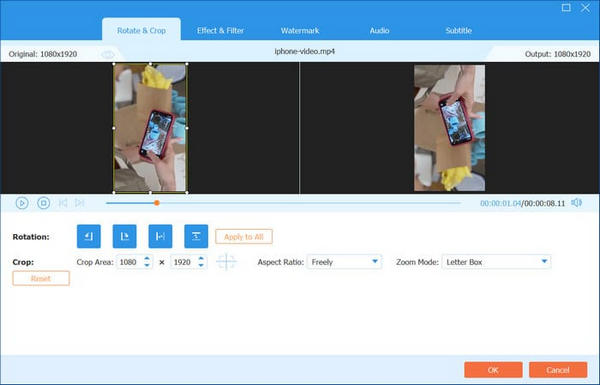
Haga Clic en OK y luego Convertir todo para producir el video rotado como quieras.
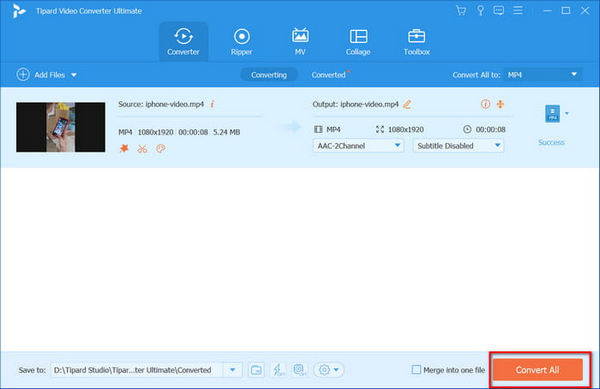
5. Preguntas frecuentes sobre la rotación de videos de iPhone
1. ¿Puedo cambiar el video de mi iPhone de paisaje a retrato?
Para empezar, el paisaje se refiere a un modo de orientación horizontal para contenido de pantalla ancha, mientras que el retrato significa un modo vertical donde el video es más ancho que alto.
Para rotar sus videos a retrato, puede alcanzar Tipard Video Converter Ultimate en su PC o pruebe los métodos anteriores.
2. ¿Puede rotar un video en iMovie en iPhone?
Si por su puesto. Simplemente siga los métodos de instrucciones para iMovie en esta publicación y obtendrá lo que desea.
3. ¿Puedo rotar mis videos de iPhone en línea?
Puede rotar videos de iPhone en línea con varias herramientas como Rotador de video gratuito Aiseesoft en línea, 123 aplicaciones y más.
Conclusión
Ahora puede comprender cómo rotar videos de iPhone. iMovie ofrece abundantes herramientas de edición de video para usuarios de iPhone. Y Video Rotate & Flip te permite rotar videos en el iPhone de forma gratuita. Si desea rotar una imagen de video en cualquier ángulo, puede usar Rotar video 360°. Pero otro problema, la calidad del video puede molestarte. No importa si usa iMovie o aplicaciones de edición de video de terceros, la calidad del video puede verse afectada hasta cierto punto. En este momento, debe intentar Tipard Video Converter Ultimate. Su poderosa capacidad de rotar videos con calidad original es impresionante.