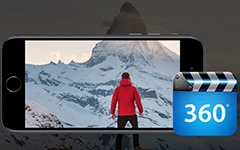Las diferentes soluciones para editar un video en iPhone
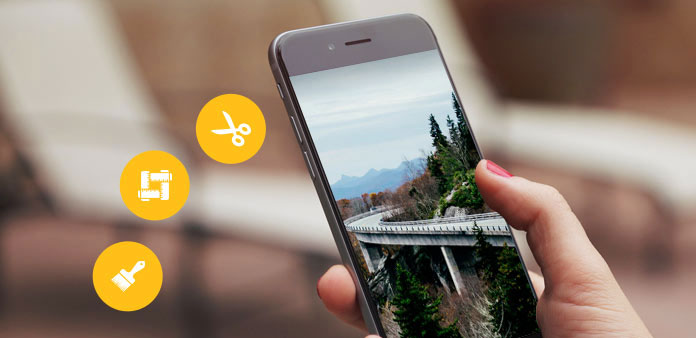
Con cámaras profesionales, el último modelo de iPhone alienta a los usuarios a tomar más videos con su teléfono. Esto también trae nuevas demandas en la edición de video. Para las personas promedio, la forma de editar un video en un iPhone puede ser un desafío, en parte porque carecen de un potente editor de video o no han captado el uso de las aplicaciones de edición de video. Por lo tanto, vamos a presentar algunos de los mejores editores de videos disponibles para iPhone. Y para ayudarlo a editar videos en iPhone, le mostraremos las guías paso a paso de estos editores de video. Si acaba de comenzar a capturar un momento maravilloso con su iPhone, encontrará nuestras guías útiles.
- Parte 1: fácil de editar un video en iPhone Photo directamente
- Parte 2: Cómo pulir un video en iPhone con la aplicación iMovie
- Parte 3: edición gratuita de un video en iPhone con la aplicación Splice
- Parte 4: edita videos de iPhone a través de otras aplicaciones de edición populares
- Parte 5: Mejor editor de video de escritorio para la edición de video de iPhone
Parte 1: Cómo editar un video en la foto de iPhone directamente
Aplicación de fotos de iPhone no es solo un editor de fotos, sino que también ofrece una sencilla herramienta de edición de videos. Apple ha integrado la función de recorte de video en la aplicación Fotos. Para los principiantes, es un buen punto de partida para aprender a editar un video en iPhone.
Paso 1: toma un video corto en la aplicación de la cámara.
Paso 2: ve a la aplicación Fotos y toca el video que acabas de tomar. A continuación, toque el icono de "hamburguesa" en la cinta del menú para abrir el video en la línea de tiempo.
Paso 3: Arrastre el "anclaje frontal" hacia la derecha hasta llegar al punto de inicio que desea establecer. Arrastre el "anclaje trasero" hacia la izquierda para llegar al punto final como lo desee.
Paso 4: toca el botón "Reproducir" con un ícono triangular para previsualizar la salida. Si está satisfecho con él, toque "Listo" y decida "Guardar como nuevo clip" o "Recortar original" en la ventana emergente.
Desafortunadamente, Photos no tiene más funciones relacionadas con la edición de video en iPhone, además de recortar.
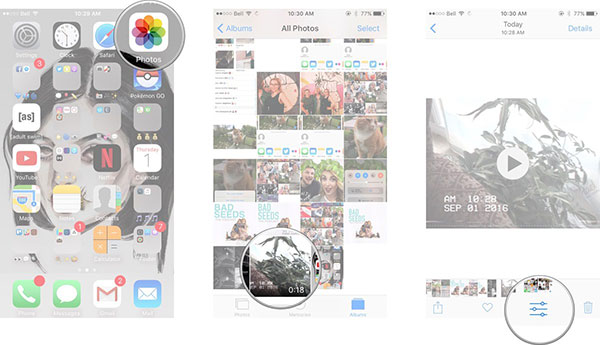
Parte 2: Cómo pulir un video en iPhone con la aplicación iMovie
iMovie para iOS, como parte de la suite iLife, se puede descargar gratis desde App Store. Si desea usar iMovie por separado, debe pagar $ 4.99. Ofrece amplias herramientas para edición de video en iPhone. E introduciremos varios de uso común.
1. Recortar un clip de un video
Paso 1: inicia iMovie, importará todos los videos editables en tu iPhone. Elija un video que quiera cortar y ábralo en la línea de tiempo.
Paso 2: acorta o alarga el clip que desea cortar arrastrando cualquiera de los bordes amarillos.
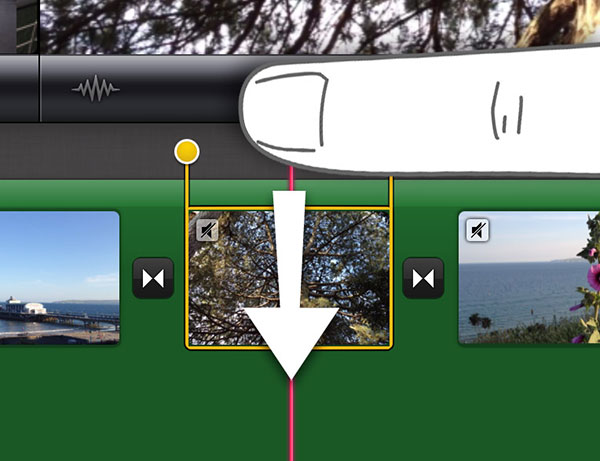
2. Corta un video en dos clips
Paso 1: toque el botón "Acciones" y elija "Dividir" en la línea de tiempo.
Paso 2: trata tu dedo como la herramienta de división. Ubíquelo en la posición exacta que desea cortar y deslice el dedo hacia abajo para separar el video.
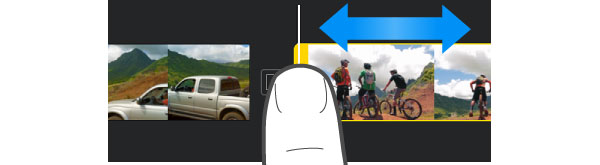
3. Girar un video
Paso 1: Coloque el video que desea rotar en la línea de tiempo.
Paso 2: toca el video con el dedo y el pulgar en el visor y muévete con un movimiento giratorio en sentido horario o antihorario.
Paso 3: el ícono de la flecha blanca le mostrará el estado de rotación del video. Y cada vez, el video se rotará en 90 grados. Puede repetir el paso 2 para rotar los grados 180 de video.

4. Eliminar un clip de un video
Paso 1: Seleccione el clip que desea eliminar en la línea de tiempo.
Paso 2: Sostenga el clip hasta que flote fuera de la línea de tiempo. Sigue sosteniéndolo hasta que aparezca un ícono de "humo" en el clip.
Paso 3: Luego puede tocar "Eliminar" para borrarlo de un video.
Más funciones de iMovie están esperando su exploración.
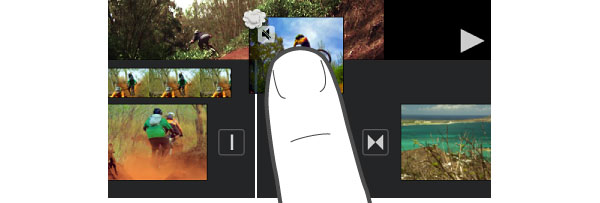
Parte 3: Cómo editar un video en iPhone con la aplicación Splice
La aplicación Splice pertenece a GoPro y es un increíble editor de video para dispositivos iOS. Es gratis de usar sin publicidad. Le mostraremos cómo pulir un video en iPhone con Splice.
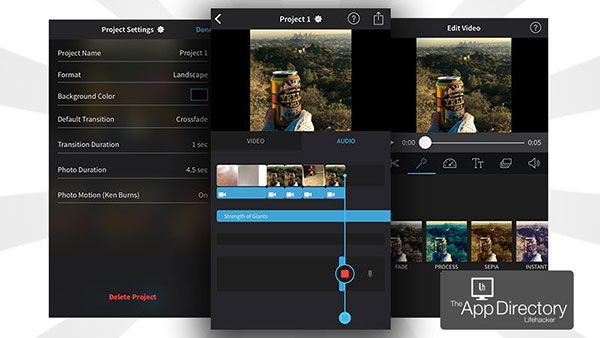
Paso 1: video de importación
Inicie Splice y presione el botón "Más" en la parte superior de la pantalla para crear un nuevo proyecto. Cuando se abra la pantalla de Camera Roll, elija el video para editar en iPhone y toque "Agregar". Luego, presiona Listo para saltar la pantalla de Configuración del proyecto.
Paso 2: editor abierto
Toque el video para evocar la lista del menú, elija "Editar video" para abrir el video y editarlo en el iPhone.
Paso 3: video dividido
Mueva el control deslizante en la línea de tiempo hasta el punto de división y toque el icono de tijera para dividir el video en dos clips.
Paso 4: Agregar filtro
Toca el ícono de la barra mágica y elige tu filtro de video favorito de la lista. Se agregará en el video de inmediato.
Paso 5: ajustar la velocidad
Presione el ícono del tablero de instrumentos y ajuste la velocidad del video moviendo el control deslizante.
Paso 6: Guardar salida
Vuelve a la pantalla del proyecto y toca el ícono de compartir. Luego puede "Guardar" la salida en iPhone o "Compartir" en las redes sociales. Splice también le permite agregar texto en video y crear una película con múltiples clips.
Parte 4: Eidt videos de iPhone a través de otras aplicaciones de edición populares
1. Magisto - Magical Video editor para iPhone
Precio: Gratis con la compra en la aplicación
Solo expresa tu creatividad para hacer una película o contar tu historia con Magisto. Es el editor de video mágico en iPhone para más de 80 millones de usuarios. Incluye creador de videos automáticos, videos musicales, videos compartidos, funciones comerciales, canales y conexiones, videos familiares y más características.
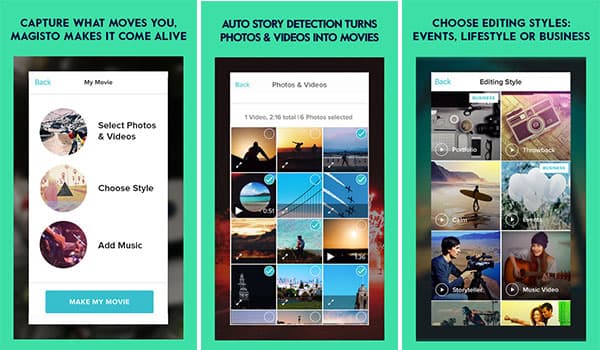
2. Viva Video - Video y Slideshow Editor en iPhone
Precio: Gratis para la compra en la aplicación o $ 2.99 para la versión Pro
Viva Video es un potente editor de videos y creador de presentaciones de diapositivas con lentes creativas para cámaras de video. Hay muchos archivos de material gratuitos para editar un video en iPhone con facilidad. Lo que es más especial, Viva Video tiene un único fabricante de collage de video que combina diferentes clips en una historia con muchas plantillas increíbles.
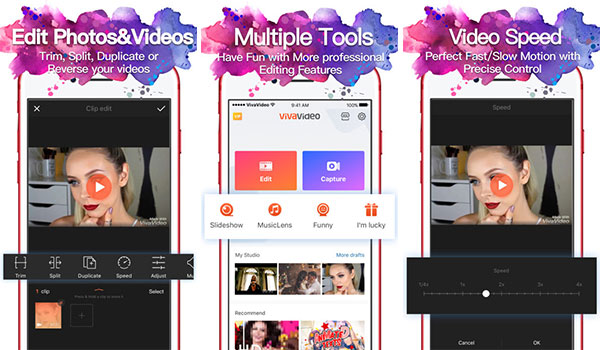
3. Video Shop - Easy Video Editor de iPhone
Precio: Gratis para la compra en la aplicación o en USD 1.99
Tienda de videos es un editor de video de iPhone fácil con funciones de edición rápidas, filtros y muchos otros efectos. Hay varias funciones, como cámara lenta, ajuste de pantalla, detener movimiento, cambio de mosaico y otras funciones básicas para editar archivos de video en iPhone. Siempre puede agregar una enorme cantidad de contenido y efecto al video.
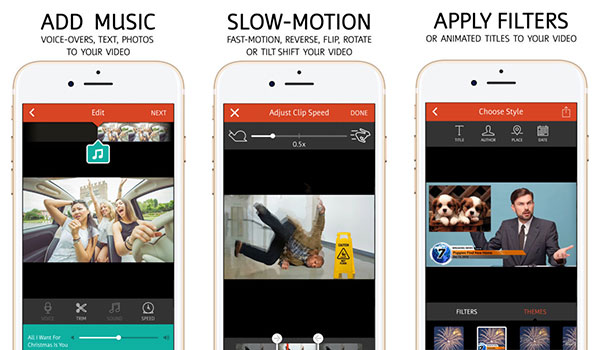
4. Funimate - Agrega un efecto genial a videos en iPhone
Precio: Gratis
Funimate transforma instantáneamente cada momento en un video creativo en iPhone. Hay más de efectos de video avanzados 20. Está diseñado para tener una combinación perfecta para editar videos cortos, que puede utilizar Hyperlapse, Dubsmash u otras herramientas creativas como Replay, Vidlab, Phhhoto o Videoshop
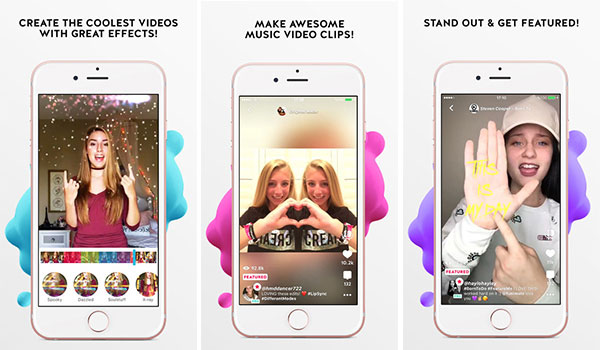
5. Quik - Editor de video para editar clips con música
Se conoce como reproducción anterior, Quik funciona con fotos y videos capturados con su GoPro, teléfono u otro dispositivo. Puede agregar videos y fotos, y luego elegir los estilos, personalizar el video, seleccionar la banda de sonido y editar archivos de video en iPhone como profesión. La nueva versión es compatible con Quickstories en comparación con la reproducción.
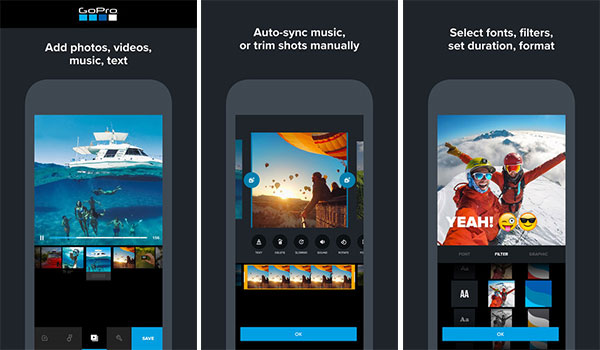
Parte 5: Mejor editor de video de escritorio para la edición de video de iPhone
Aunque el último iPhone tiene una pantalla más grande y más espacio en la memoria, la edición de videos en el iPhone todavía no es tan conveniente como en la PC. Tipard Video Converter Ultimate es un editor profesional de videos de escritorio para iPhone. Con Video Converter Ultimate, puedes disfrutar de increíbles funciones.
1. Tiene la capacidad de convertir cualquier formato de video al iPhone reproducible.
2. Si desea ver videos de YouTube en un iPhone sin conexión, podría descargar y transcodificar videos en línea para iPhone.
3. También puede transcodificar videos DVD y reproducirlos en un iPhone.
4. Este editor de video para iPhone ofrece todas las herramientas básicas de edición de video para mejorar y modificar videos para iPhone.
5. Más importante aún, podría mantener la calidad de video original durante la conversión y edición de video.
Cómo editar videos para iPhone
Instalar el editor de video para iPhone
Inicie Video Converter Ultimate después de descargarlo e instalarlo en su computadora.
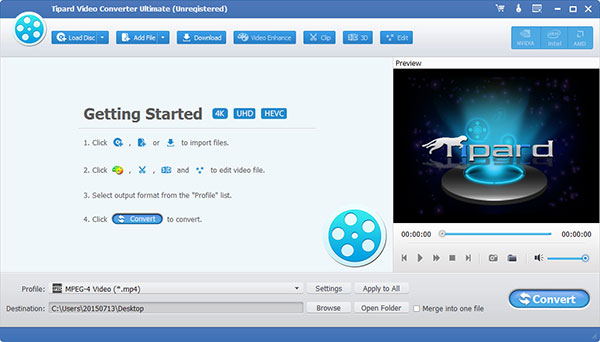
Añadir video
Haga clic en el Agregar Archivo botón en la cinta superior y elija un destino. Admite la carga de videos desde DVD, URL y disco duro.
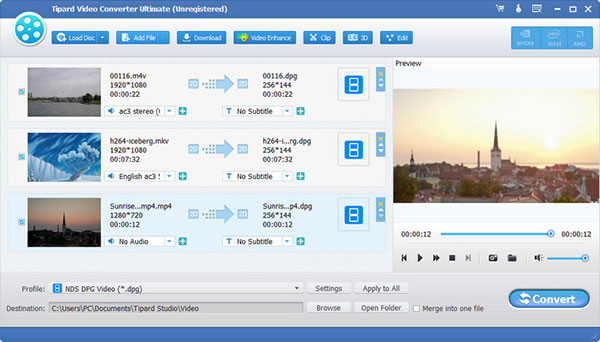
Ajustar vídeo
Haga clic en el Editar botón en la cinta superior para abrir el editor de video incorporado. Aquí puede recortar, recortar, fusionar videos y agregar efectos, texto y marca de agua en videos.
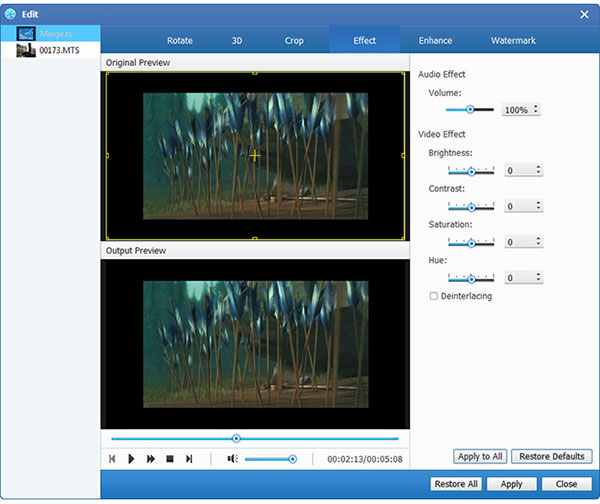
Convertir vídeo
Cuando regrese a la interfaz, ubique en el área inferior. Elija Apple iPhone de la lista desplegable de Perfil. Presione el botón Aplicar a todos para completar la edición de video para iPhone.
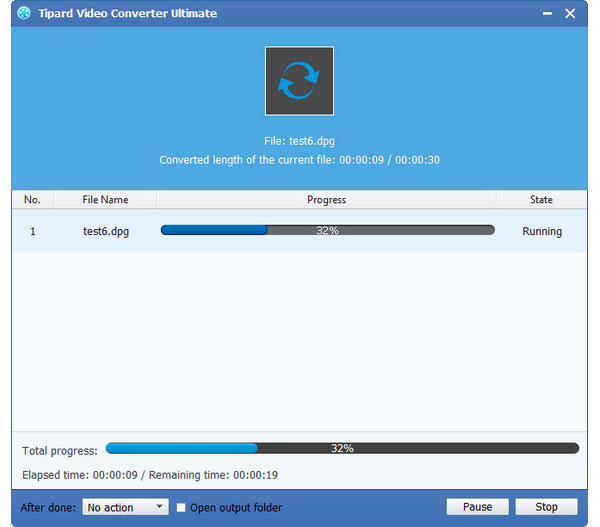
Luego puede transferir el video a su iPhone y disfrutarlo en cualquier momento y en cualquier lugar.
Conclusión
Según nuestra introducción, es posible que comprenda cómo editar un video en iPhone. Hay al menos tres mejores aplicaciones de edición de video disponibles para iPhone. La aplicación de fotos es la forma más sencilla de recortar un video clip. Y si desea obtener más funciones, puede probar iMovie. Funciona bien para la mayoría de los modelos de iPhone y versiones de iOS. Si necesita una herramienta gratuita para editar videos en iPhone, Splice es una buena opción. La modificación de videos en iPhone todavía tiene límites, especialmente videos largos. Por lo tanto, le sugerimos que edite videos en PC con Tipard Video Converter Ultimate.