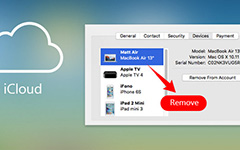Cómo eliminar imágenes de iCloud con los mejores métodos
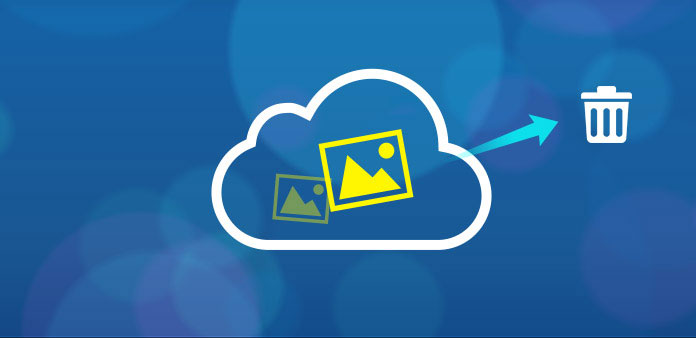
Si no arreglas tu habitación regularmente, todas tus cosas se mezclarán. Del mismo modo, si no elimina las fotos innecesarias de iCloud a tiempo, se quedará repleto de archivos anteriores y dejará de funcionar. No mencione el espacio de almacenamiento gratuito de 5GB iCloud que todos pueden tener. No hay duda de que debe organizarse para dejar espacio para la entrada de nuevas fotos. En general, si instaló iCloud y lo prefiere para almacenar nuevas imágenes tomadas, recuerde eliminar las imágenes de iCloud para permitir el funcionamiento normal.
Método 1. Eliminar imágenes de la biblioteca de fotos de iCloud
iCloud Photo Library, funciona de manera similar, una vez que tus fotos han llegado a 5 GB, iCloud no funcionará. Para mantener los procesos de copia de seguridad originales, es mejor que elimines las imágenes de iCloud.
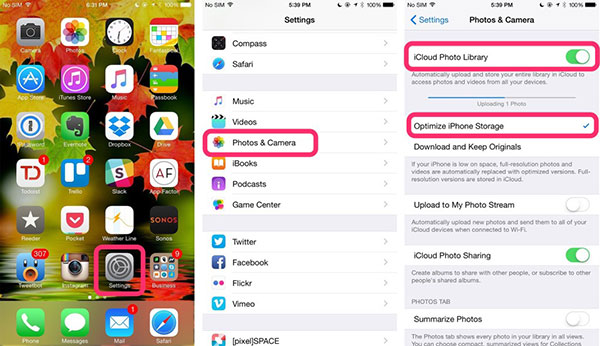
Paso 1: Seleccione imágenes para eliminar con.
Primero elige "Álbumes" en la aplicación "Fotos", luego toca "Todas las fotos" y presiona "Seleccionar" en la esquina superior derecha.
Paso 2: Retire las fotos de iCloud en la biblioteca de fotos de iCloud.
Pulse el icono "Papelera" en la parte inferior, para "Eliminar fotos" desde iCloud sin computadora.
Método 2. Deshacerse de fotos de My Photo Stream
My Photo Stream es la nueva característica utilizada por iCloud para el almacenamiento. Una vez que lo encienda, todos sus dispositivos Apple comenzarán a enviar archivos de respaldo automáticamente. La limitación obvia es que solo puede guardar no más de imágenes 1000 dentro de los días 30.
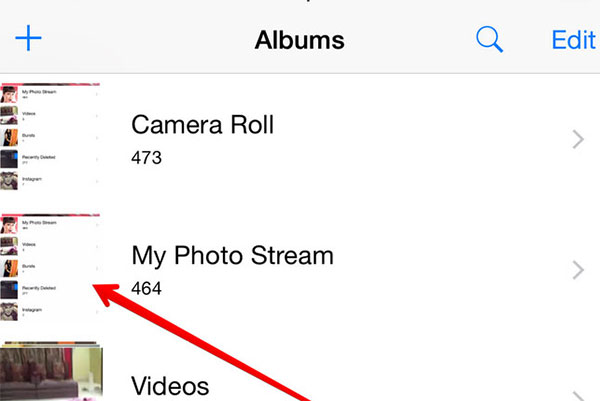
Paso 1: Obtenga el álbum de fotos que desea eliminar.
Ubique "Fotos" en iDevice y toque "Mi secuencia de fotos" después de que se haya elegido el menú "Álbumes".
Paso 2: Borre las imágenes de iCloud en My Photo Stream.
Presiona el botón "Mi secuencia de fotos" para seleccionar las fotos que borrarás. Haga clic en la opción "Papelera" y confirme la eliminación de la imagen de iCloud.
Método 3. Eliminar iCloud Pictures en iPhone y iPad
Teniendo en cuenta que las personas pueden no tener iDevice durante cada período, he ordenado soluciones relevantes, para eliminar imágenes del almacenamiento de iCloud, en dispositivos iOS, computadoras con Windows y OS X.
Paso 1: Ubique "Configuración", para buscar "iCloud".
Paso 2: Elija los archivos de copia de seguridad almacenados en iDevice.
Haga clic en la opción "Almacenamiento y copia de seguridad", en "Administrar almacenamiento" y busque "Copias de seguridad".
Paso 3: Elimina las imágenes de respaldo de iCloud.
Desactive "Camera Roll" y vuelva a "Almacenamiento y copia de seguridad" para elegir "Hacer copia de seguridad ahora" para eliminar las imágenes anteriores de iCloud.
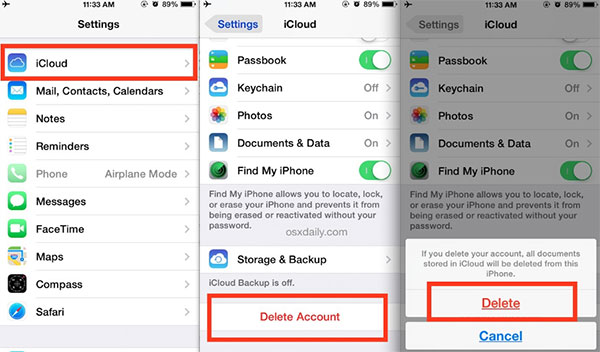
Método 4. Erase iCloud Photos en PC
Paso 1: Inicie el programa iCloud en PC.
Elija el menú "Inicio" para abrir el ícono "iCloud". Más tarde, haga clic en la carpeta iCloud, para extraer las imágenes almacenadas de iCloud.
Paso 2: Administre imágenes desde iCloud.
Pulse "Administrar" en el panel de control de iCloud, para elegir "Copias de seguridad" a la izquierda, para seleccionar las fotos de iCloud que desea eliminar.
Paso 3: Eliminar fotos de iCloud en la PC.
Toca "Eliminar" y confirma la eliminación para borrar las imágenes de iCloud.
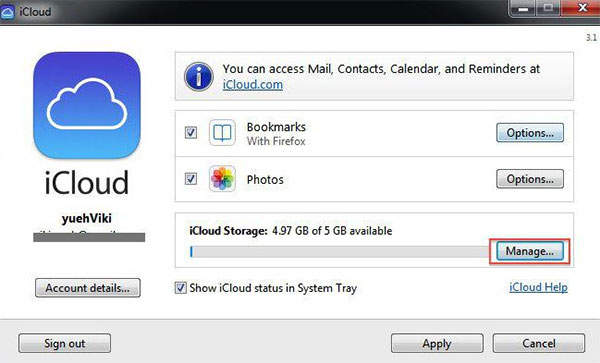
Método 5. Eliminar iCloud Images en Mac
Paso 1: Ejecute iCloud en Mac.
Abra el menú "Apple", seleccione "Preferencias del Sistema" y toque "iCloud" para administrar.
Paso 2: Encuentra la imagen de iCloud para borrar de las copias de seguridad.
Busque "Preferencias del sistema" para obtener "iCloud", con el que haga clic en "Administrar" y abra "Copias de seguridad", para seleccionar las imágenes almacenadas y confirmar la eliminación de las imágenes de iCloud.
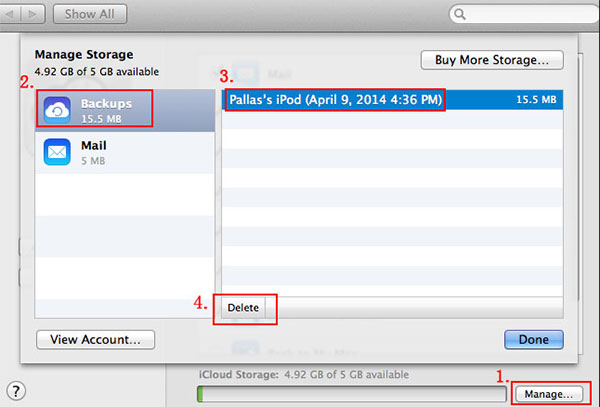
Más: eliminar fotos de iPhone y otros contenidos de forma permanente
Puede ser un programa demasiado poderoso para eliminar imágenes de la cuenta de iCloud. Sin embargo, eso no significa que Tipard borrador de iPhone no es útil para ti Para borrar permanentemente todos los datos de su iPhone, iPhone Eraser siempre es su gran apoyo, para que el antiguo iDevice funcione como nuevo y proteja la privacidad para una mejor reventa.
Cómo borrar todo el contenido Más de un dispositivo iOS
Enlace iPhone a PC.
Use el cable USB para conectar el iPhone con la computadora, para iniciarlo y detectar su iPhone a fondo.
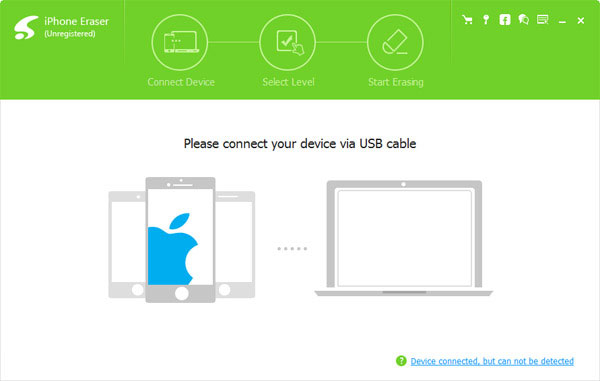
Establecer el nivel de borrado (bajo, medio y alto)
Una vez que se ha detectado, se enfrentará a tres niveles de eliminación de iOS diferentes, para sobrescribir los datos una vez, dos veces o por tercera vez.
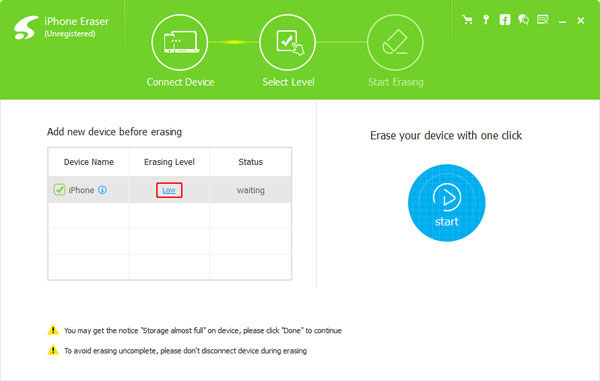
Borra tu iPhone
Haga clic en el botón Inicio además, para darle una ducha a su iPhone, para borrar todos los datos y archivos sin posibilidades de recuperación.
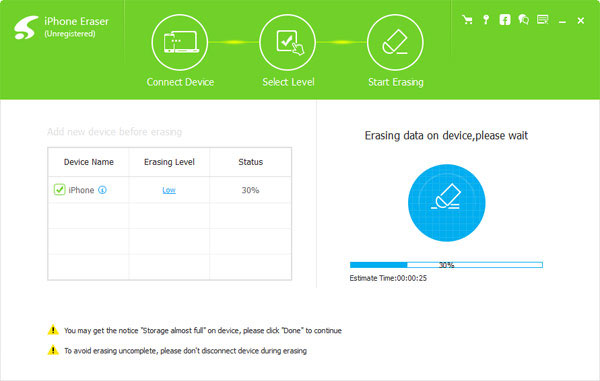
Desde borrar imágenes desde el almacenamiento de iCloud hasta borrar datos de iPhone, puede elegir de acuerdo a sus necesidades reales. Todo lo que necesita hacer es tocar con pocos clics, y luego puede borrar y dejar espacio para que los nuevos archivos se absorban.