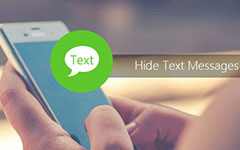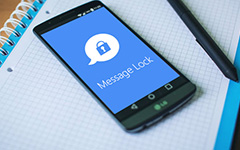Cómo eliminar mensajes en iPhone en diferentes métodos
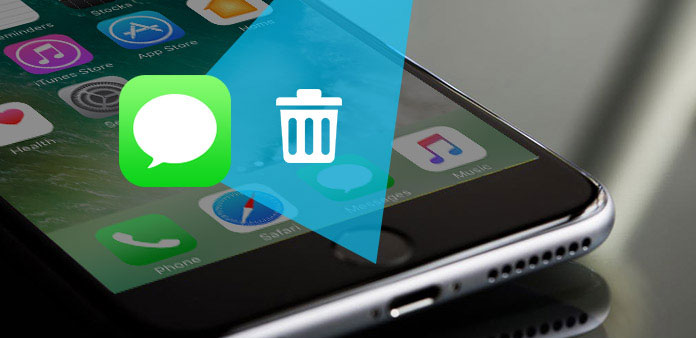
Cuando eliminó mensajes en el iPhone 7 hace unos días, es posible que encuentre que los mensajes vuelven a estar en el iPhone. ¿Cuál debería ser el problema? De hecho, es posible que no elimines mensajes en el iPhone de forma permanente. Puede dar por sentado que el mensaje ya se eliminó por completo cuando toca el botón Eliminar. Pero los mensajes se pueden recuperar con alguna herramienta de fiesta 3rd con facilidad. Cómo eliminar mensajes de iPhone de forma permanente es un tema candente entre los usuarios de Mac. Solo revisa más detalles sobre las soluciones del artículo ahora.
Parte 1: cómo eliminar el mensaje de forma permanente
Para mantener la seguridad del mensaje privado, debe borrar los mensajes en el iPhone. En cuanto al caso, el mensaje ya no estará disponible con ninguna recuperación de datos para iPhone. Y Tipard borrador de iPhone es una de las mejores herramientas para eliminar mensajes en iPhone.
Descargue e instale el software
Simplemente descargue e instale Tipard iPhone Eraser desde el sitio web oficial, inicie el programa y conecte su iPhone a la computadora a través de un cable USB. Entonces tu iPhone se detectará automáticamente.
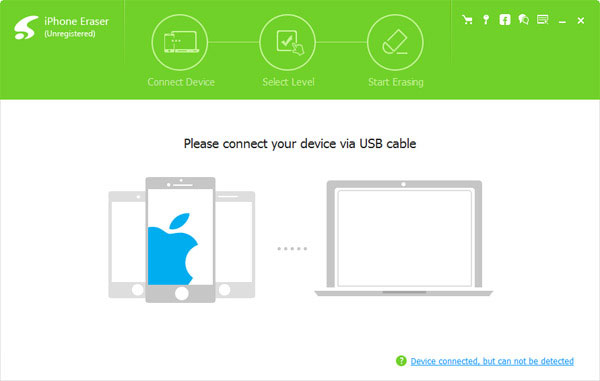
Establecer el nivel de borrado
A la izquierda de la interfaz, puede elegir el nivel de borrado debajo del Borrando la barra de nivel. Hay tres niveles diferentes que puede seleccionar. Nivel bajo: sobrescribe datos una vez; Nivel medio: sobrescribir datos dos veces; Nivel alto: sobrescribe datos por tres veces.
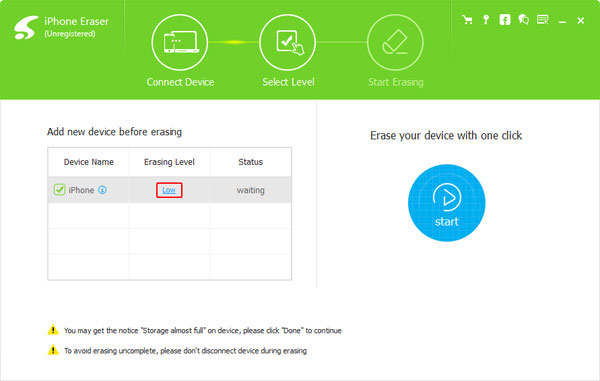
Comience a borrar el mensaje
Haga Clic en Inicio botón para borrar mensajes en tu iPhone. El programa eliminará mensajes en el iPhone de forma permanente. Si necesita vender el iPhone o tiene que deshacerse de algunos mensajes importantes sin pruebas, debería ser una solución.
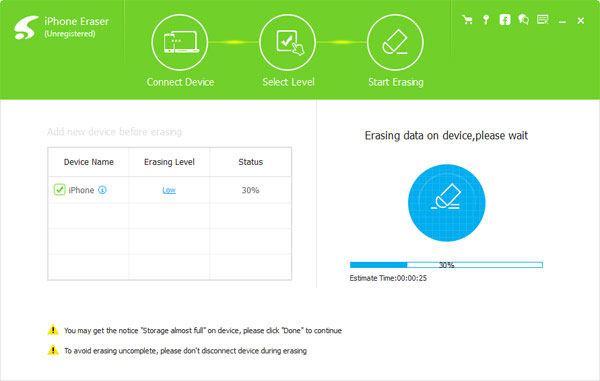
Sugerencias: Una cosa que debe prestar especial atención es que Tipard iPhone Eraser no puede eliminar datos de forma selectiva. Por lo tanto, cuando desee borrar mensajes en el iPhone, todos sus datos y configuraciones serán eliminados.
Parte 2: cómo eliminar manualmente un mensaje del iPhone
¿Qué debe hacer si solo necesita eliminar mensajes en el iPhone para liberar espacio para el iPhone? ¿O solo necesita eliminar un mensaje del iPhone? En cuanto al caso, puede seguir los pasos para eliminar mensajes de acuerdo con sus requisitos.
1. Eliminar mensajes de texto individuales
Paso 1: selecciona una conversación que quieras eliminar
Abierto Mensajes aplicación en iPhone. Luego, vea todas sus conversaciones y elija una que desee eliminar mensajes de texto.
Paso 2: mantén presionado este texto
Aparecerá un menú emergente en el botón de la pantalla. Y haga clic en Más. Luego selecciona los mensajes que deseas eliminar.
Paso 3: Eliminar masajes
Después de eso, toca el bote de basura ícono y luego toque Borrar mensaje para eliminarlos del iPhone. Ahora, puede eliminar un mensaje en iPhone individualmente.
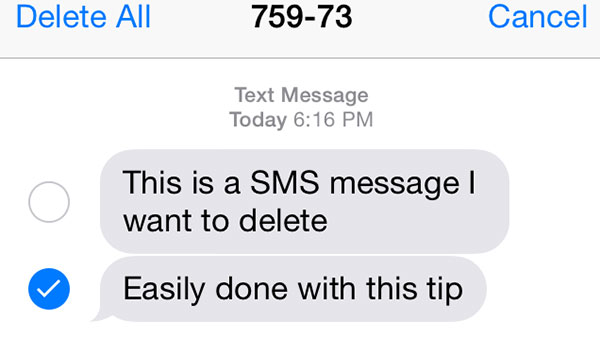
2. Eliminar una conversación individual
A diferencia de eliminar un mensaje de texto en iPhone, la eliminación de una sola conversación debe ser diferente. Solo echa un vistazo a más detalles sobre la solución de la siguiente manera.
Paso 1: elige una conversación que quieras eliminar
Abierto Mensajes en iPhone. Y seleccione una conversación que decida eliminar.
Paso 2: elimina la conversación en iPhone
Después de elegir una conversación, deslízate hacia la izquierda en una conversación que quieras eliminar. Luego toca el Borrar ícono para eliminar la conversación
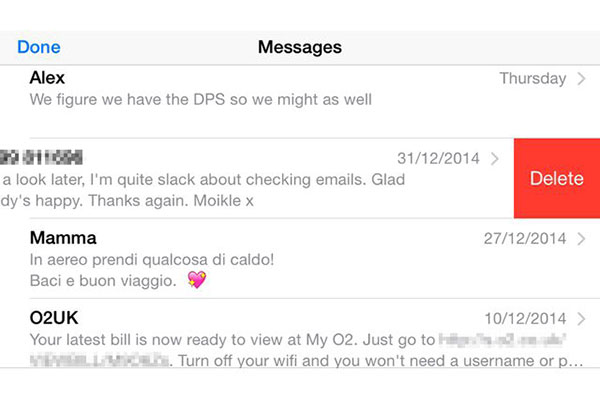
3. Eliminar conversaciones múltiples
Eliminar conversaciones una por una puede llevarte mucho tiempo cuando necesitas eliminar muchos mensajes de texto en iPhone. Y aquí le enseñaremos cómo eliminar múltiples conversaciones.
Paso 1: selecciona las conversaciones que deseas eliminar
Más información Mensajes en tu iPhone. Luego toque Editar botón en la esquina superior izquierda de la pantalla de Mensajes. Después de eso, encontrarás que hay un círculo al lado de cada conversación. Y puedes tocar este círculo para elegirlos.
Paso 2: eliminar varias conversaciones
Después de haber seleccionado las conversaciones, haga clic en Borrar botón en la esquina inferior derecha de su pantalla. Y esas conversaciones seleccionadas serán eliminadas de su lista.
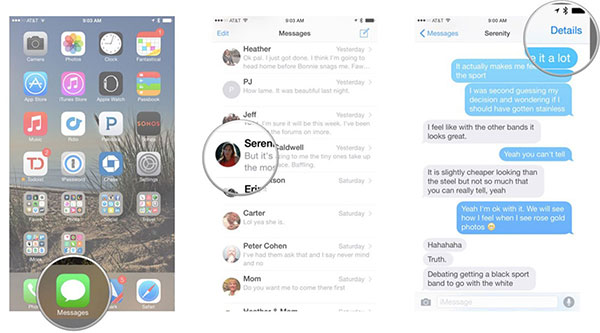
Parte 3: cómo limpiar mensajes en el iPhone automáticamente
Si no tiene la costumbre de eliminar mensajes en el almacenamiento de iPhone manualmente, puede configurar el mensaje para eliminar después de un período de tiempo. En cuanto al método, puede eliminar los mensajes no deseados en el espacio de reclamo sin tener que acordarse de eliminarlos manualmente por su cuenta.
Paso 1: elige el período de tiempo para guardar los mensajes
Más información Configuraciones> Mensajes> Guardar mensajes, que se encuentra en la sección Historial de mensajes. Hay dos opciones para Mantener mensaje, elija 1 año o 30 días.
Paso 2: borrar mensaje anterior en iPhone
Y luego toque "Eliminar" en el menú emergente para confirmar que los mensajes de texto anteriores a los días 30 o 1 se eliminarán automáticamente del iPhone.
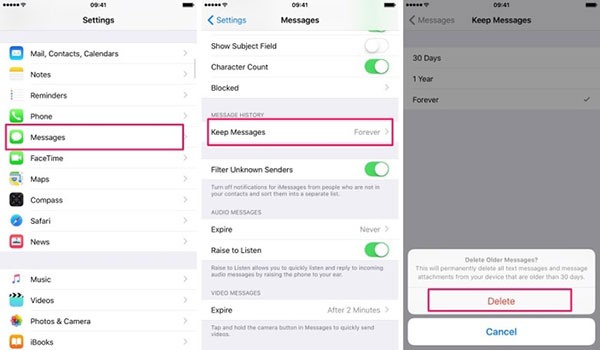
Conclusión
El artículo proporciona la última guía sobre cómo eliminar mensajes en iPhone. Ya sea que necesite eliminar uno o varios mensajes en el iPhone, elimine los mensajes anteriores automáticamente o incluso borre todos los mensajes en el iPhone sin seguimiento. Siempre puedes encontrar la mejor solución del artículo. Si tiene un plan para vender su iPhone 6 de segunda mano, debe tener en cuenta Tipard iPhone Eraser. Más consultas sobre el tema, puede compartir la información en los comentarios.