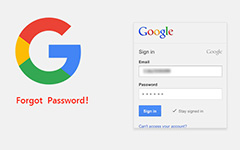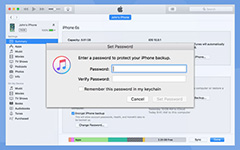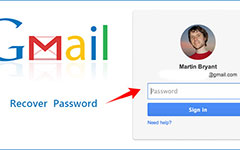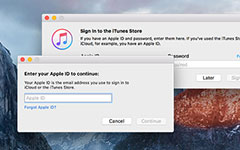Cómo cambiar la contraseña de Gmail en Android
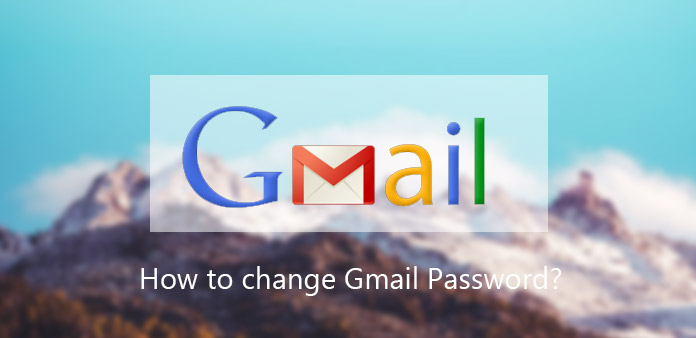
La ciberseguridad se ha convertido en un rumor en la era digital, en parte debido a las violaciones de datos. El año pasado, Yahoo informó que se robaron 1 billones de cuentas. Nuestra información personal fue vendida en dark net. La gente común quiere saber cómo lidiar con problemas de ciberseguridad. Y la respuesta de los expertos es cambiar la contraseña lo más frecuentemente posible. Entonces, vamos a hablar sobre cómo cambiar la contraseña de Gmail en dispositivos Android. La contraseña de Gmail es más importante que otros correos electrónicos, porque no solo es la clave para ingresar a Gmail, sino también la clave para abrir otros servicios de Google, como YouTube, Google Drive, Google Photos, Play Store y más. Existen varios métodos para restablecer la contraseña de Gmail en teléfonos inteligentes. Dedica unos minutos a leer este artículo. Aprenderá sobre todos estos métodos en una sola publicación.
Parte 1. Cambiar la contraseña de Gmail en el navegador del móvil
Si no tiene la aplicación Gmail, puede cambiar el código de acceso de Gmail en el navegador móvil. De todos modos, asegúrese de que su teléfono Android se haya conectado a Internet de forma segura. Google había optimizado el sitio web de Gmail para plataformas móviles en 2011. Pero solo puedes cambiar el código de acceso de Gmail en la versión para PC. Sigue nuestra guía; puede acceder al sitio web móvil de Gmail y restablecer el código de acceso de Gmail sin ningún obstáculo.
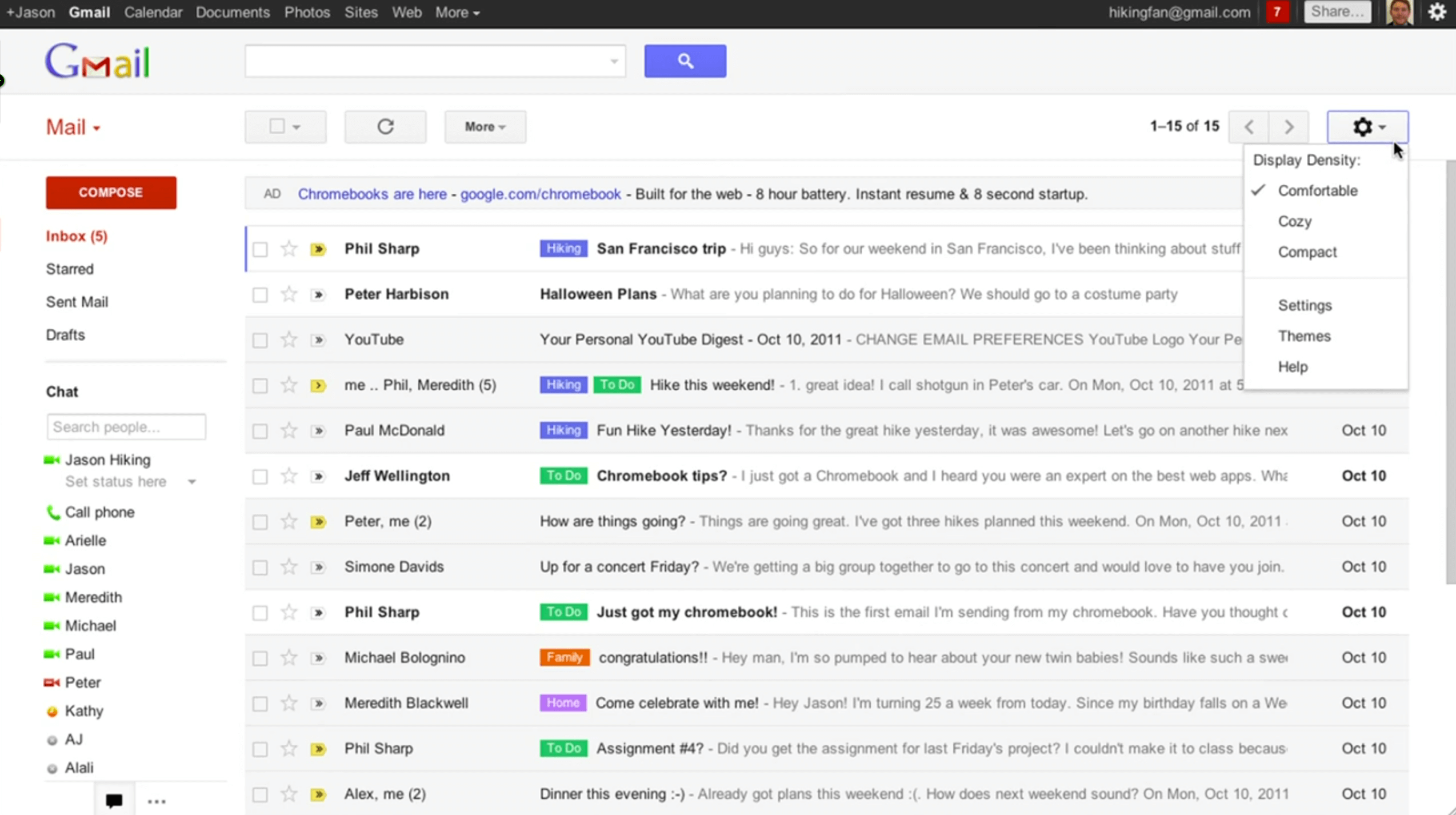
Cómo cambiar el código de acceso de Gmail en el navegador del móvil
Acceda a Gmail en su navegador móvil. No importa qué navegador móvil use, el sitio web de Gmail será muy compatible.
En la página de inicio de sesión, ingrese su cuenta y contraseña de Gmail en el campo correspondiente. Toca el Iniciar Sesión botón para iniciar sesión en su cuenta.
Cambie a la versión para PC en la esquina inferior izquierda de la pantalla. Cuando se abre la página de PC, despliega Ajustes menú con un icono de engranaje en la esquina superior derecha y elija Ajustes para ir a la página de configuración.
Visite la Cuentas e importación pestaña y toque en el enlace titulado Cambiar Contraseña.
En la página de cambio de código, debe ingresar la contraseña actual, la nueva y confirmar la nueva.
Toque en el Cambiar Contraseña para completar el proceso de cambio de código de Gmail.
La próxima vez que abra esta cuenta de Google, deberá usar el nuevo código de acceso.
Parte 2. Revisa la contraseña de Gmail en la aplicación de Gmail
Abra la aplicación de Gmail en su pantalla de inicio. Si es la primera vez que lo abre, deberá iniciar sesión con su nombre de usuario y contraseña de Gmail.
Ve a cuenta menú, que es un icono de engranaje, y toca el Configuración de seguridad .
Elige Cambiar Contraseña en la pantalla de opciones para ir a la página de restablecimiento de contraseña.
Cuando revisas la contraseña de Gmail, debes ingresar la Contraseña actual para confirmar tu identidad Luego ingrese la nueva contraseña en el campo derecho y vuelva a ingresar en el campo de confirmación.
Una vez que tocas el Cambiar Contraseña botón, la nueva contraseña entrará en esfuerzo.
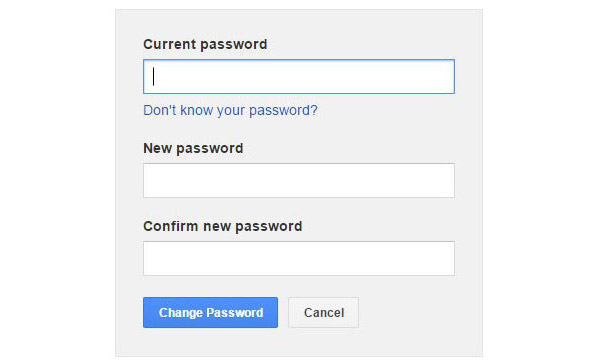
Parte 3. Cambiar la contraseña de Gmail en Mi Cuenta
Si no tiene la aplicación Gmail o los métodos anteriores no funcionan, puede intentar cambiar la contraseña en la página Mi cuenta directamente. myaccount.google.com es la página dedicada a la administración de cuentas de Gmail. Además, puede hacer esto en su teléfono Android sin la ayuda de las PC.
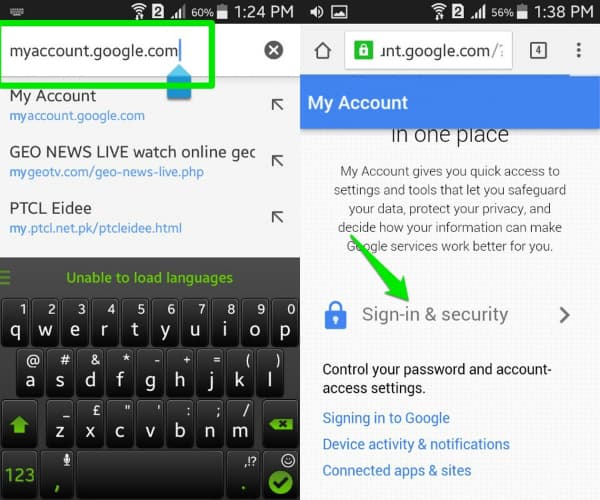
Cómo cambiar la contraseña de Gmail en la página Mi cuenta
Active la conexión a Internet en su teléfono Android, sin importar la red celular o Wi-Fi. Abra su navegador móvil, ingrese myaccount.google.com en la barra de direcciones y presione la tecla Entrar en el teclado virtual.
Después de iniciar sesión en la cuenta de Gmail que desea cambiar la contraseña, toque el Entrada y Seguridad opción para continuar.
Luego, busca la opción Contraseña y presiónala para abrir la pantalla de cambio de contraseña.
Escriba la nueva contraseña en el campo derecho y vuelva a escribirla en el campo de confirmación. Toque el botón Cambiar contraseña para terminarlo.
Parte 4. Restablecer la contraseña de Gmail en un teléfono Android
Hay demasiadas contraseñas y códigos para recordar en nuestra vida diaria, por lo que se ha vuelto común olvidar las contraseñas. Si no recuerda la contraseña actual, no puede cambiar la contraseña de Gmail a través de los métodos que presentamos anteriormente. ¡No te preocupes! El proceso no es tan complicado como pensaba, si sigue nuestra guía.
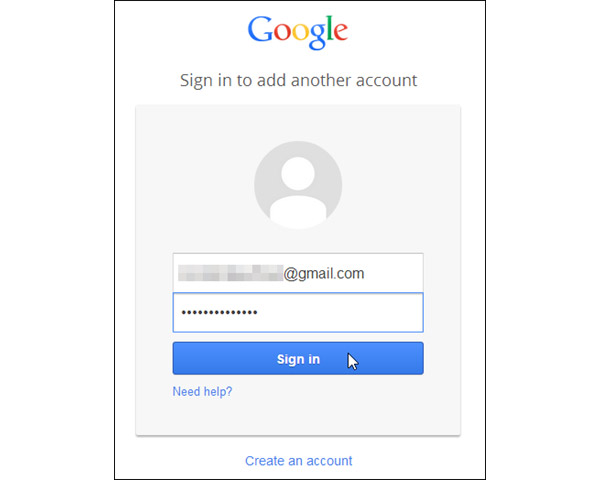
Cómo restablecer la contraseña de Gmail
Acceda a Gmail en su navegador móvil y toque el ¿Necesitas ayuda? enlace para abrir la página de Recuperación de cuenta. O puede ingresar google.com/accounts/recovery/ en la barra de direcciones directamente.
Elige No sé mi contraseña e ingrese su cuenta de Gmail en el campo de Dirección de correo electrónico. Toca el Continúar botón para continuar
Luego ingrese cualquier contraseña anterior que recuerde y toque Continúar. Si no recuerdas a nadie, golpea No sé.
Puede optar por verificar su cuenta de Gmail a través del código de verificación, el correo electrónico de recuperación o la encuesta de recuperación. Usamos el código de verificación aquí. Puedes tomar una decisión de acuerdo a tu situación.
Después de elegir recibir el código de verificación a través de un mensaje de texto or una llamada telefónica automatizada, toca el Continúar del botón.
Entonces recibirás el código en tu teléfono. Escriba en el campo y presione el Continúar para ir a la pantalla de restablecimiento de contraseña Aquí puede ingresar un nuevo código de acceso.
Parte 5. Cambiar una contraseña fuerte de Gmail
Cuando cambiamos la contraseña de Gmail, intentamos proteger nuestros datos e información. Como dijeron los expertos, una contraseña segura podría evitar que los piratas informáticos rompan nuestra cuenta. ¿Pero entiendes cómo es una contraseña fuerte de Gmail?
En primer lugar, Google permite a los usuarios usar letras minúsculas y mayúsculas, números, símbolos y espacio en la contraseña. Por lo tanto, cuando restablece la contraseña de Gmail, debe mezclar estos elementos con la contraseña.
Además, no debe incluir su información personal en la contraseña, como nombre, fecha de nacimiento, número de teléfono, etc.
Finalmente, será mejor que actualice la información de recuperación de su contraseña. Google ofrece múltiples formas de recuperar y restablecer la contraseña de Gmail. Pero debe dejar un número de teléfono o respuestas de seguridad disponibles.
Conclusión
En esta publicación, hemos compartido varias formas de cambiar la contraseña de Gmail en dispositivos Android. Si ha instalado la aplicación Gmail en su teléfono Android, puede cambiar la contraseña dentro de la aplicación. Si prefiere usar el navegador móvil, puede intentar cambiar el código de acceso de Gmail en el navegador. Recuerde que debe abrir la versión de PC Gmail para mostrar la página de configuración. Para las personas que olvidaron la contraseña de Gmail, la guía de recuperación de contraseñas de Gmail también está disponible en este tutorial. Finalmente, compartimos algunos consejos para cambiar el código de acceso de Gmail más fuerte.