Cómo exportar Marcadores de Safari desde iPhone a A Mac / PC
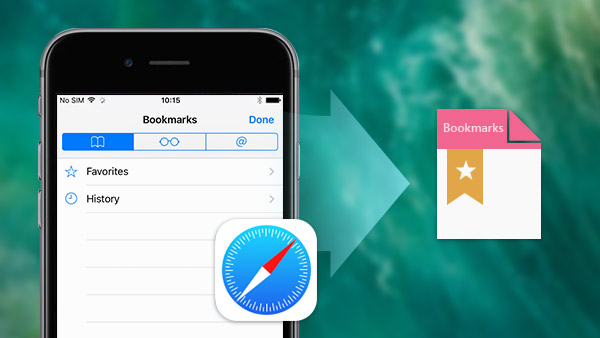
Safari es una aplicación de preinstalación útil en iPhone, y la mayoría de los usuarios de iPhone prefieren usarla para visitar sitios web móviles. Ofrece una excelente experiencia de surf en línea. Y la característica de marcadores de Safari también es útil. Podemos guardar las direcciones que visitamos con frecuencia y visitarlas directamente desde el marcador la próxima vez. En algún momento debemos exportar los marcadores de Safari desde el iPhone para hacer una copia de seguridad en las computadoras o visitarlos en otros dispositivos. Por lo tanto, este artículo recomendará algunas formas simples de satisfacer las demandas de los usuarios.
Cómo exportar marcadores de Safari a través de iCloud
El iCloud es un poderoso servicio en la nube desarrollado por Apple para que todos los usuarios de iPhone puedan expandir su memoria. Y es una herramienta útil para ejecutar la exportación de marcadores de Safari. Para exportar marcadores de Safari desde iPhone, primero debe sincronizarlos a iCloud. Aquí está el proceso para hacer una copia de seguridad del marcador Safari en iCloud primero.
- 1. Desbloquee su iPhone y navegue hasta Ajustes.
- 2. Descubre el menú de iCloud y habilita Safari .
- 3. Una vez que su iPhone se conecte a Wi-Fi, los marcadores de Safari serán respaldados en iCloud automáticamente.
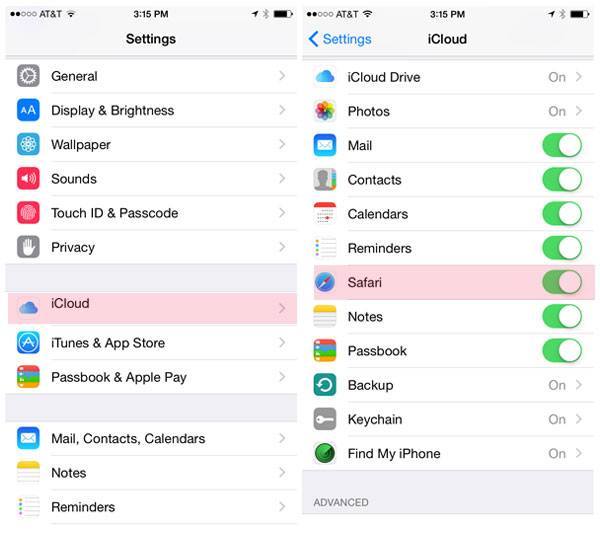
Copiar marcadores de Safari a Mac
Una vez que cargue los marcadores de Safari en iCloud, solo necesita iniciar sesión en la cuenta de iCloud para copiar los marcadores a Mac. Y también puedes exportar memo de voz de iPhone de la misma manera. La sección le mostrará cómo exportar marcadores de Safari de iCloud a Mac.
- 1. Abra su computadora Mac y navegue hasta Preferencias del sistema. Busque el icono de iCloud e inicie sesión en la misma cuenta de Apple.
- 2. Luego, selecciona la casilla de verificación de Safari. Si su computadora Mac ya se conecta a Internet, los marcadores de Safari se importarán a Mac en unos segundos.
- 3. Abre Safari en tu computadora Mac. Navega al menú superior y selecciona Archivo> Exportar marcadores ... sucesivamente. Y ahora puedes encontrar el mismo marcador en tu Mac y iPone ahora.
- 4. Cambie el nombre del archivo y elija el destino para guardarlo. Después de eso, puede hacer clic en el botón Guardar para copiar Marcadores de Safari de iPhone en una Mac.
- 5. Todos los marcadores de Safari se exportarán en un archivo HTML. Y puedes importarlos en cualquier momento.
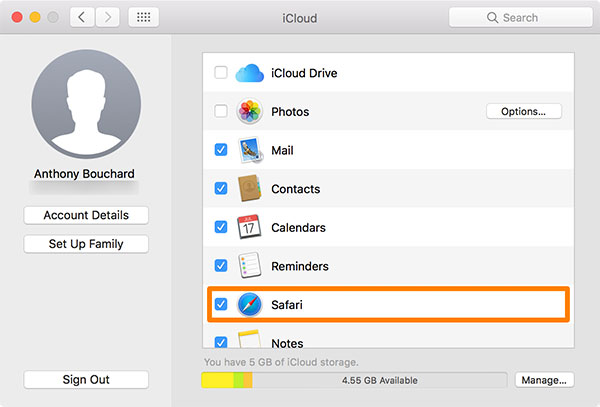
Los marcadores de Safari no solo se usan para Safari, sino que también puedes usarlos para otro navegador web como Chrome o Firefox. Por supuesto, puede usar el proceso similar para exportar marcadores de Chrome o Firefox a su Mac.
Guardar marcadores de Safari en Windows
Cuando se trata de una computadora con Windows, será otra historia para exportar sus marcadores de Safari, ya que son sistemas de operación totalmente diferentes desarrollados por diferentes compañías. Pero es factible sincronizar los marcadores de Safari con la computadora con Windows.
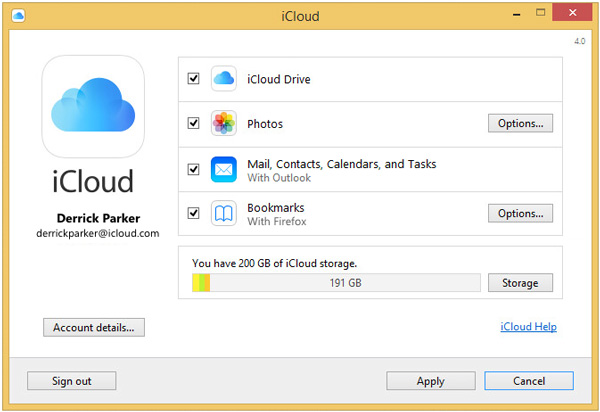
- 1. Descargue e instale iCloud para Windows en su PC desde el sitio web de Apple.
- 2. Abra iCloud en su PC y seleccione la casilla de verificación de Marcadores.
- 3. los Opciones permite a los usuarios sincronizar los marcadores de Safari con Chrome o Firefox. Se sincronizará con IE de manera predeterminada.
- 4. Después de la configuración Opciones, haga clic en Aplicar para importar marcadores de Safari.
- 5. Luego, todos los marcadores de Safari se han exportado a Windows y puede guardarlos como archivos HTML en el navegador de Windows.
Una vez que exportas los Marcadores de Safari desde iPhone a una Mac o PC, puedes mantener el marcador sincronizado en diferentes dispositivos. Solo acceda a la misma página web donde la dejó en la computadora ahora.
Recuperar marcadores de Safari a través de Tipard iOS Data Recovery
¿Qué debe hacer si no puede encontrar el marcador de Safari importante en iTunes que ya no está disponible? Cuando elimina los marcadores de Safari por accidente. Necesita exportar marcadores de Safari con Tipard iOS Recuperación de Datos. Lo que es más importante, puedes seleccionar algunos marcadores de Safari y exportarlos. El programa también permite a los usuarios exportar el historial de navegación de Safari. Solo obtenga más detalles sobre las características de Tipard iOS Date Recovery, como se muestra a continuación.
- 1. Recupere y exporte marcadores de Safari y otros datos de iOS desde el iPhone a la computadora.
- 2. Recupere y copie los marcadores de Safari desde la copia de seguridad de iCloud a una PC o Mac con facilidad.
- 3. Obtenga una vista previa de los marcadores de Safari recuperados y otros datos antes de recuperar los archivos.
- 4. Siempre es capaz de extraer los archivos de copia de seguridad de iTunes en un formato que puede abrir.
- 5. Obtenga algunos datos importantes, como contactos, mensajes, WhatsApp, historial de llamadas, calendario, notas, recordatorios y marcadores de safari.
Cómo recuperar marcadores de Safari desde iPhone
Cuando necesite recuperar y exportar Safari Bookmark de iPhone a una computadora, debe descargar e instalar Tipard iOS Data Recovery en su computadora desde su sitio web oficial libremente.
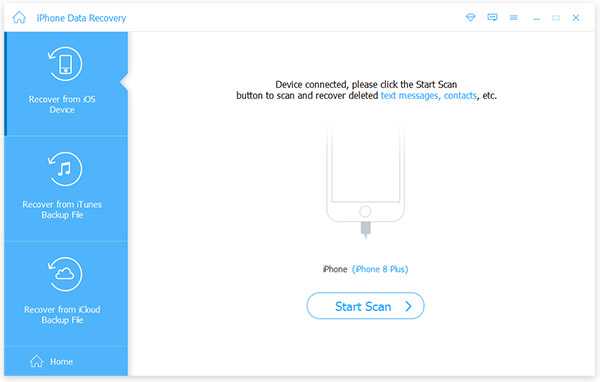
- 1. Abra el software en su computadora y enlace su iPhone a la computadora mediante un cable USB. Asegúrese de que el programa reconozca iPhone si usa Windows.
- 2. Una vez que su iPhone se haya conectado correctamente, haga clic en el botón Iniciar Escaneo para activar el proceso de escaneo. Espere unos segundos, los datos en el iPhone aparecerán según el formato.
- 3. Entonces puedes encontrar el Safari Favoritos debajo del menú de Memos y otros a la izquierda. Al hacer clic en él, todos sus marcadores de Safari aparecerán en el panel derecho.
- 4. Seleccione los marcadores de Safari para exportar y haga clic en Recuperar botón en la esquina inferior derecha. Entonces los marcadores se guardarán en la carpeta local.
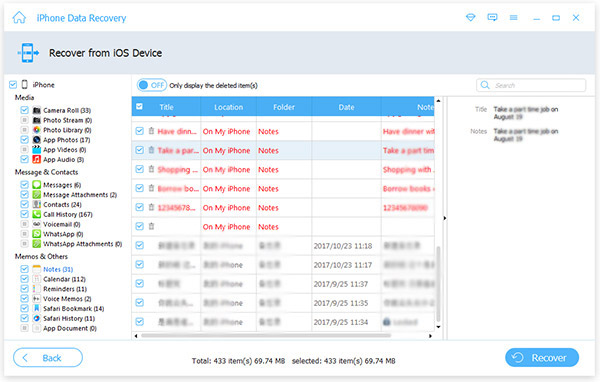
Cómo recuperar marcadores de Safari de iCloud
Si alguna vez ha hecho una copia de seguridad de los archivos en iCloud, también puede recuperar los marcadores de Safari de iPhone desde iCloud. Son los métodos que puede recuperar y exportar marcadores de Safari desde un iPhone a una computadora. Solo aprenda más detalles sobre el método como bleow.
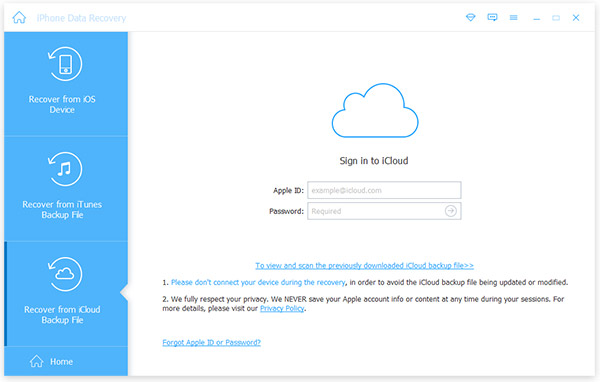
- 1. Abra Tipard iOS Data Recovery y seleccione Recuperarse del archivo de copia de seguridad de iCloud pestaña en la parte superior.
- 2. Y luego puede iniciar sesión en iCloud para recuperar los marcadores de Safari borrados de la iCloud a la computadora.
- 3. Simplemente abra los Marcadores de Safari desde la ruta que guardó. Y luego puede usarlos para navegar con facilidad.
Estos procesos no necesitan su iPhone en absoluto. Eso significa que puede exportar sus marcadores de Safari, incluso el iPhone es demasiado viejo para usarlo o perderlo. Y los procedimientos simples también hacen que Tipard iOS Data Recovery sea una excelente alternativa a iTunes y iCloud para exportar datos de Safari. Tipard iOS Data Recovery es compatible tanto con Windows como con Mac, por lo que puedes instalarlo de acuerdo con tu sistema operativo libremente. Si desea explorar características más sorprendentes, también ofrece una versión paga.
Conclusión
Según la introducción anterior, puede descubrir que no es una tarea difícil exportar marcadores de Safari. Aunque iCloud podría ayudarlo a hacer una copia de seguridad de los marcadores de Safari por lotes, no deja ninguna opción de personalización a los usuarios. Por otro lado, Tipard iOS Data Recovery permite a los usuarios recuperar los marcadores de Safari y otros datos por completo. Entonces puede utilizarlo para exportar todos los marcadores de Safari o parte de ellos. Si su iPhone no está con usted, también puede usar Tipard iOS Data Recovery para descargar marcadores Safari. Esa es la característica más sorprendente y puedes probarla tú solo.







