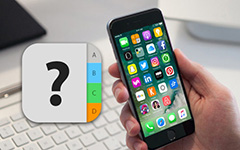La forma más fácil de exportar contactos de Outlook a Excel/CSV
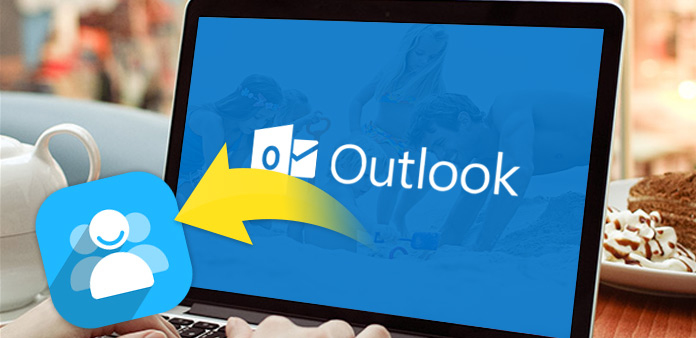
Por qué es necesario exportar contactos de Outlook
Puede que esté acostumbrado a usar el software de Outlook y almacenar el activo más valioso en él, como la información de contactos.
Si desea exportar sus contactos de Outlook como archivo de Excel para guardarlo en su computadora. O si tiene miedo de bloquear su computadora y perder sus contactos de Outlook, puede pensar en hacer una copia de seguridad de sus contactos de Outlook en otra cuenta. Todas estas preguntas deben resolver "Cómo exportar contactos de Outlook"?
Exportar sus contactos a Excel o un formato que reconocen la mayoría de los otros programas de correo electrónico y servicios como CSV es bastante sencillo. El siguiente artículo le mostrará los pasos detallados para demostrar cómo exportar contactos de Outlook fácilmente.
Cómo exportar contactos de Outlook
Exportar contactos de Outlook a Excel y CSV es una forma de mantener o hacer una copia de seguridad de los contactos, también es fácil importarlo a otra aplicación para realizar una copia de seguridad. Entonces no necesita escribir la información de los contactos una y otra vez.
Parte 1: Exportar contactos de Outlook a Excel (Tome Outlook 2010 por ejemplo)
- 1, inicie Outlook 2010, haga clic en la pestaña "Archivo" y luego elija "Opciones".
- 2, luego se mostrará un cuadro de diálogo emergente que se llama "Opciones de Outlook", haga clic en "Avanzado" de la interfaz izquierda y haga clic en "Exportar"en la interfaz correcta.
- 3, le mostrará el cuadro de diálogo "Asistente de importación y exportación" a continuación. Seleccione la opción "Exportar a archivo" de todos los elementos. Después de terminar de elegir, haga clic en el botón "Siguiente".
- 4, luego aparecerá un cuadro de diálogo para elegir el formato de archivo específico. Puedes elegir "Microsoft Excel 97-2003"lo que necesita, vaya al botón" Siguiente ".
- 5, el siguiente paso es seleccionar la carpeta desde la que exportar, seleccionar "Contacto"de la lista de muestra. Y vaya a" Siguiente ".
- 6, cuando necesite seleccionar la ruta de guardado de sus contactos exportados, puede hacer clic en el botón "Examinar" para determinar su carpeta de destino.
- 7, cuando guarde los contactos de Outlook exportados, habrá un cuadro de diálogo emergente para recordarle que debe escribir "Nombre de archivo", escriba el nombre de su archivo y haga clic en el botón" Aceptar ". Luego, volverá a la ventana anterior que le pedirá que elija la ruta para guardar los contactos exportados de Outlook, luego haga clic en" Siguiente ".
- 8. Luego se vuelve a la ventana anterior que le recuerda "Exportar contactos de la carpeta: contactos", haga clic en el botón Finalizar. Ahora, se exporta un archivo de Excel con información de contactos de Outlook.
Nota: Si desea personalizar manualmente el mapa, haga clic en el botón "Asignar campos personalizados". Haga clic en el botón "Borrar mapa" para eliminar todos los valores en el panel derecho. Y luego debe elegir su propio valor de la columna de la izquierda. Al igual que las instrucciones dadas en el cuadro de diálogo: "Debe arrastrar los valores desde el archivo de origen a la izquierda y soltarlos en el campo de destino apropiado a la derecha". Cuando termine de configurar, haga clic en el botón Aceptar.
Además: Si está utilizando Outlook 2007, la interfaz tiene un aspecto diferente con Outlook 2010. Por lo tanto, para obtener contactos de Outlook requiere un conjunto diferente de clics.
Cuando inicie Outlook 2007, primero vaya a la pestaña "Archivo" y luego seleccione "Exportaciones e Importaciones"de la lista desplegable. Seleccione" Exportar a un archivo "en el cuadro de diálogo emergente que llamó" Asistente de importación y exportación ". Luego, los siguientes pasos son los mismos que exportar su archivo de contactos de Outlook2010.
Después de exportar correctamente los contactos de Outlook a Excel, puede guardarlo en su computadora para realizar copias de seguridad o compartirlo con sus amigos fácilmente.
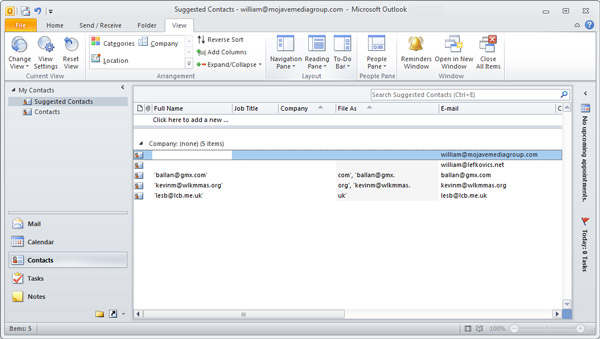
Parte 2: Exportar contactos de Outlook a CSV
Nota: Al exportar sus contactos de Outlook a CSV, algunos pasos son lo mismo que exportar contactos de Outlook a Excel, puede seguir los pasos anteriores. Pero hay diferencias de bits al elegir el archivo de salida.
Cuando ingresa al cuadro de diálogo "Exportar a un archivo", debe seleccionar "Valores separados por comas (Windows)"que también se conoce como archivo CSV en lugar de elegir" Microsoft Excel 97-2003 ". Además, los siguientes pasos son los mismos que los anteriores.
¡Eso es todo! Puede exportar todos los contactos de Outlook a Excel o CSV con este método sencillo.

- Si exportó sus contactos de Outlook con éxito, ¿necesita exportar sus contactos de iPhone para realizar una copia de seguridad?
- Este software puede ayudarlo a transferir sus contactos de iPhone / iPad / iPod, música, fotos, video y más datos entre dispositivos iOS de la computadora directamente.