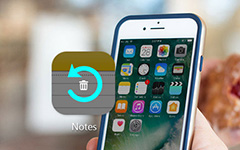Los mejores métodos de 5 para borrar el historial en un iPhone
Para evitar que se filtre información importante sobre el iPhone antes de vender o entregar el iPhone a otras personas, debe saber cómo eliminar el historial del iPhone a fondo. iPhone proporciona un método de borrado incorporado para borrar todo el contenido, aún corre un alto riesgo de revelar su información personal ya que los datos borrados de iPhone pueden recuperarse fácilmente con algún software profesional de recuperación de datos de iPhone. El artículo explica los diferentes métodos para eliminar el historial de navegación, el historial de mensajes, el historial de iMessage, el historial de configuración y otra información en el iPhone.

- Parte 1: cómo eliminar el historial de navegación en un iPhone
- Parte 2: cómo eliminar mensajes / historial de iMessages en iPhone
- Parte 3: cómo eliminar el historial de llamadas en iPhone
- Parte 4: cómo eliminar el historial de teclado en iPhone
- Parte 5: cómo eliminar el historial en iPhone sin seguimiento
Parte 1: cómo eliminar el historial de navegación en un iPhone
Solución 1: cómo eliminar el historial de navegación de Safari en iPhone
Safari es el navegador predeterminado para iPhone, que puede acceder a diferentes sitios web para todo tipo de información. Puede obtener información más detallada sobre cómo eliminar el historial de navegación de Safari en iPhone.
Paso 1: Vaya a "Configuración" desde iPhone, que puede eliminar el historial de navegación en Safari. Pero la solución no elimina ninguna información o cookies de autocompletar.
Paso 2: Desplácese por la descarga para tocar "Safari", y luego elija la opción "Borrar historial y datos del sitio web", puede eliminar el historial de navegación de Safari en iPhone.
Paso 3: Confirme la opción "Borrar historial e información". Después de eso, su historial de navegación también se eliminará en cualquier otro dispositivo dentro de la misma cuenta de iCloud.
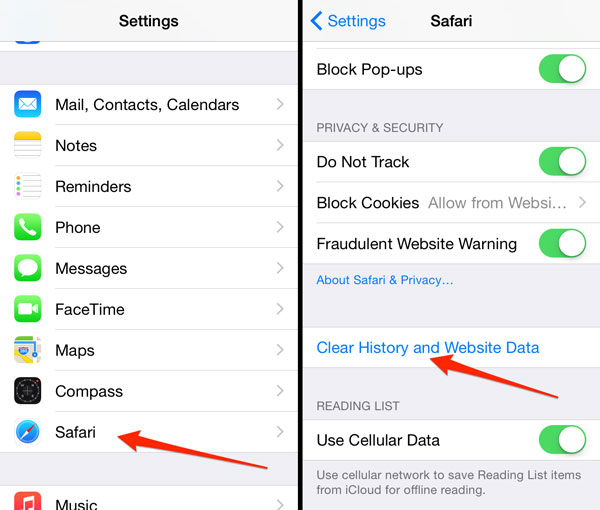
Solución 2: cómo eliminar el historial de navegación de Chrome en iPhone
Chrome es otro navegador popular para iPhone. En cuanto a los otros navegadores que instaló en el iPhone, siempre puede usar el proceso similar para eliminar el historial en el iPhone. Solo aprenda información más detallada de la sección.
Paso 1: Inicie la aplicación Chrome en iPhone. Puede tocar el botón de menú en la esquina superior derecha de la aplicación, y luego desplazarse hacia abajo para elegir la opción "Configuración".
Paso 2: Vaya a "Privacidad"> "Borrar historial de navegación", que puede borrar el historial de navegación en Chrome. Después de eso, haga clic en la opción "Borrar todo" para confirmar.
Paso 3: Toque "Borrar datos de formularios de autocompletar guardados" para eliminar la información de autocompletar. En cuanto al caso, solo puedes guardar la configuración del sitio en Chrome ahora.
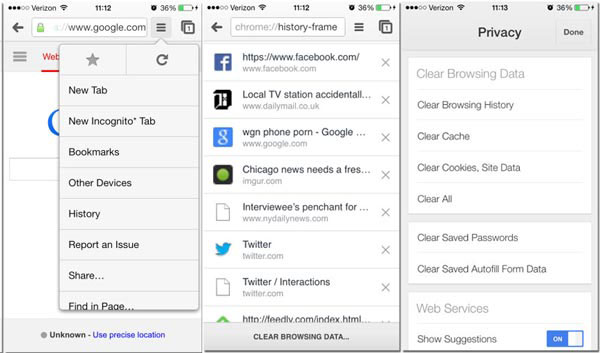
Parte 2: cómo eliminar mensajes / historial de iMessage en iPhone
Los mensajes o iMessages deben ser otros datos importantes que no desea compartir con los demás. Para eliminar el historial de mensajes en iPhone, puede seguir los pasos a continuación para eliminar los mensajes de texto de iPhone.
Paso 1: Inicie la aplicación "Mensajes" desde su iPhone. Y luego puedes encontrar todos los mensajes de chat en iPhone.
Paso 2: Elija los mensajes de chat que desea eliminar de iPhone. Mantén presionados los mensajes que deseas eliminar.
Paso 3: Puede tocar la opción "Más ..." en el menú emergente, marcar el círculo junto a los mensajes que desea eliminar o elegir todos los mensajes.
Paso 4: Toque el botón "Eliminar" para eliminar el historial de mensajes en iPhone. En cuanto al caso, no tiene que preocuparse por la fuga de los mensajes anteriores ahora.
Por supuesto, también puede cambiar la configuración para eliminar el historial de mensajes. Vaya a "Configuración"> "Guardar mensajes", puede seleccionar la duración para eliminar automáticamente el historial de mensajes en el iPhone en consecuencia.
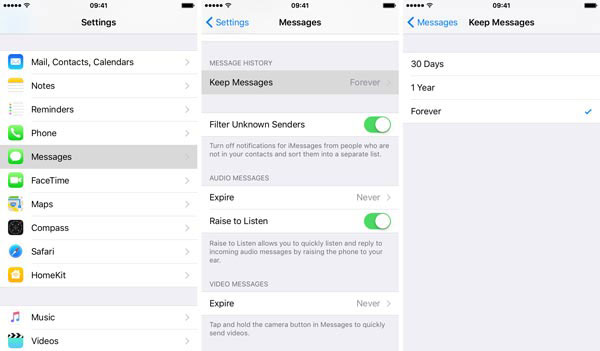
Parte 3: cómo eliminar el historial de llamadas en iPhone
¿No desea compartir los contactos o el historial de llamadas con sus amigos o familiares? Debería ser otra información privada importante. En cuanto al caso, debe conocer el método para eliminar el historial de llamadas en iPhone como se muestra a continuación.
Paso 1: Abra la aplicación "Teléfono" en iPhone, y luego puede verificar que todo el historial de llamadas aparezca en la lista "Recientes".
Paso 2: Toque el "Editar" en la esquina superior derecha, que puede encontrar el signo menos rojo a la derecha de cada registro de llamadas.
Paso 3: Y luego toque un rojo menos para eliminar una sola entrada, o toque el botón "Borrar" para eliminar todas las entradas a la vez.
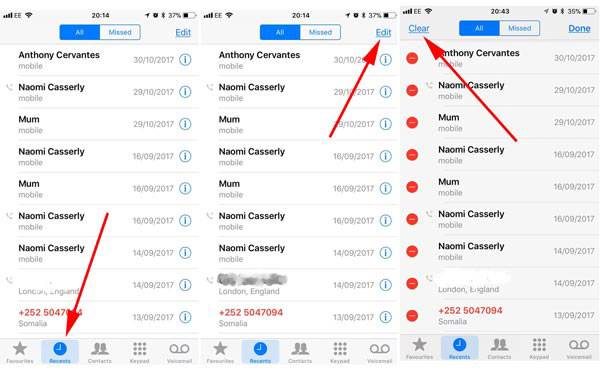
Parte 4: cómo eliminar el historial de teclado en iPhone
En realidad, la historia del teclado no debería ser una historia importante en el iPhone, pero cuando necesite eliminar la pista del iPhone, también es necesario saber cómo borrar el historial del teclado en el iPhone.
Paso 1: Abra la aplicación "Configuración" en iPhone, y luego puede eliminar las palabras en el diccionario auto correcto.
Paso 2: Vaya a "General"> "Restablecer"> "Restablecer diccionario del teclado", debe confirmar que todas las palabras personalizadas que haya guardado se eliminarán.
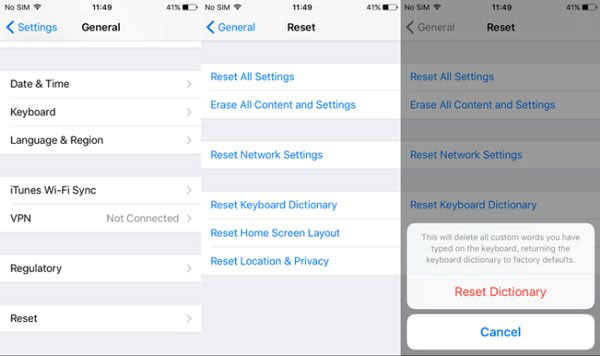
Parte 5: cómo borrar el historial en iPhone sin seguimiento
¿Qué debe hacer si desea borrar el historial de pagos, el historial de video y más en el iPhone? Además, cuando borras algunos historiales en iPhone, otros aún pueden usar la recuperación de datos de iPhone para recuperarlos. Debe confiar en el programa de fiestas 3rd para eliminar todo, desde el iPhone y otros dispositivos iOS, con solo un clic.
Para borrar el historial en un iPhone sin seguimiento, Tipard borrador de iPhone debería ser el mejor borrador de datos para limpiar todo el iPhone. Es capaz de eliminar de forma segura el historial del navegador, la información de inicio de sesión, los datos de la memoria caché, los mensajes, los videos, los archivos de música, las fotos y más desde el iPhone con 100% irrecuperable.
Conecte iPhone al programa
Una vez que descargue e instale el programa, debe iniciar Tipard iPhone Eraser en la computadora. Y luego, conecta el iPhone a la computadora mediante un cable USB, que el programa detectará automáticamente en el iPhone.
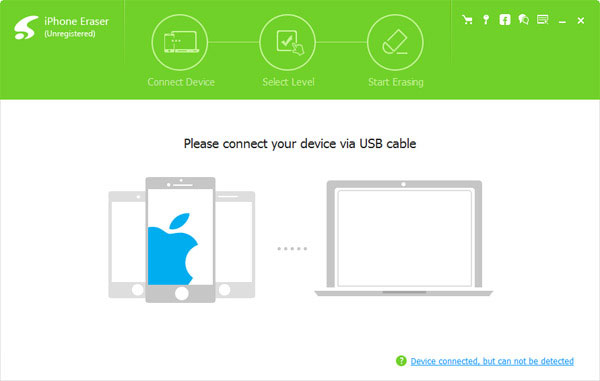
Elige el nivel de borrado
Elija el nivel de borrado para borrar todos los historiales en iPhone. El programa proporciona los niveles de borrado de 3 para borrar permanentemente todo el caché de su iPhone, y puede elegir el nivel de borrado azul "BAJO" para borrar todos los historiales y eventos.
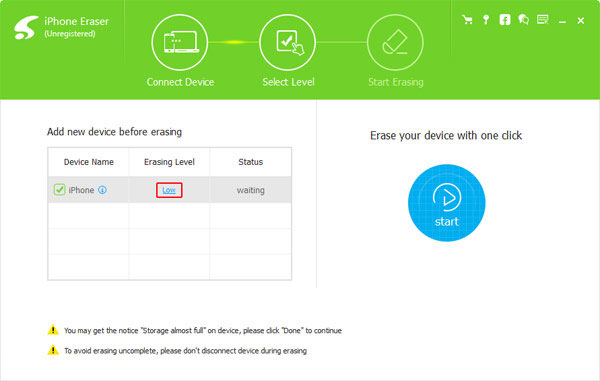
Eliminar historial en iPhone
Haga clic en el botón "Inicio" para borrar los datos en su iPhone. Cuando termina todo el proceso, puede encontrar que todos los datos se borraron. Se eliminará el historial de navegación, el caché, las fotos, el video y otro historial en iPhone.
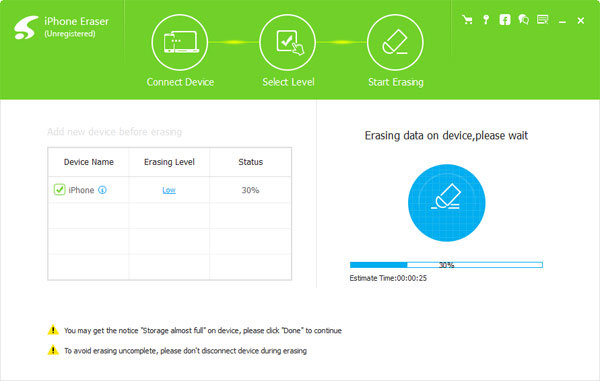
Resumen
Todos tienen información importante y privada que no quiere compartir con otros. En cuanto al caso, debe eliminar el historial en el iPhone, incluido el historial de navegación, los mensajes, iMessages, el historial de llamadas y más. Con el fin de deshacerse de todo el historial en iPhone sin seguimiento, Tipard iPhone Eraser debería ser la mejor opción para borrar todos los datos en su iPhone de forma permanente y proteger su información privada de robo.