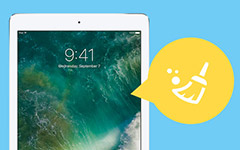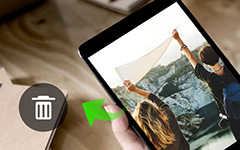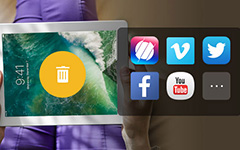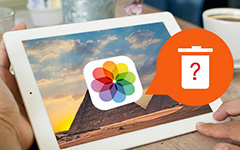Los mejores métodos 4 para borrar la historia en un iPad
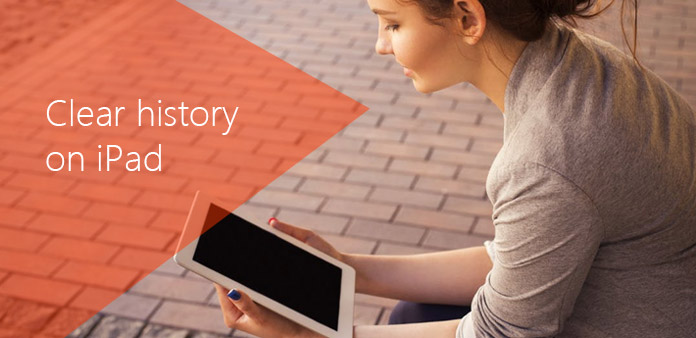
En nuestra vida diaria, es común usar iPad para navegar por Internet. Porque el iPad es más conveniente que la computadora portátil y la pantalla del iPad es más grande que el teléfono inteligente. Sin embargo, cuando se trata de la privacidad, es posible que no desee un registro de las páginas web que ha visitado o de otras actividades en el iPad. Es posible que desee eliminar el historial de navegación en el iPad, o incluso borrar todo el iPad sin seguimiento. Si esto es lo que te preocupa, entonces llegas al lugar correcto. El artículo te presentará los métodos 4 para borrar el historial en iPad, iPad air o iPad mini.
Método 1: cómo borrar el historial en el iPad sin seguimiento
Para borrar el historial en un iPad sin seguimiento, Tipard borrador de iPhone debería ser el mejor borrador de datos para limpiar todo el iPad. Puede borrar de forma segura el historial del navegador, la información de inicio de sesión, los datos de la memoria caché, los mensajes, los videos, los archivos de música, las fotos y más desde iPad con 100% irrecuperable.
Conecte el iPad al programa
Lanza Tipard iPhone Eraser después. Luego use un cable USB para conectar su iPad a la computadora y el programa lo detectará automáticamente. Puedes borrar el historial de Google, limpiar caché y memoria, aplicaciones, historial del navegador, cookies de safari y más desde el iPad con facilidad.
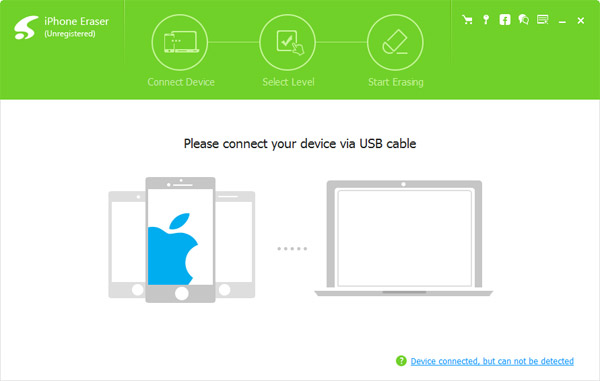
Elige el nivel de borrado
Elija el nivel de borrado para borrar todos los historiales en iPad. El programa proporciona niveles de borrado de 3 para borrar permanentemente todo el caché de su iPad, y puede elegir el nivel de borrado "bajo" azul para borrar todos los historiales y eventos.
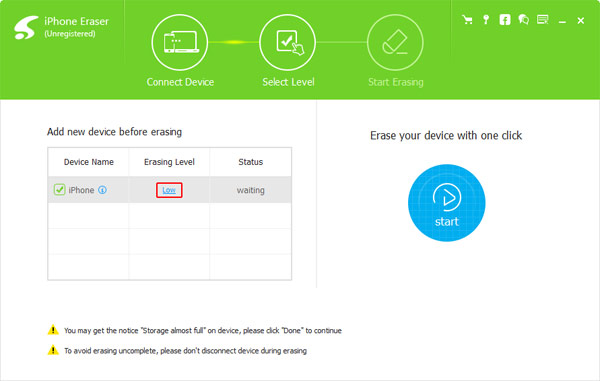
Limpia la historia en iPad
Haga clic en el botón "Comenzar" para borrar los datos en su iPad. Cuando termina todo el proceso, puede encontrar que todos los datos se borraron. El historial de navegación, el caché, las fotos, el video y otros archivos en el iPad ya no se pueden restaurar.
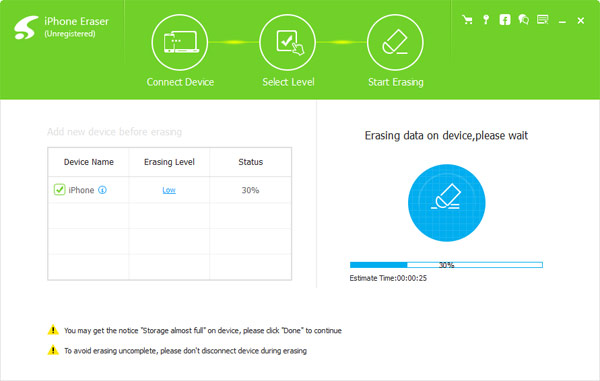
Método 2: cómo eliminar el historial en iPad en la configuración
Si solo necesita eliminar el historial de navegación en el iPad, simplemente puede eliminarlos directamente en Configuración. Solo echa un vistazo al proceso detallado para limpiar el historial de navegación sin seguimiento como los siguientes pasos.
Paso 1: accede al historial de navegación en Configuración
Toca el icono "Configuración" desde la pantalla de inicio del iPad. Desplácese hacia abajo en el lado izquierdo hasta que encuentre una entrada para Safari. Presione la opción "Safari" y puede encontrar "Borrar historial", justo arriba de "Borrar cookies y datos".
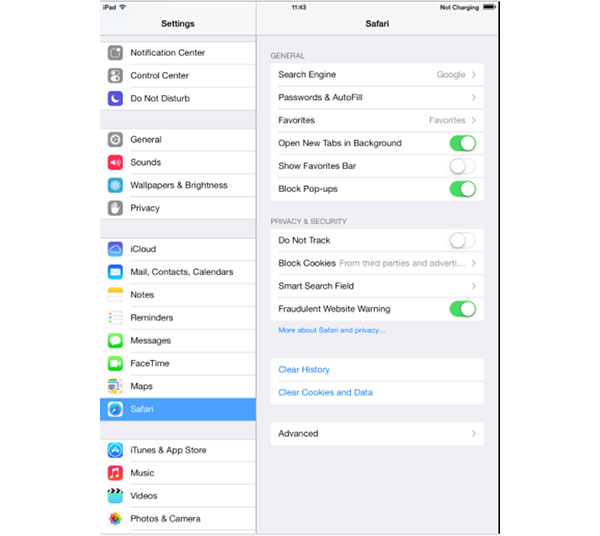
Paso 2: borrar el historial en un iPad en la aplicación de configuración
Una vez que haga clic en la opción "Borrar historial", se le pedirá que confirme su elección de que eliminará el historial en el iPad. Acepta la opción y el historial de navegación web visitado desaparecerá para siempre.
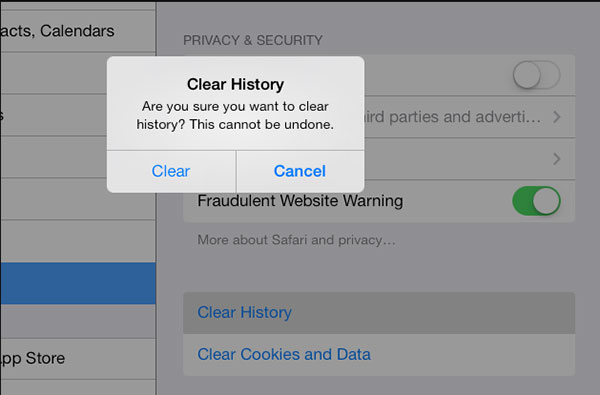
Sugerencias: borrar el historial en el iPad está en gris
Cuando no hay datos del historial ni del sitio web que borrar, la configuración cambia a gris. La configuración también puede ser gris si los controles parentales están configurados para sitios web. Para verificar su configuración, vaya a Configuración> General> Restricciones, luego desplácese a Contenido permitido.
Método 3: cómo borrar el historial en un iPad de Safari
Además de borrar el historial en iPad en la aplicación de configuración, también puedes eliminar directamente el historial de navegación de Safari. En cuanto al método, puede eliminar algunos historiales de navegación no deseados en el iPad solamente en lugar de todos.
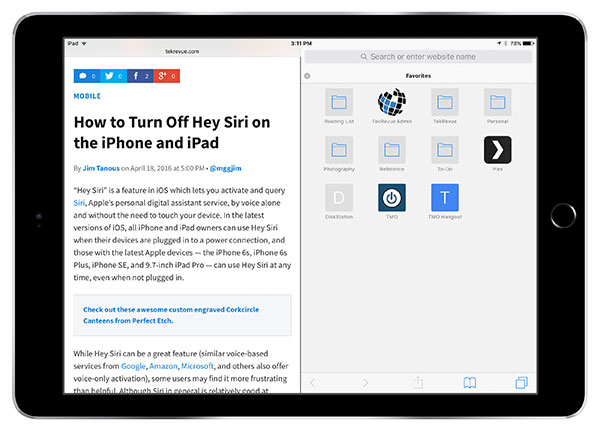
Paso 1: abre los marcadores
Abre Safari haciendo clic en el icono de Safari en la esquina inferior izquierda de la pantalla de tu iPad. Ahora haga clic en el "icono de favoritos", que se encuentra en la parte superior de la ventana de su navegador, justo a la derecha de la barra de direcciones.
Paso 2: selecciona la opción de historial y borra el historial
Seleccione la opción 'Historial'. Ahora verá una lista de todas las páginas que ha visitado, junto con el día y la fecha en que visitó ese sitio. En la parte inferior de la luz, verá la opción 'Borrar'. Golpea esto Ahora se le darán dos opciones 'Borrar historial' o 'Cancelar'. A borre su historial de navegación en iPad, simplemente presiona 'Borrar historial'. Y eso es.
Método 4: Cómo deshacerse de los datos de navegación en el iPad Google Chrome
Google Chrome es un excelente navegador en el iPad, y es amigable y fácil de usar. Sin embargo, Google Chrome para iPad almacena sus datos de navegación en su tableta, incluido el historial de los sitios web que ha visitado. Eso no es seguro para tu privacidad. Por lo tanto, si desea evitar esta situación, debe aprender a deshacerse de los datos de navegación. Aquí está la solución.
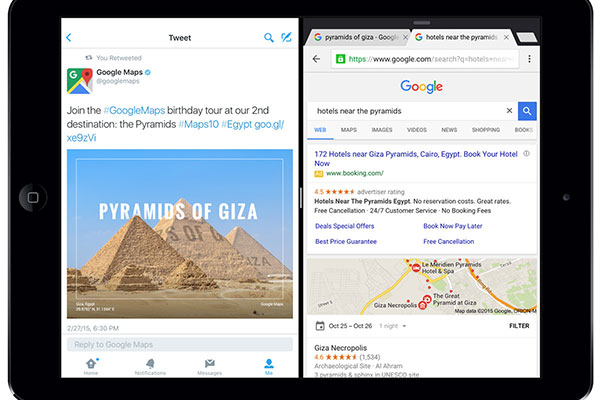
Paso 1: accede a la opción de configuración
Abra su navegador. Toque el botón de menú de Chrome (tres puntos alineados verticalmente), ubicado en la esquina superior derecha de la ventana de su navegador. Cuando aparece el menú desplegable, selecciona la opción Configuración.
Paso 2: borre los datos de navegación
Ubique la sección Avanzado y toque Privacidad. Luego verá la opción Borrar datos de navegación y haga clic en ella. La pantalla Borrar datos de navegación en el iPad ahora debería estar visible y ofrecer las siguientes opciones.
- 1. Historial de navegación
- 2. Cookies, Datos del sitio
- 3. Imágenes en caché y archivos
- 4. Contraseñas guardadas
- 5. Datos de autocompletar
Chrome puede eliminar parte de la información en el iPad porque es posible que no desee eliminar toda su información personal de una sola vez. Seleccione el artículo en particular para su eliminación y una marca de verificación azul se coloca al lado de su nombre. Al tocar un componente de datos privados por segunda vez se eliminará dicha marca de verificación.
Paso 3: eliminar los datos de navegación
Para comenzar a eliminar, selecciona Borrar datos de navegación en tu iPad. Ahora aparecerá un conjunto de botones en la parte inferior de la pantalla, lo que requerirá que elija Borrar datos de navegación una segunda vez para iniciar el proceso.
Resumen
¿Compró un nuevo iPad y quiere borrar todos los datos de su viejo iPad para venderlo en eBay? No puede eliminar completamente sus datos de su iPad simplemente borrando o restaurando. IPhone Eraser será su mejor opción para borrar todos los datos de su iPad permanentemente y proteger su información privada de robada. Este software de borrador de datos de iPhone puede borrar todo desde el iPhone y sobrescribir el espacio de almacenamiento para que los datos borrados sean irrecuperables.