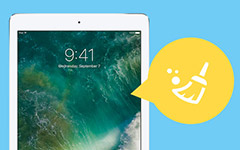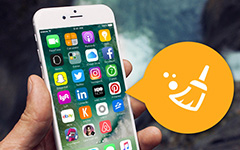Cómo borrar la aplicación y la memoria caché del navegador en Android
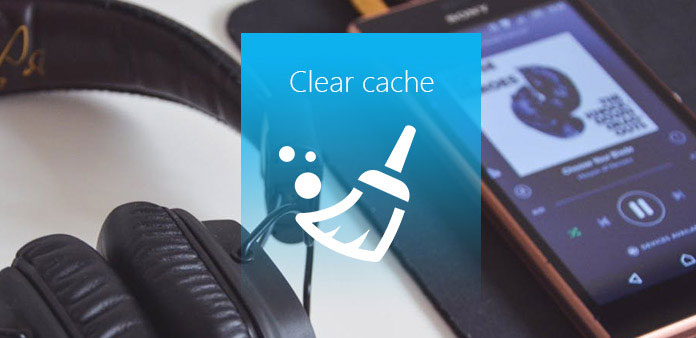
Después de usar su nuevo teléfono Android hace unos días, descubre que se está desacelerando y necesita esperar un tiempo para abrir una aplicación. ¿Por que sucede? El problema está relacionado con la memoria caché en su dispositivo Android. La memoria caché es un lugar para restaurar algo a lo que has accedido recientemente para que puedas acceder a él fácilmente la próxima vez. A saber, es su historial de uso en cada aplicación. Tomará una gran parte de almacenamiento que conduce a la baja velocidad de funcionamiento de su teléfono Android. Mientras tanto, amenazará tu seguridad de privacidad. Por lo tanto, borrar el caché de Android ya no es un problema menor, sino algo esencial. Y en este artículo, puede aprender algunas formas útiles de borrar todo el caché en el teléfono y los datos inútiles en Android. Sigue leyendo para aprender más sobre esto.
Parte 1: cómo borrar la caché de la aplicación en dispositivos Android
El archivo de caché está disponible en cada aplicación, que ocupa el almacenamiento de sus dispositivos Android. Y cómo borrar la caché de la aplicación de Android es un problema importante para usted. Además, hay dos maneras diferentes de limpiar la caché de la aplicación en los dispositivos Android. El primero es borrar el caché de una sola aplicación, y el otro es limpiar el caché de todas las aplicaciones. Estos dos métodos serán introducidos en esta parte.
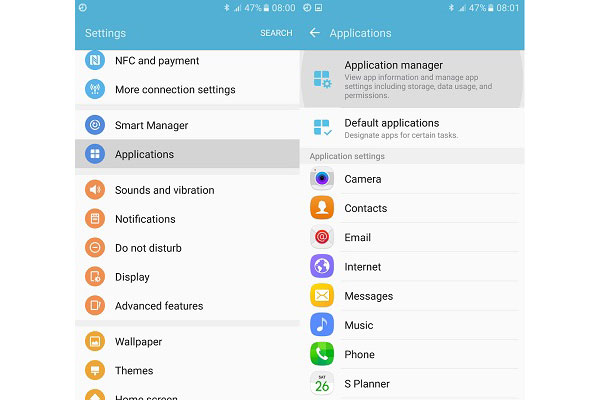
Sección 1: Cómo borrar el caché de una sola aplicación de Android
A veces, si desea eliminar su historial de una sola aplicación o esta aplicación ha ocupado la mayor parte del espacio de la memoria, por lo que desea borrar la caché de la aplicación en Android. Ver más detalles de la pieza ahora.
Paso 1: Encuentra el administrador de aplicaciones en "Configuración" y tócalo. Ve a Configuración y desliza hacia abajo la pantalla para encontrar la opción "Administrador de aplicaciones". Luego haz clic en él.
Paso 2: Toca la aplicación deseada. En la página "Administrador de aplicaciones", encontrará todas sus aplicaciones instaladas. Luego debe encontrar la aplicación desde la que desea borrar el caché en este Android y tocarla.
Paso 3: Después de grabar en esa aplicación, te llevará a su detalle. Puede ver el espacio total tomado por la memoria caché y un botón para borrarlo. Simplemente haga clic en "Borrar caché" para limpiar todo el caché por completo en esta aplicación.
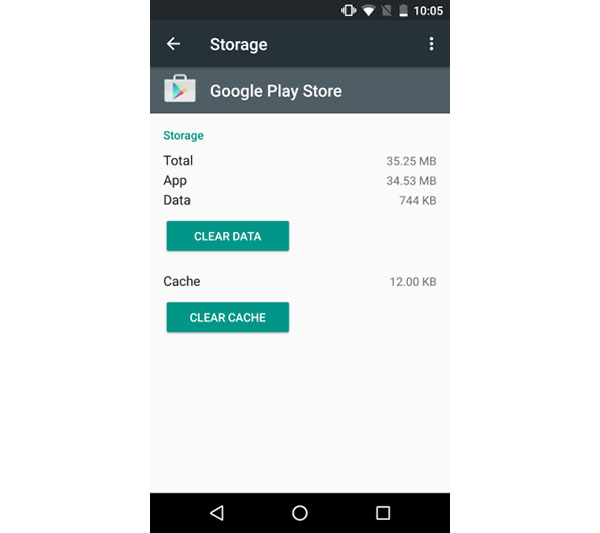
Sección 2: Cómo borrar el caché de todas las aplicaciones en Android
También puedes borrar todo el caché en las aplicaciones de Android usando la configuración integrada de Android. Pero solo es compatible con Android 4.2 y superior. Si la versión de su Android está por debajo de 4.2, salte esta parte al siguiente contenido.
Paso 1: Haga clic en "Almacenamiento" en el menú de Configuración. Inicie "Configuración" en su teléfono Android, y luego deslice hacia abajo para hacer clic en "Almacenamiento". Verá todo su almacenamiento total y otra información útil relacionada con el almacenamiento.
Paso 2: Borrar todo el caché de aplicaciones
Toque Datos almacenados en caché y aparecerá una ventana emergente que dice "Esto borrará los datos almacenados en caché para todas las aplicaciones" simplemente toque "Aceptar" y se borrará.
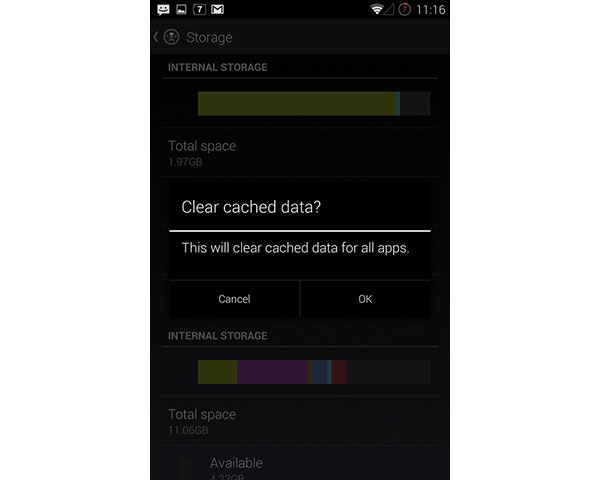
Parte 2: cómo borrar la memoria caché de su navegador en un Android
Cada vez que use el navegador para iniciar sesión en algunos sitios web, dejará un poco de historial de navegación en su Android. Aunque puede ayudarlo a acceder a sitios web anteriores fácilmente la próxima vez, también puede ocupar parte de su espacio de memoria. Por lo tanto, aprender a borrar el caché en Android de Chrome es esencial. Y en esta parte, toma Chrome como ejemplo para ayudarlo a comprender los pasos detallados.
Paso 1: lanza Chrome en tu Android
Después de eso, toque el menú en la parte superior derecha de la pantalla. En el menú, verá la opción "Configuración". Luego haga clic en el icono "Privacidad" y se abrirá un nuevo menú para usted.
Step2: borrar la caché de navegación en Android
Desplácese hacia abajo para tocar la opción "Borrar datos de navegación" en la parte inferior del menú "Privacidad". Luego debe asegurarse de que "Caché" y "Cookies", "datos del sitio" estén marcados y luego toque "Borrar" para borrar todo su caché en Chrome de Android.
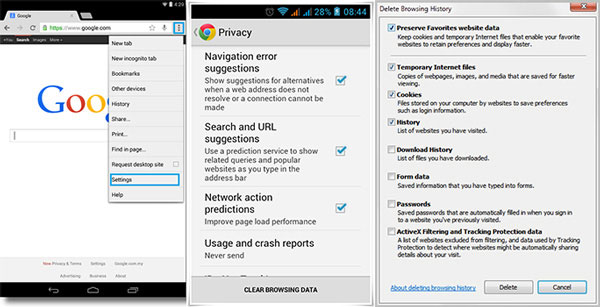
Parte 3: cómo usar la aplicación App Cache Cleaner para borrar el caché
La forma más sencilla de borrar el caché en Android es usar una aplicación dedicada. Y hay muchas aplicaciones especialmente diseñadas para eliminar todos los archivos de caché de Android en el mercado. Puede elegir uno para ayudarlo. App Cache Cleaner es uno de ellos que se puede descargar fácilmente en su App Store. Y puede ayudarlo a borrar el caché en Android de forma inteligente y selectiva. Siga leyendo para descubrir cómo usar el borrado de caché para eliminar el caché.
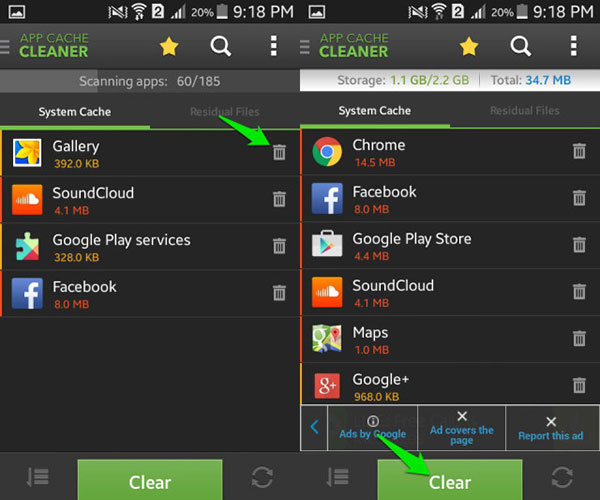
Paso 1: Descargue e instale el programa
Descarga e instala App Cache Cleaner en tu teléfono Android. Después de terminar la instalación, ejecútalo.
Paso 2: Borrar caché en Android
En la página de inicio, todas sus aplicaciones aparecen en ella. Y puede elegir uno y tocar el icono "eliminar" para borrar el caché de cada aplicación individualmente. De lo contrario, si desea borrar todo el caché en Android, puede hacer clic en un botón verde en la parte inferior de la pantalla llamado "Borrar".
Conclusión
Demasiados archivos de caché en tu Android harán que tu dispositivo Android se ralentice. Todos necesitan limpiar caché en Android regularmente. Por lo tanto, aprender a borrar el caché en Android es una habilidad importante para todos ustedes. En este artículo, ha preparado tres formas diferentes de darle más enfoques para administrar su teléfono Android. Ya sea que necesite borrarlo para una sola aplicación o para todas las aplicaciones, siempre puede encontrar la solución del artículo. Consulte los detalles y siga los pasos para optimizar su teléfono Android en consecuencia.